728x90
반응형
728x170
윈도우 10 개인정보 단속 가이드
Howard Wen | Network World
윈도우 10 출시 후, 사용자의 개인 활동을 추적하고 각종 데이터를 추적하는 다양한 방법이 한동안 논란의 대상이었다. 많은 사람들이 유용한 앱이나 서비스 사용, 또는 개선 목적으로 개인 정보를 제공하는 것을 대수롭지 않게 생각한다.
하지만 정말 개인의 사적인 정보를 보호하고 싶다면 윈도우에 내장된 추적 기능을 미리 방지하고 제거, 또는 비활성화할 수 있다. 너무 지나친 것 아니냐고 생각할 수도 있지만, 어디까지나 자신이 원하는 개인 정보 수준에 따라 선택하면 된다.
1. 코타나(Cortana) 기능 끄기
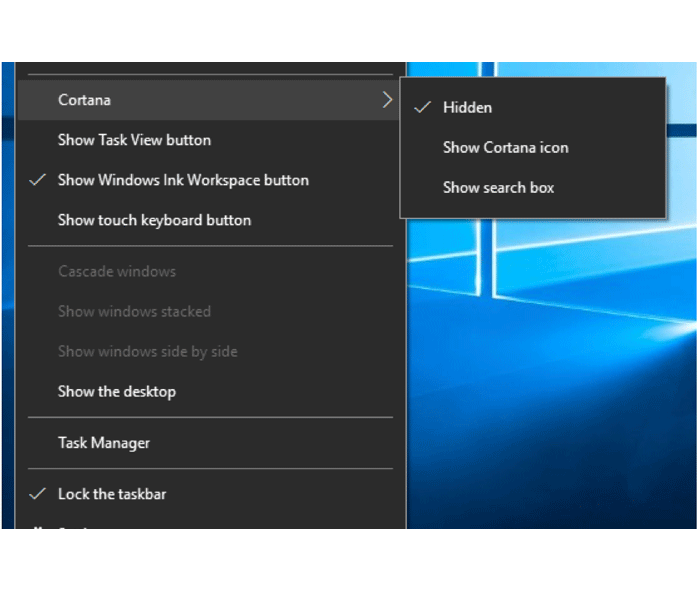 윈도우 10의 개인용 디지털 비서인 코타나는 개인 맞춤 결과를 제공하기 위해서 사용자의 개인 데이터, 검색 쿼리(Query), 명령을 인덱싱하고 저장한다. 마이크로소프트가 지난 7월 윈도우 10 1주년 업데이트를 공개한 이후 코타나는 완전 비활성화할 수 없게 됐다. 하지만 사용하지 않도록 선택할 수는 있다.
윈도우 10의 개인용 디지털 비서인 코타나는 개인 맞춤 결과를 제공하기 위해서 사용자의 개인 데이터, 검색 쿼리(Query), 명령을 인덱싱하고 저장한다. 마이크로소프트가 지난 7월 윈도우 10 1주년 업데이트를 공개한 이후 코타나는 완전 비활성화할 수 없게 됐다. 하지만 사용하지 않도록 선택할 수는 있다.
우선 작업 표시줄에서 검색 상자를 제거한다. 작업 표시줄의 빈 공간을 마우스 오른쪽 버튼으로 클릭하고 팝업 메뉴 "코타나" 위에 커서를 둔 후, 하위 메뉴에서 "숨김(Hidden)"을 선택한다. 컴퓨터에서 파일을 검색해야 할 때는 우측 상단 모서리에 자체적인 검색 상자가 있는 탐색기(File Explorer)를 사용한다.
2. 엣지 말고 다른 브라우저 쓰기
또 다른 개인 정보 보안 방안으로는 마이크로소프트의 기본 브라우저인 엣지를 사용하지 않는 것이다. 물론 크롬과 파이어폭스 등도 브라우저도 모두 사용자의 온라인 활동을 추적하고 있다. 하지만 파이어폭스는 "추적 금지" 모드로 사용할 수 있다는 장점이 있다. 일단 궁극적으로는 마이크로소프트가 윈도우 사용 내역과 웹 브라우저 내역을 추적하지 못하도록 하는 것이 목적이다.
3. 원드라이브(OneDrive)에 로그인하지 않기
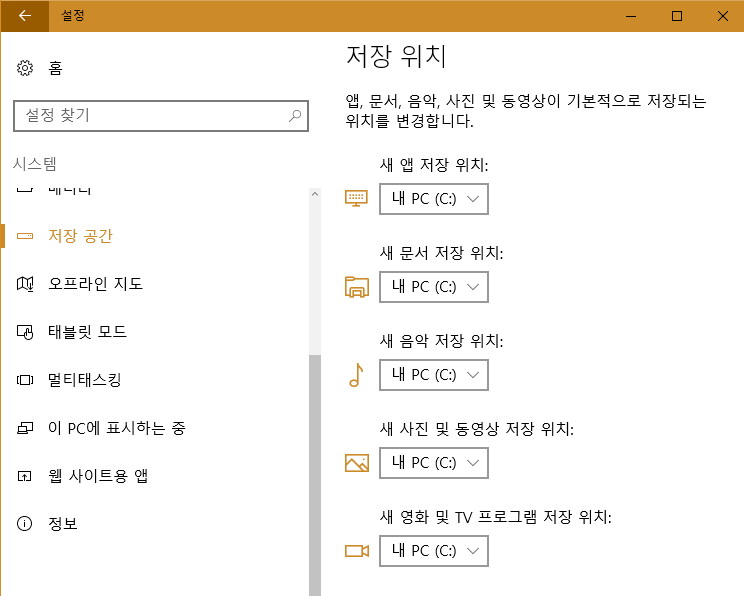 코타나와 마찬가지로 마이크로소프트의 클라우드 스토리지 서비스인 원드라이브도 윈도우 10에 기본 탑재된 서비스다. 원드라이브를 직접 삭제하는 방법은 없지만, 그렇다고 꼭 사용할 필요도 없다. 원드라이브에는 마이크로소프트 온라인 서비스 사용자 계정이 필요한데, 로그인 하지 않으면 된다.
코타나와 마찬가지로 마이크로소프트의 클라우드 스토리지 서비스인 원드라이브도 윈도우 10에 기본 탑재된 서비스다. 원드라이브를 직접 삭제하는 방법은 없지만, 그렇다고 꼭 사용할 필요도 없다. 원드라이브에는 마이크로소프트 온라인 서비스 사용자 계정이 필요한데, 로그인 하지 않으면 된다.
이미 마이크로소프트 사용자 계정으로 원드라이브에 로그인 했지만, 사용을 정지하고 싶다면 알림 표시줄에서 원드라이브 아이콘을 마우스 오른쪽 클릭하고, "설정(Settings)"을 선택한 후, "계정" 탭 아래 "이 PC 연결 끊기(Unlink this PC)" 버튼을 클릭한다. 그리고 "설정" 탭을 클릭하고 "윈도우에 로그인할 때 원드라이브를 자동으로 시작(Start OneDrive automatically when I sign in to Windows)"을 선택 취소한다.
또 기본적으로 자신의 파일이 원드라이브 폴더에 저장되지 않도록 한다. 설정 앱을 실행한다(액션 센터(Action Center)를 열고 "모든 설정(All settings)" 버튼을 클릭하면 된다). “시스템(Systems)” 카테고리와 “저장 장치(Storage)” 섹션 아래 페이지 하단에 나열되어 있는 5개의 상자를 설정한다. “새로운 앱 저장 (New apps will save to:)”, “새로운 문서 저장(New documents will save to:)” 등을 “이 PC로” 바꿔 설정한다.
4. C클리너(CCleaner)로 마이크로소프트 앱 제거하기
윈도우 10에 포함되어 있는 일정(Calendar), 메일(Mail), 지도(Maps), 피플(People) 등은 앱끼리 서로 사용자의 개인 정보를 공유한다. 이 기본 앱 중 상당수가 삭제할 수 없는 앱이다.
그러나 써드파티 애플리케이션을 사용하면 기본 윈도우 10 앱도 삭제할 수 있다. 이 중에서는 C클리너를 추천한다. 무료 버전을 사용해도 마이크로소프트 기본 앱을 삭제할 수 있다.
실제로 윈도우 10에서 사용자 개인 활동 정보를 마이크로소프트에 알리고 싶지 않다면, 개인 활동 및 데이터 액세스를 요구하는 기본 마이크로소프트 앱이나 써드파티 윈도우 앱을 사용해서는 안 된다.
5. 마이크로소프트 온라인 서비스 계정으로 로그인하지 않기
핫메일이나 Outlook.com 계정 등 마이크로소프트 온라인 서비스 사용자 계정으로 윈도우 10 시스템에 로그인하면, 사용자의 윈도우 10 설정 내역이 마이크로소프트 서버에 동기화되고 저장된다. 다른 윈도우 10 PC에 같은 계정으로 로그인하면 서버에 저장됐던 개인 설정을 다시 다운로드 받을 수 있다.
이런 개인 정보 유출을 방지하기 위해서는 마이크로소프트의 이메일 계정으로 로그인하지 않는 것이 최선이다. 이미 로그인을 한 이후에는 로컬 계정을 새로 만들어 로그인하고 설정 앱을 실행한다. “계정(Accounts)” 카테고리와 “내 정보(Your info)” 섹션 아래에서 “로컬 계정으로 로그인(Sign in with a local account instead)”을 클릭한다. 윈도우 10에 로그인할 때 사용했던 마이크로소프트 이메일 계정의 비밀번호 입력 창이 표시되면, 사용자가 사용하는 윈도우 10 컴퓨터에만 쓸 수 있는 새로운 사용자 이름과 비밀번호를 설정할 수 있다.
설정으로 이동하여 개인 정보 옵션 변경하기
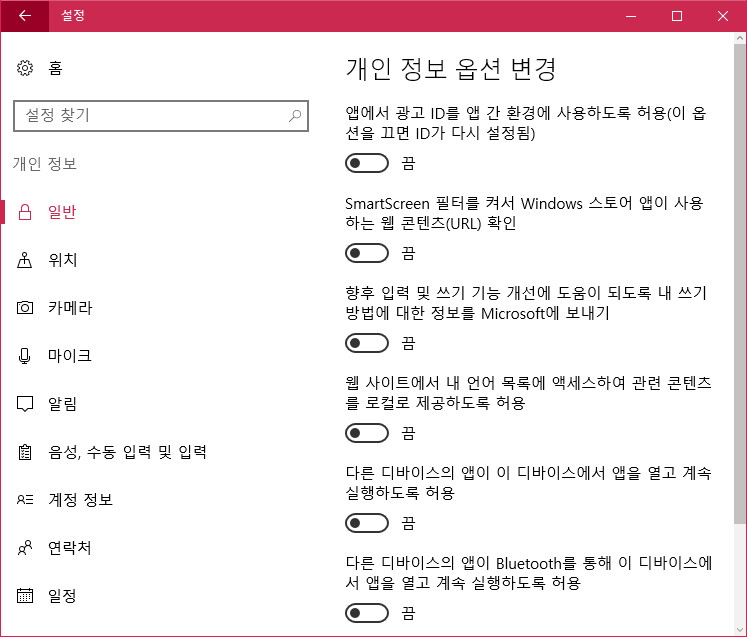
하지만 정말 개인의 사적인 정보를 보호하고 싶다면 윈도우에 내장된 추적 기능을 미리 방지하고 제거, 또는 비활성화할 수 있다. 너무 지나친 것 아니냐고 생각할 수도 있지만, 어디까지나 자신이 원하는 개인 정보 수준에 따라 선택하면 된다.
1. 코타나(Cortana) 기능 끄기
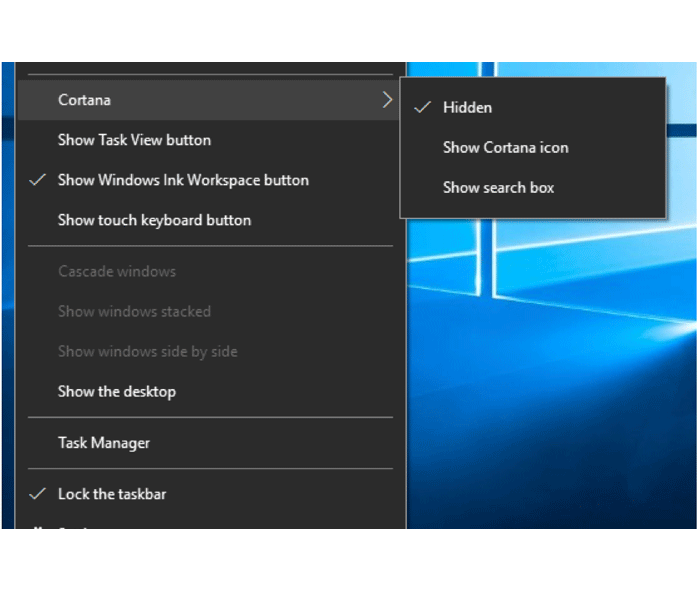
우선 작업 표시줄에서 검색 상자를 제거한다. 작업 표시줄의 빈 공간을 마우스 오른쪽 버튼으로 클릭하고 팝업 메뉴 "코타나" 위에 커서를 둔 후, 하위 메뉴에서 "숨김(Hidden)"을 선택한다. 컴퓨터에서 파일을 검색해야 할 때는 우측 상단 모서리에 자체적인 검색 상자가 있는 탐색기(File Explorer)를 사용한다.
2. 엣지 말고 다른 브라우저 쓰기
또 다른 개인 정보 보안 방안으로는 마이크로소프트의 기본 브라우저인 엣지를 사용하지 않는 것이다. 물론 크롬과 파이어폭스 등도 브라우저도 모두 사용자의 온라인 활동을 추적하고 있다. 하지만 파이어폭스는 "추적 금지" 모드로 사용할 수 있다는 장점이 있다. 일단 궁극적으로는 마이크로소프트가 윈도우 사용 내역과 웹 브라우저 내역을 추적하지 못하도록 하는 것이 목적이다.
3. 원드라이브(OneDrive)에 로그인하지 않기
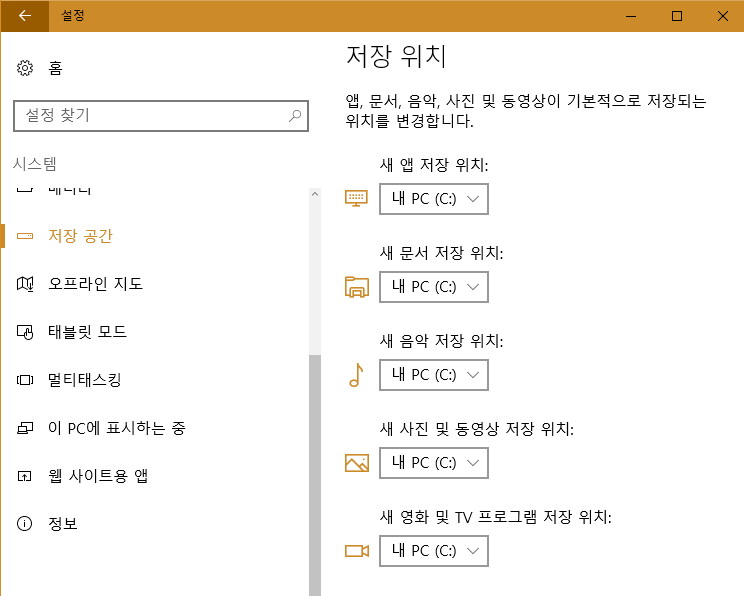
이미 마이크로소프트 사용자 계정으로 원드라이브에 로그인 했지만, 사용을 정지하고 싶다면 알림 표시줄에서 원드라이브 아이콘을 마우스 오른쪽 클릭하고, "설정(Settings)"을 선택한 후, "계정" 탭 아래 "이 PC 연결 끊기(Unlink this PC)" 버튼을 클릭한다. 그리고 "설정" 탭을 클릭하고 "윈도우에 로그인할 때 원드라이브를 자동으로 시작(Start OneDrive automatically when I sign in to Windows)"을 선택 취소한다.
또 기본적으로 자신의 파일이 원드라이브 폴더에 저장되지 않도록 한다. 설정 앱을 실행한다(액션 센터(Action Center)를 열고 "모든 설정(All settings)" 버튼을 클릭하면 된다). “시스템(Systems)” 카테고리와 “저장 장치(Storage)” 섹션 아래 페이지 하단에 나열되어 있는 5개의 상자를 설정한다. “새로운 앱 저장 (New apps will save to:)”, “새로운 문서 저장(New documents will save to:)” 등을 “이 PC로” 바꿔 설정한다.
4. C클리너(CCleaner)로 마이크로소프트 앱 제거하기
윈도우 10에 포함되어 있는 일정(Calendar), 메일(Mail), 지도(Maps), 피플(People) 등은 앱끼리 서로 사용자의 개인 정보를 공유한다. 이 기본 앱 중 상당수가 삭제할 수 없는 앱이다.
그러나 써드파티 애플리케이션을 사용하면 기본 윈도우 10 앱도 삭제할 수 있다. 이 중에서는 C클리너를 추천한다. 무료 버전을 사용해도 마이크로소프트 기본 앱을 삭제할 수 있다.
실제로 윈도우 10에서 사용자 개인 활동 정보를 마이크로소프트에 알리고 싶지 않다면, 개인 활동 및 데이터 액세스를 요구하는 기본 마이크로소프트 앱이나 써드파티 윈도우 앱을 사용해서는 안 된다.
5. 마이크로소프트 온라인 서비스 계정으로 로그인하지 않기
핫메일이나 Outlook.com 계정 등 마이크로소프트 온라인 서비스 사용자 계정으로 윈도우 10 시스템에 로그인하면, 사용자의 윈도우 10 설정 내역이 마이크로소프트 서버에 동기화되고 저장된다. 다른 윈도우 10 PC에 같은 계정으로 로그인하면 서버에 저장됐던 개인 설정을 다시 다운로드 받을 수 있다.
이런 개인 정보 유출을 방지하기 위해서는 마이크로소프트의 이메일 계정으로 로그인하지 않는 것이 최선이다. 이미 로그인을 한 이후에는 로컬 계정을 새로 만들어 로그인하고 설정 앱을 실행한다. “계정(Accounts)” 카테고리와 “내 정보(Your info)” 섹션 아래에서 “로컬 계정으로 로그인(Sign in with a local account instead)”을 클릭한다. 윈도우 10에 로그인할 때 사용했던 마이크로소프트 이메일 계정의 비밀번호 입력 창이 표시되면, 사용자가 사용하는 윈도우 10 컴퓨터에만 쓸 수 있는 새로운 사용자 이름과 비밀번호를 설정할 수 있다.
설정으로 이동하여 개인 정보 옵션 변경하기
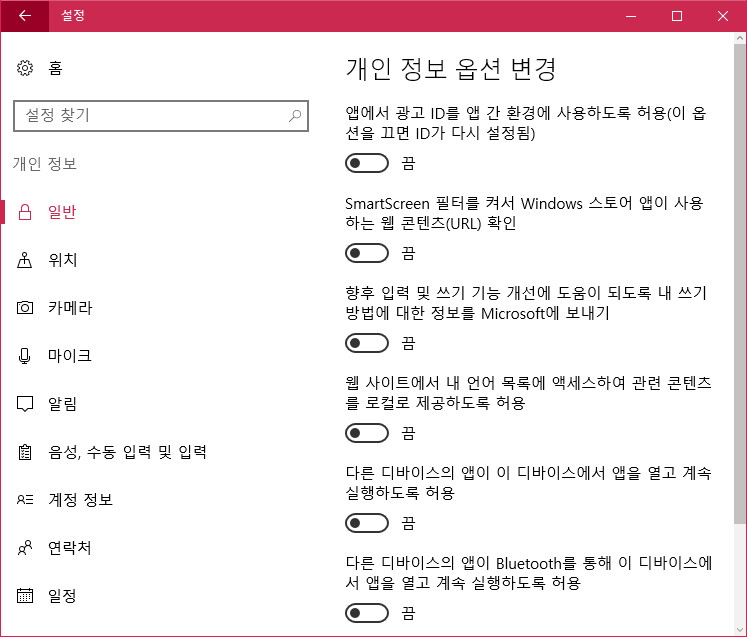
“개인 정보” 카테고리 아래에서 아래에 나타나는 위치 사용, 카메라, 마이크, 알림, 계정 정보, 연락처, 일정, 통화 기록, 이메일, 메시지, 라디오, 기타 장치를 비활성화한다
원문보기:
http://www.itworld.co.kr/howto/101896?page=0,0#csidx7bc76c358cc5bf2aa3ededca319e7ca 
6. ‘내 정보 표시 중지’ 설정 사용하기
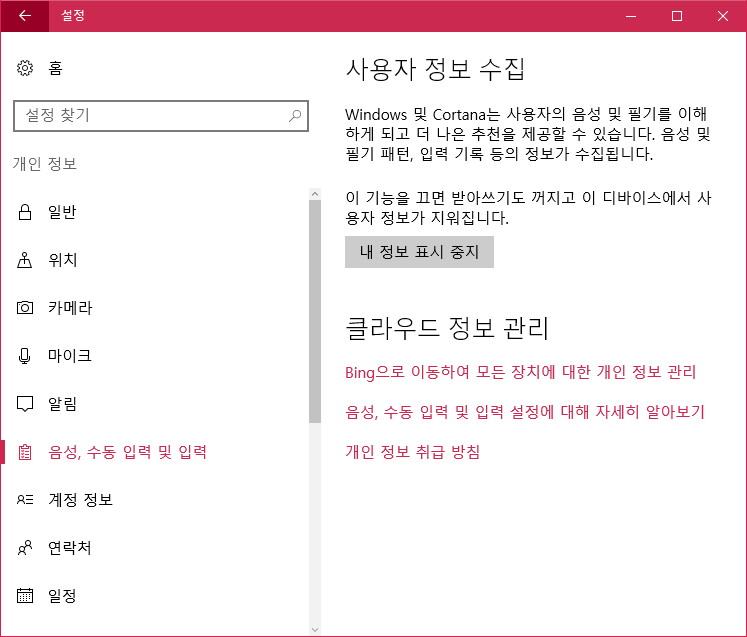
“개인 정보” 카테고리와 “음성, 수동 입력 및 입력(Speech, inking & typing)” 섹션 아래에서 “내 정보 표시 중지”를 클릭한다. 이 기능을 그냥 놔두면, 사용자가 입력하는 거의 모든 검색 명령과 사용자의 음성, 손글씨 스타일 정보를 마이크로소프트가 캡처하여 분석한다.
진단 및 피드백 차단하기
“개인 정보” 카테고리와 “피드백 및 진단” 섹션 아래에서 “Windows에서 내 피드백 요청(Feedback frequency)” 옵션을 “안 함(Never)”으로 설정하고 “진단 및 사용 현황 데이터(Diagnostic and usage data)” 옵션을 “기본(Basic)”으로 설정한다. 마이크로소프트가 시스템 하드웨어 및 윈도우 10성능 관련 정보를 처리하지 못하도록 선택하는 것은 불가능하다.
백그라운드 앱 끄기
“개인 정보” 카테고리와 “백그라운드 앱(Background apps)” 섹션 아래에 나열된 모든 앱의 토글 스위치를 끈다. 윈도우 10 시스템의 메모리와 다른 자원을 사용함은 물론, 백그라운드로 계속 실행되면서 온라인으로 연결될 수 있기 때문이다.
동기화 거부하기
“계정” 카테고리와 “설정 동기화(Sync your settings)” 섹션 아래에서 “동기화 설정(Sync settings)” 아래의 스위치를 끈다. 이 기능을 켜면 윈도우 10의 사용자 정의와 구성 방식이 마이크로소프트의 서버와 동기화된다.
윈도우 추천 기능 쓰지 않기
“개인 설정(Personalization)” 카테고리와 “잠금 화면(Lock screen)” 섹션 아래의 “배경(Background)” 옵션 아래에서 “사진(Picture)” 또는 “슬라이드쇼(Slideshow)"를 선택한다. 여기서 ‘윈도우 추천’ 기능은 잠금 화면의 배경을 표시할 때 마이크로소프트 서버가 사용자의 윈도우 10에 무작위 사진을 전송하는 기능이다.
P2P로 업데이트하지 않기
“업데이트 및 복구(Update & Security)” 카테고리와 “Windows 업데이트(Windows Update)” 섹션 아래에서 “고급 옵션(Advanced Options)” 그리고 “업데이트 제공 방법 선택(Choose how updates are delivered)”을 선택한다. “두 개 이상의 위치에서 업데이트(Updates from more than one place)” 항목을 비활성화 한다. 이 기능을 켜면 윈도우 10 시스템은 P2P 방식으로 인터넷에 연결된 다른 윈도우 10 컴퓨터와 업데이트 파일을 공유한다.
장치 위치 추적 비활성화하기
“업데이트 및 복구” 카테고리와 “내 장치 찾기(Find My Device)” 섹션 아래에서 “변경” 버튼을 누를 때 열리는 작은 창에서 토글 스위치를 끈다. 이 추적 기능은 노트북에서 윈도우 10을 사용할 때는 유용하지만, 위치를 자주 옮기지 않는 데스크톱 컴퓨터에서 사용할 때는 큰 효용이 없으므로 마이크로소프트가 사용자 위치를 수집하기를 원하지 않으면 기능을 비활성화한다. editor@itworld.co.kr
반응형
그리드형(광고전용)
'Win 10 (11) 팁' 카테고리의 다른 글
| Windows 10 엣지 브라우저 즐겨찾기 백업/복구하기 (0) | 2017.03.27 |
|---|---|
| Windows 10 업그레이드 설치후 찌꺼기 삭제하기 (0) | 2017.03.04 |
| Windows 10, 백업 이미지를 만들고 복원하는 방법 (파일 히스토리) (12) | 2017.03.03 |
| Windows 10, ISO 파일을 이용하여 윈도우를 업그레이드하는 방법 (0) | 2017.03.03 |
| 새 하드디스크를 포맷하는 방법 (0) | 2016.11.21 |
 전체 글 보기 ↗
전체 글 보기 ↗



