Windows 11, [작업 종료]가 작업 표시줄 컨텍스트 메뉴에 통합됨
[2023년 5월 26일 업데이트]: 2월에 "작업 종료"가 여전히 카나리아에 숨겨져 있었습니다. 이제 Microsoft는 dev 채널의 현재 Windows 11 23466에서 릴리스했습니다. 이제 작업 표시줄에서 열려 있는 프로그램을 마우스 오른쪽 버튼으로 클릭하면 "작업 종료"가 표시됩니다.

이를 위한 전제 조건은 설정 -> 시스템 -> 개발자용에서 개발자 모드를 활성화하는 것입니다. 그런 다음 "작업 종료"를 다시 켜거나 끌 수도 있습니다.
개발자 모드를 활성화하지 않으려면 레지스트리를 변경하는 것으로 충분합니다.
- 먼저 ViVeTool을 통해 ID를 활성화해야 합니다. 그런 다음 레지스트리에서:
- HKCU\Software\Microsoft\Windows\CurrentVersion\DeveloperSettings
- DeveloperSettings가 없으면 CurrentVersion -> 새로 만들기 -> 같은 이름의 새 키를 마우스 오른쪽 버튼으로 클릭합니다.
- 그런 다음 창 오른쪽에서 이름이 TaskbarEndTask인 새 DWORD 값(32비트)을 만들고 값을 1로 설정합니다. Phantom 에게 감사드립니다 .
[2023년 2월 16일 원본]: 먼저 Microsoft는 작업 표시줄의 상황에 맞는 메뉴에서 작업 관리자를 제거합니다. 그런 다음 다시 통합될 것입니다(아마도 많은 "불만 사항" 때문일 것입니다). Microsoft는 이제 이를 확장하고 "작업 끝내기"를 개별 프로그램 아이콘의 상황에 맞는 메뉴에 직접 통합하고 있습니다.
프로그램이나 앱이 열려 있는 경우 프로세스를 종료하기 위해 더 이상 작업 관리자를 시작할 필요가 없습니다. 아이콘을 마우스 오른쪽 버튼으로 클릭한 다음 "작업 끝내기"를 클릭하면 됩니다. Shift + 오른쪽 클릭, 즉 이전 컨텍스트 메뉴를 통해 통합되지 않았습니다. 또한 응용 프로그램이 시작될 때만 나타납니다.
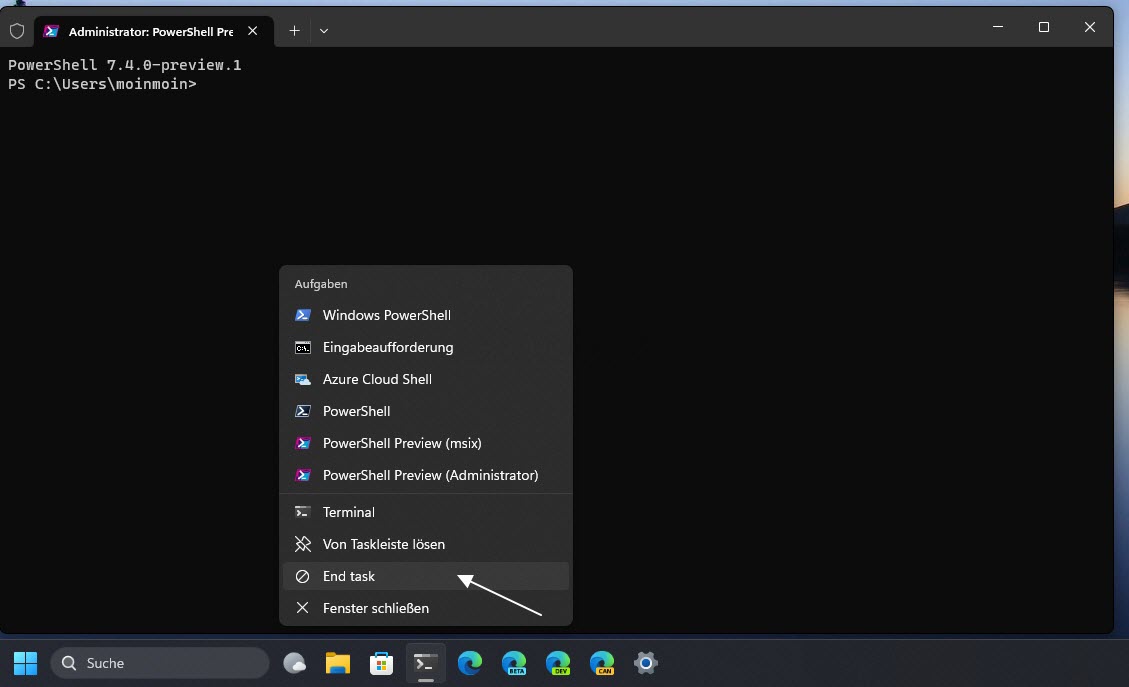
이 기능은 현재 숨겨져 있으며 제대로 작동하지 않습니다. 그러나 접근 방식이 있습니다. 아마도 다음 Insider Build에서 작동할 것입니다. 현재 Windows 11 25300 에서 여전히 잠금을 해제하려면 다음을 수행하십시오 .
- GitHub 에서 ViveTool을 다운로드 하고 편리하고 찾기쉬운 폴더에 파일 압축을 풉니다.
- 압축을 푼 폴더의 빈 공간에서 마우스 오른쪽 버튼을 눌러 [터미널에서 열기]를 선택합니다.
- cmd 명령어를 입력하고 Enter 키를 누릅니다.
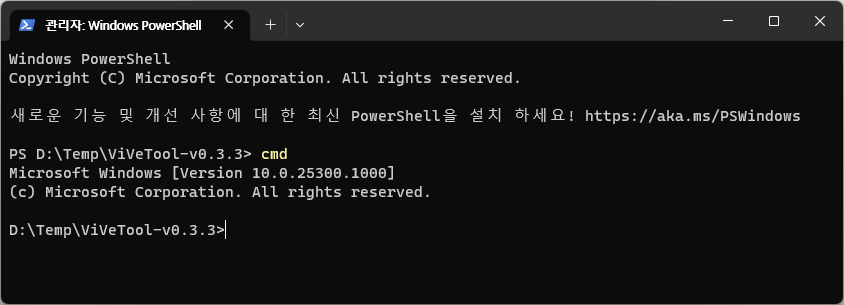
- (
CD명령을 사용하여 ViveTool 파일이 포함된 폴더로 이동합니다. 예를 들어 ViveTool을 C:\Vive에 배치한 경우 CD C:\Vive를 입력합니다.) - vivetool /enable /id:42592269
- 를 입력하고 Enter 키를 누릅니다 .
- 명령에서 /enable을 /disable로 바꾸면 변경 사항을 되돌릴 수 있습니다.
- 컴퓨터를 다시 시작하십시오.