댓글에 윈도우 자체 백업은 되는데, 복원이 안된다는 분이 계셔서
백업 및 복원 테스트를 진행해봤습니다....ㅎ
※ [사전 준비물]
백업하기 전에 복원시 사용할 윈도우 설치 USB를 만들어둡니다...
1. 시스템 백업하는 방법
제어판을 열어서 [시스템 및 보안] 항목의 "백업 및 복원(Windows 7)" 메뉴를 선택해줍니다.
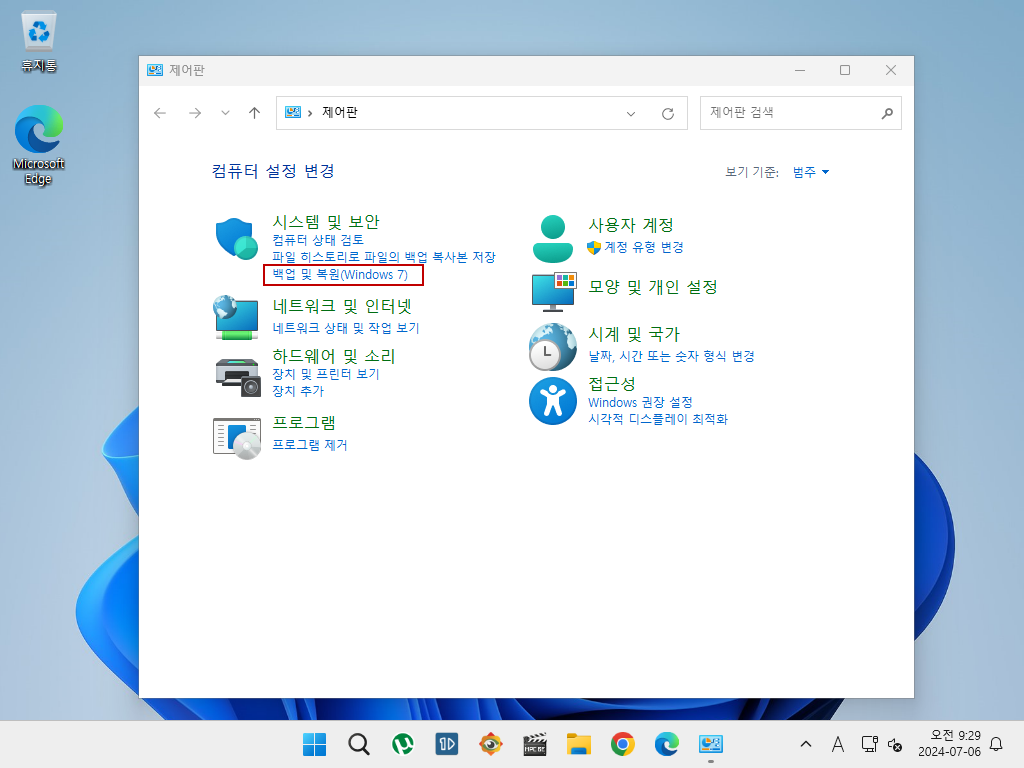
"시스템 이미지 만들기"를 선택
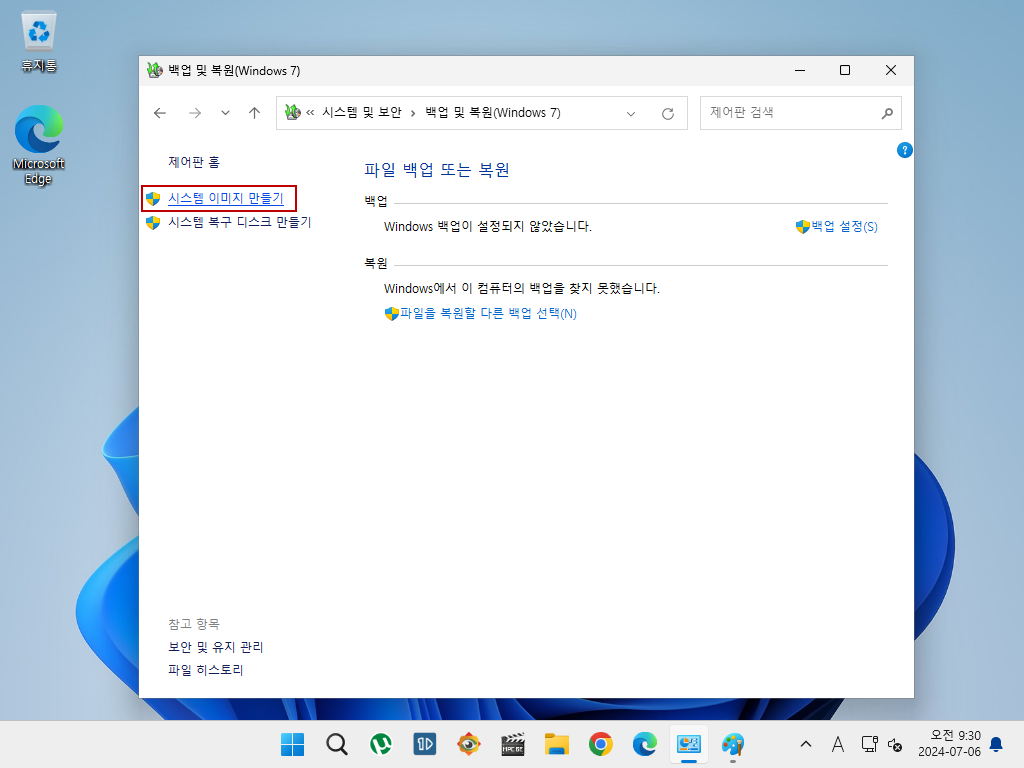
백업을 저장할 위치를 하드 디스크로 설정해줍니다... (다른 외장하드를 선택해도 됩니다)
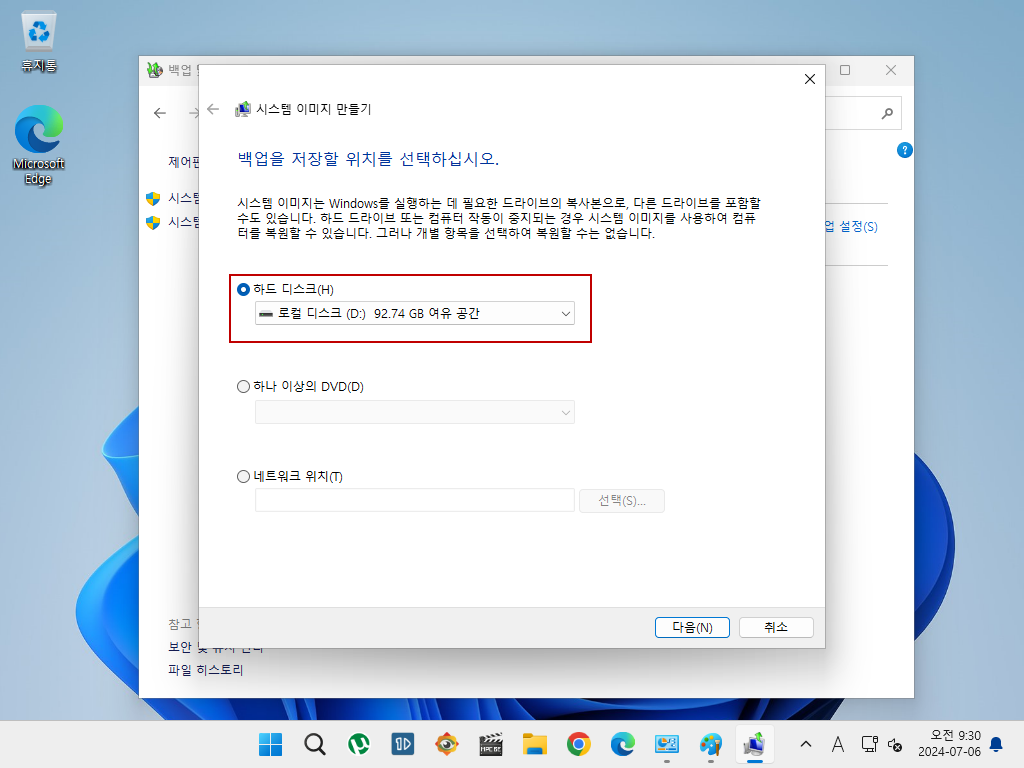
백업 위치와 백업되는 드라이브를 확인하고... [백업 시작] 버튼을 눌러줍니다.
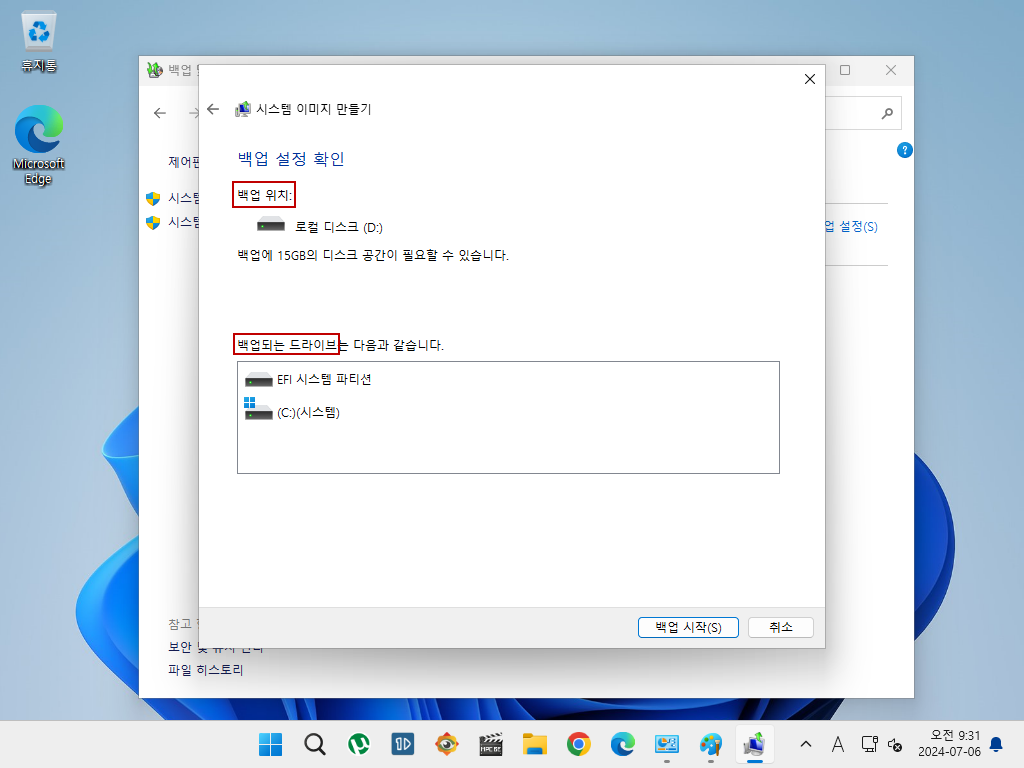
백업이 진행중입니다...
EFI 시스템 파티션을 백업중...
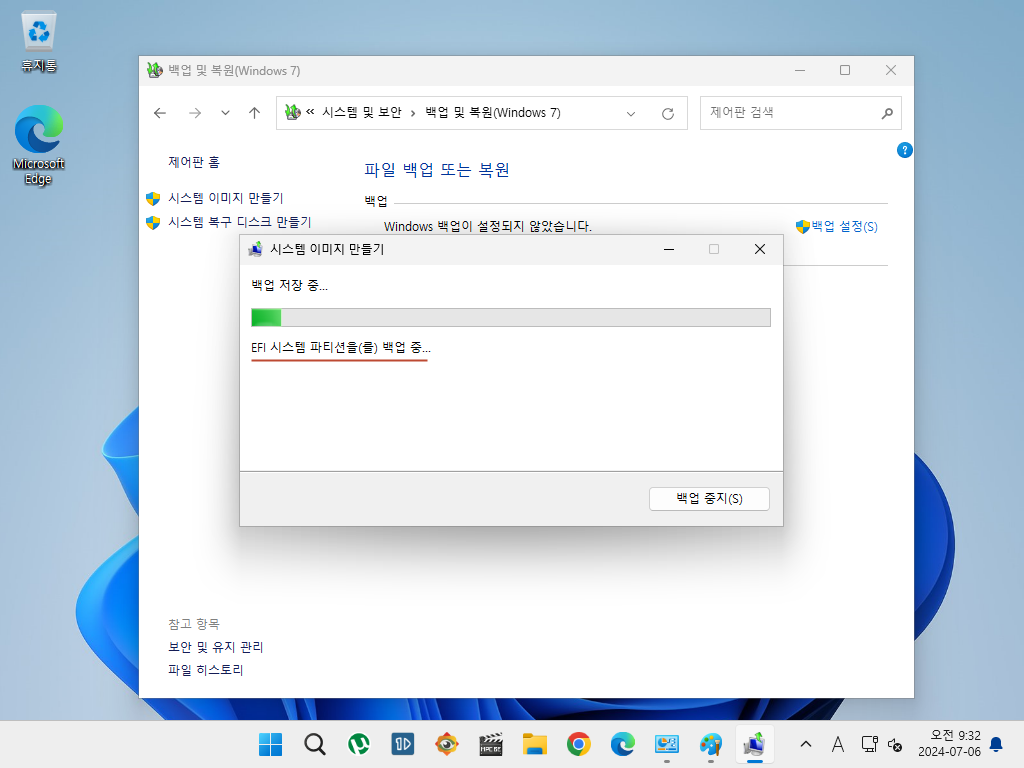
윈도우가 설치된 C 드라이브를 백업중...
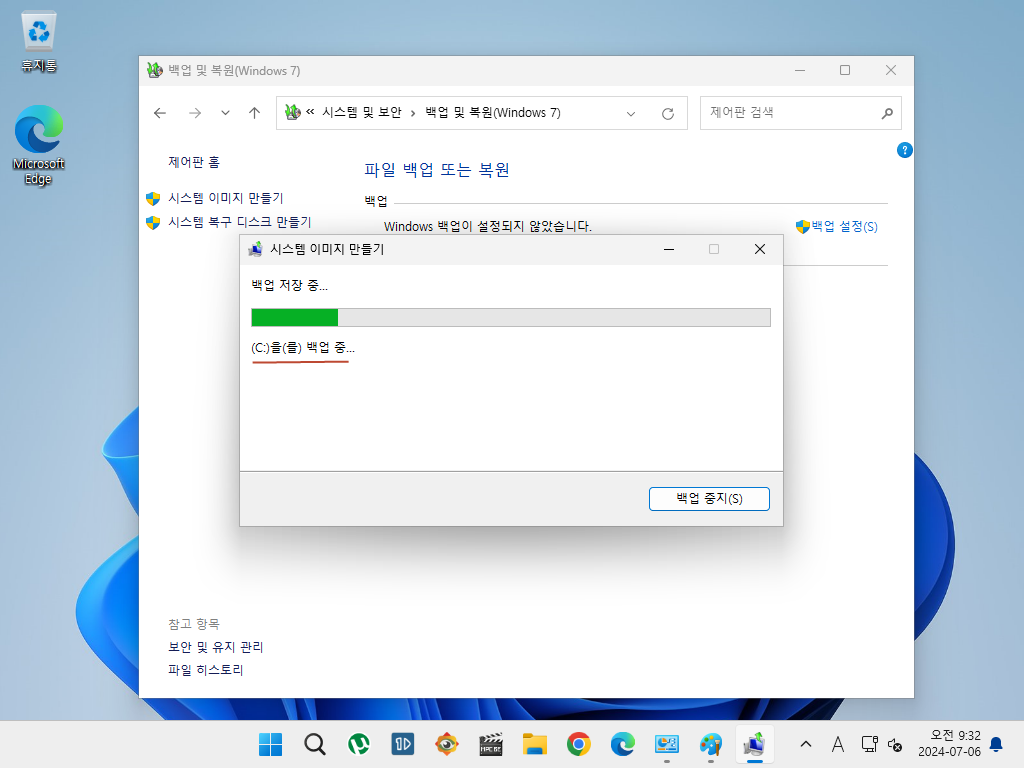
시스템 복구 디스크를 만들 수 있는 창입니다...
[예] 또는 [아니오] 버튼을 선택해줍니다.
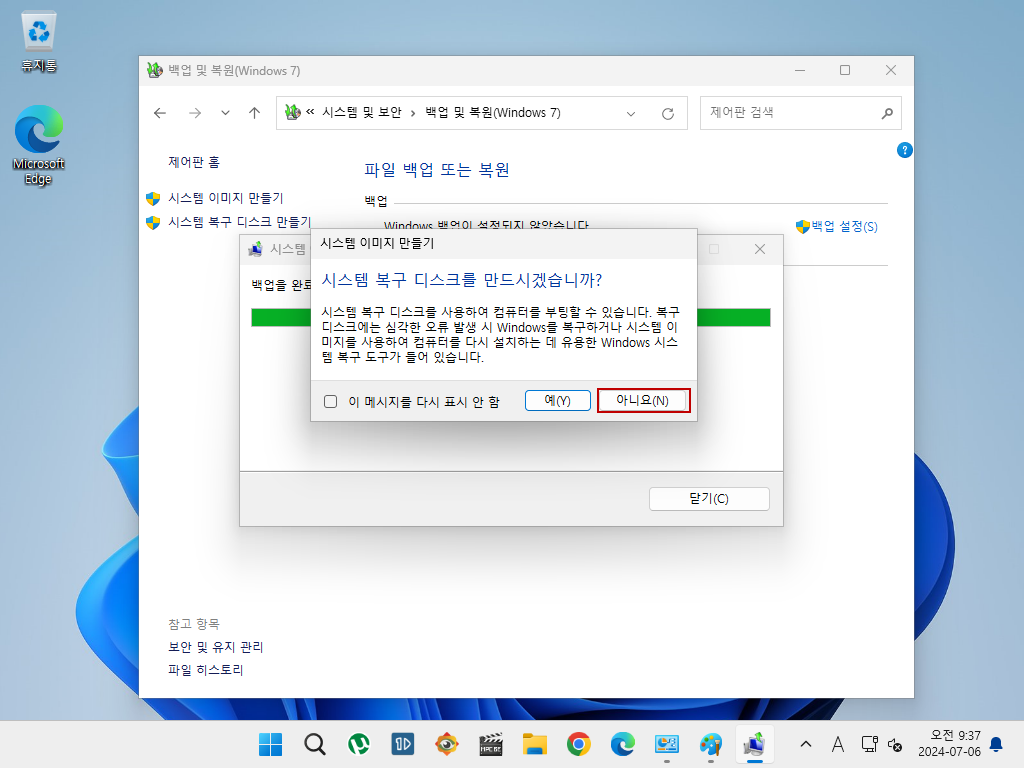
백업이 완료되었습니다...ㅎ
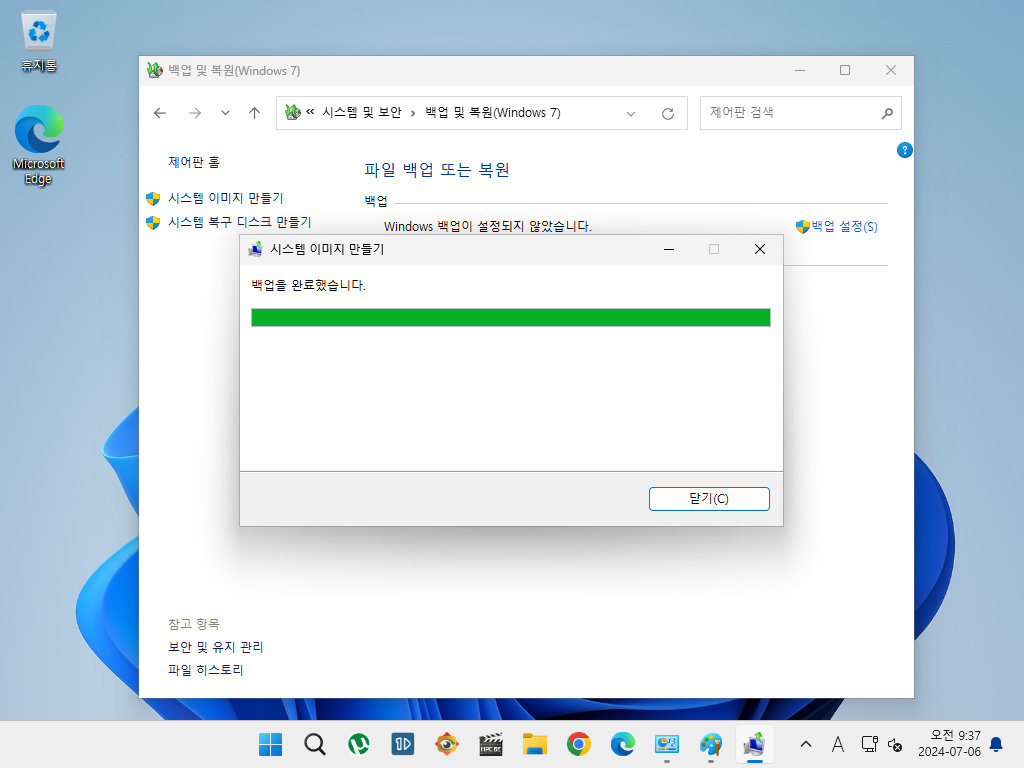
백업 디스크에 "WindowsImageBackup" 폴더 및에 아래와 같이 백업 폴더가 만들어졌습니다.
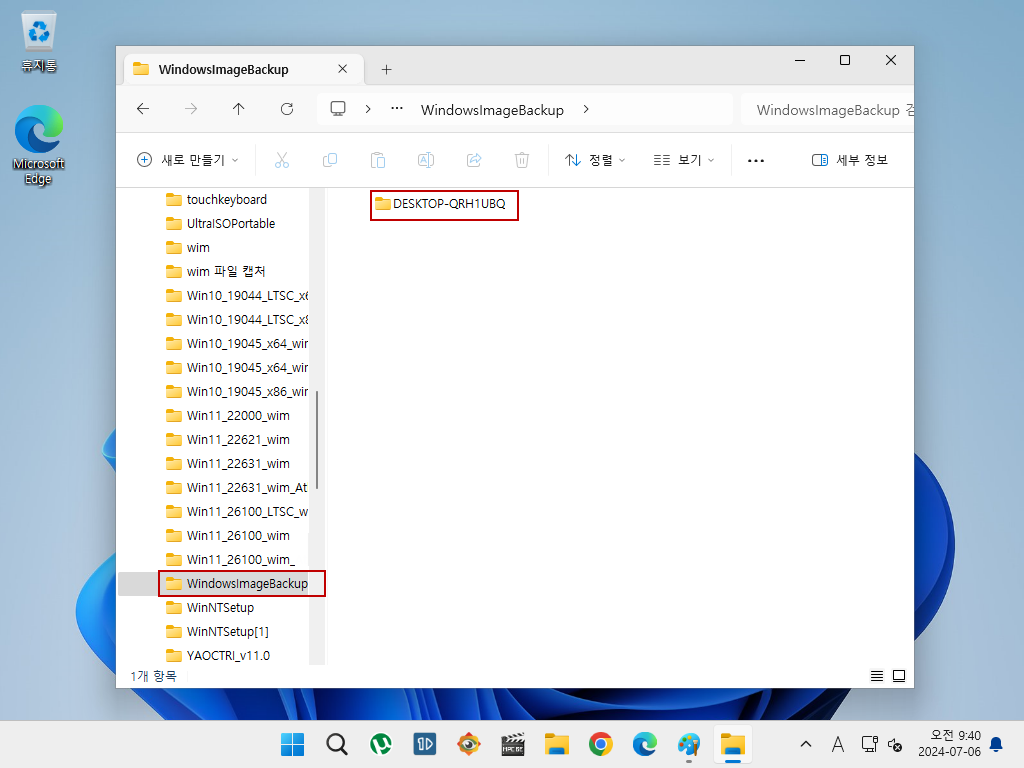
복원 테스트를 진행하기 전에...
C:\Program Files (x86)에 설치되어 있는 폴더를 삭제해줍니다...

시스템에 필요한 폴더는 제외한 나머지 폴더는 삭제되었습니다.
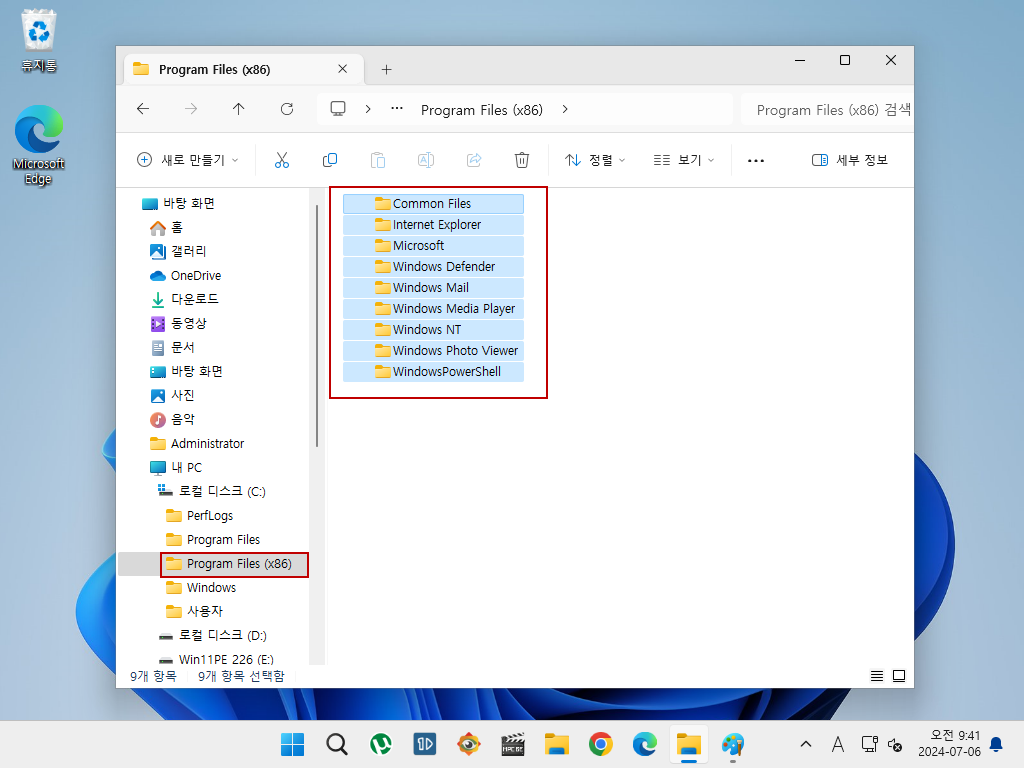
바탕화면에 새 폴더를 몇개 만들구요.
시작메뉴에 있는 항목들도 모두 제거해줍니다..
작업표시줄에 있는 단축아이콘도 삭제해줍니다...
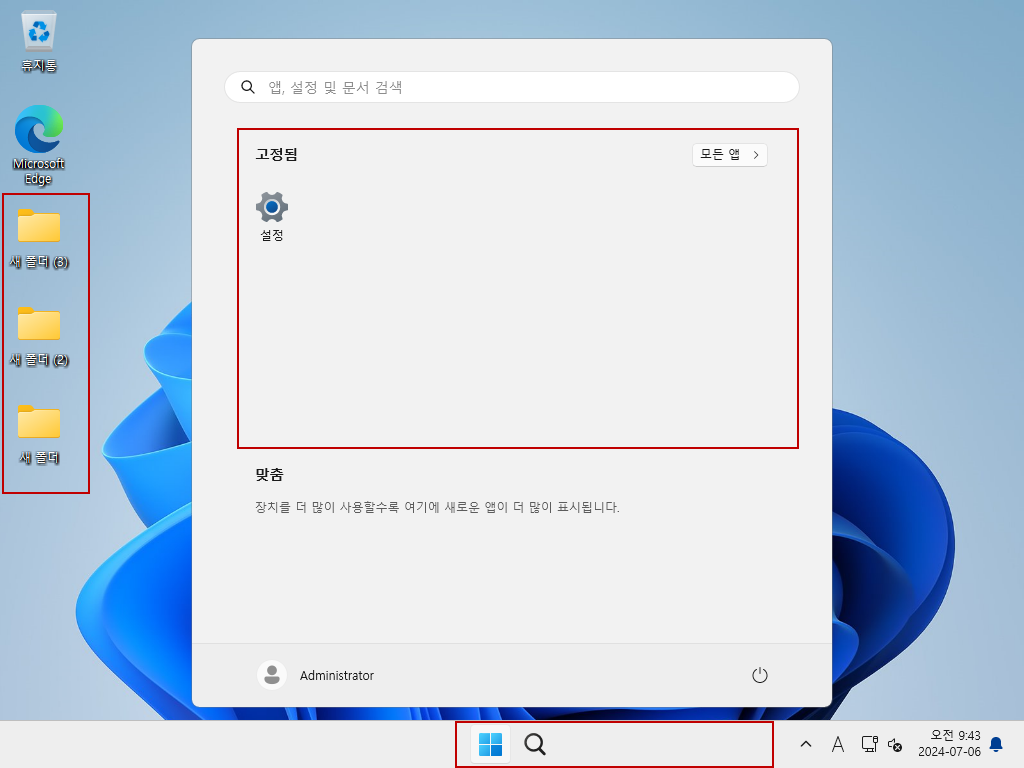
2. 시스템 복원하는 방법
부팅 단축키를 눌러서 미리 준비해둔 윈도우 설치 USB로 부팅합니다...
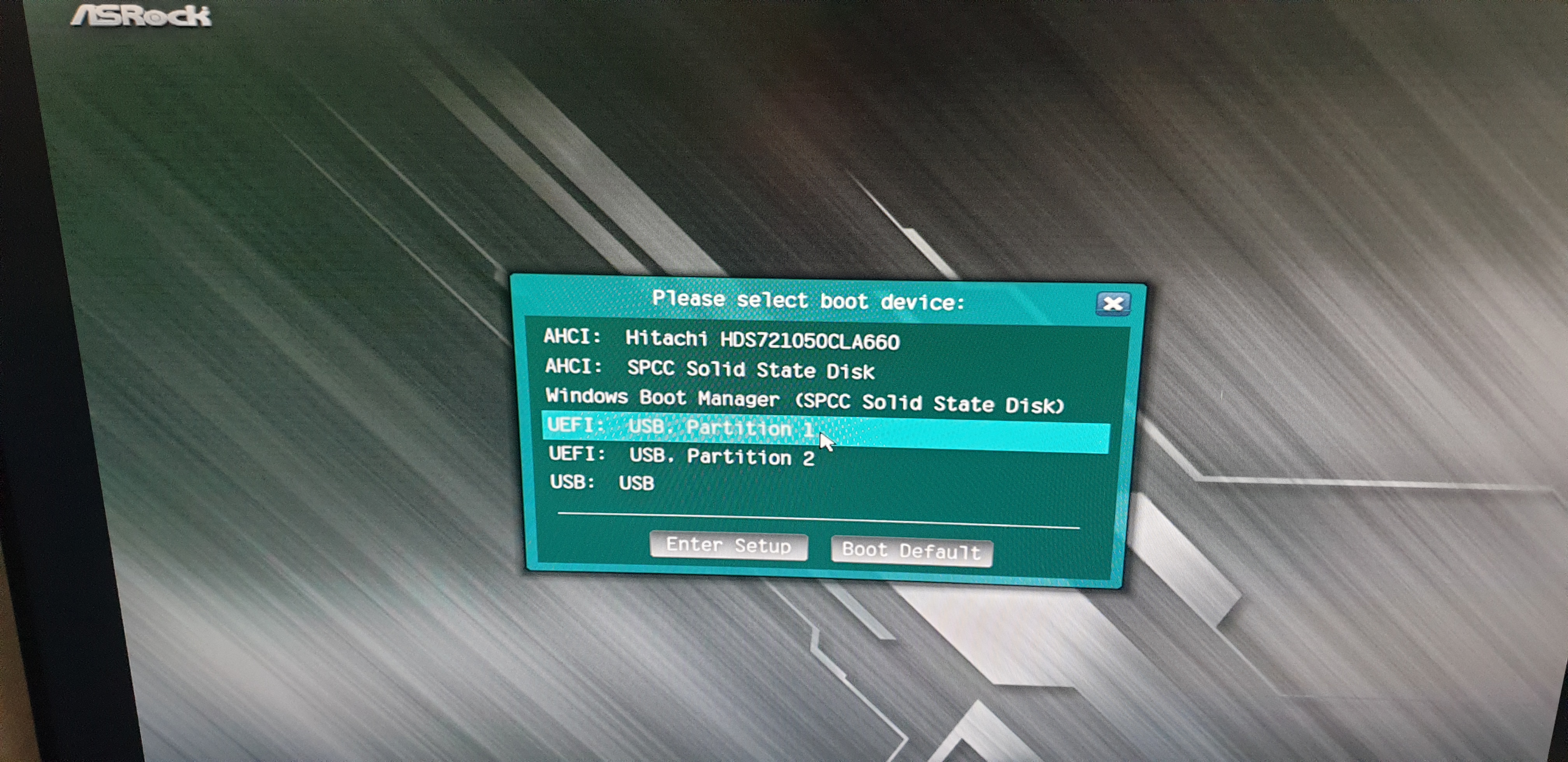
아래 화면은 Windwos 11 24H2의 설치화면이구요..
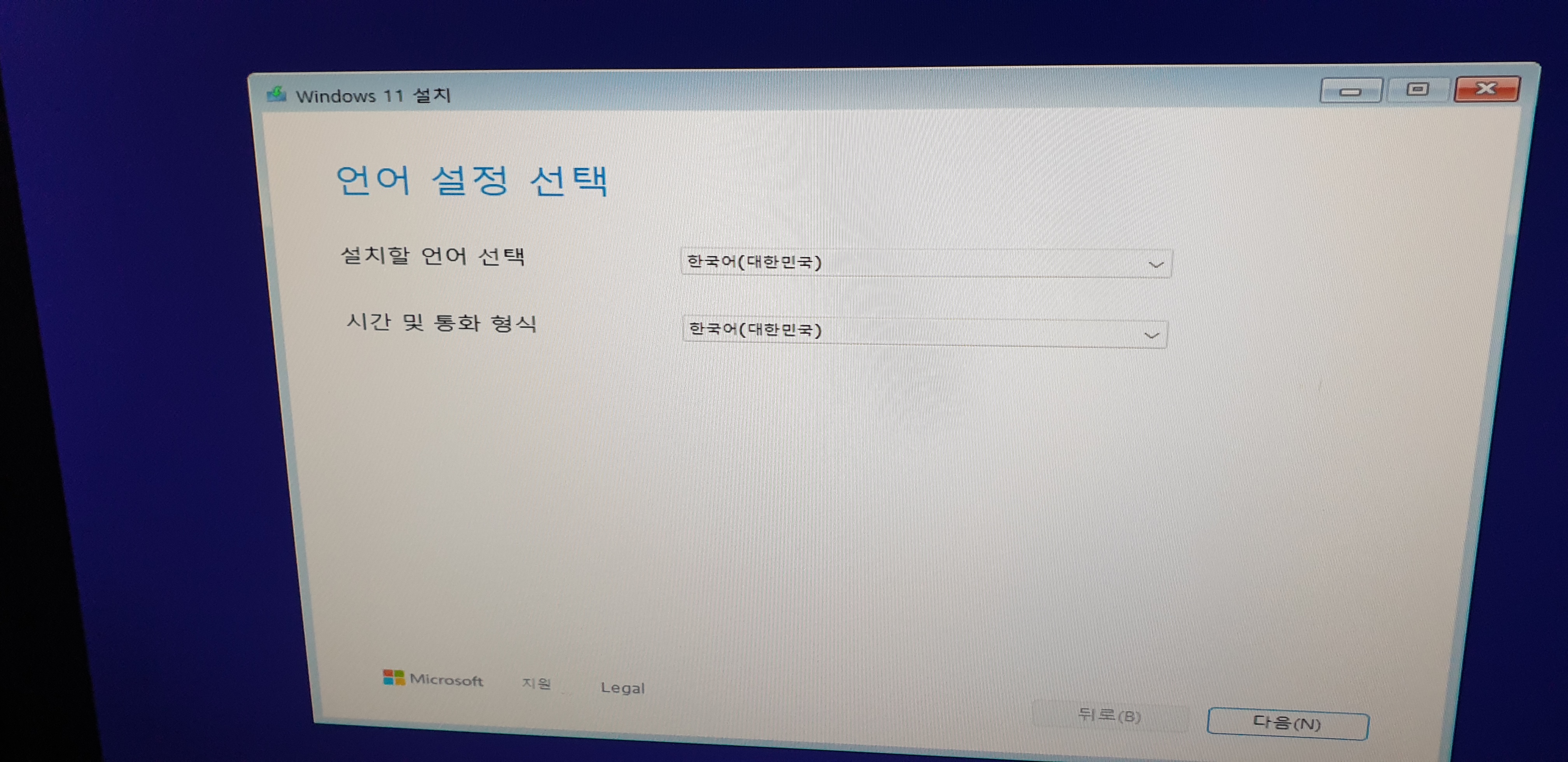
윈도우 10은 파란화면의 왼쪽 모서리에 보시면 [컴퓨터 복구] 링크가 있습니다. 그걸 누르시면 됩니다.
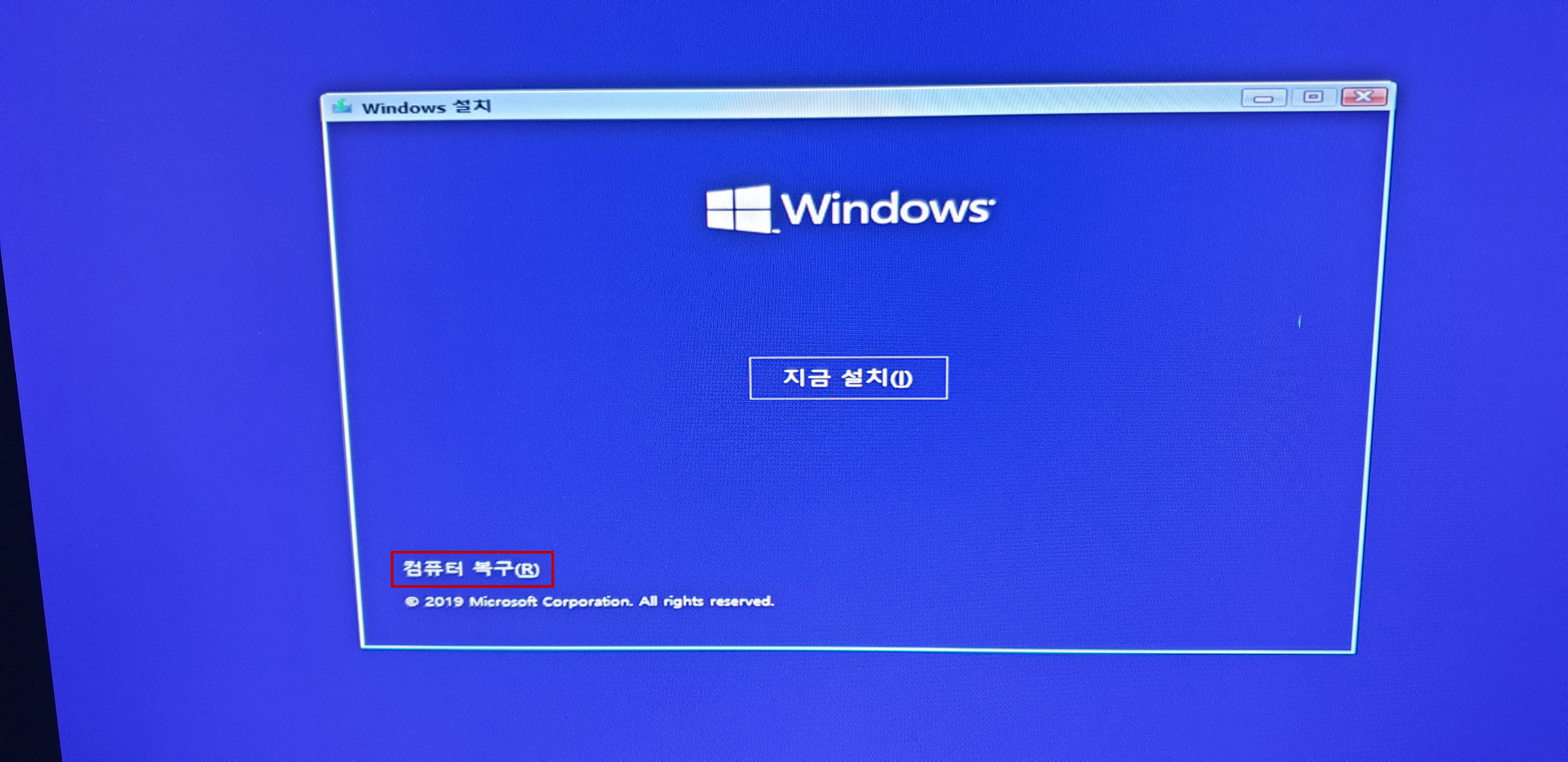
아래 화면이 뜨면 [내 PC 복구] 옵션을 선택해줍니다.
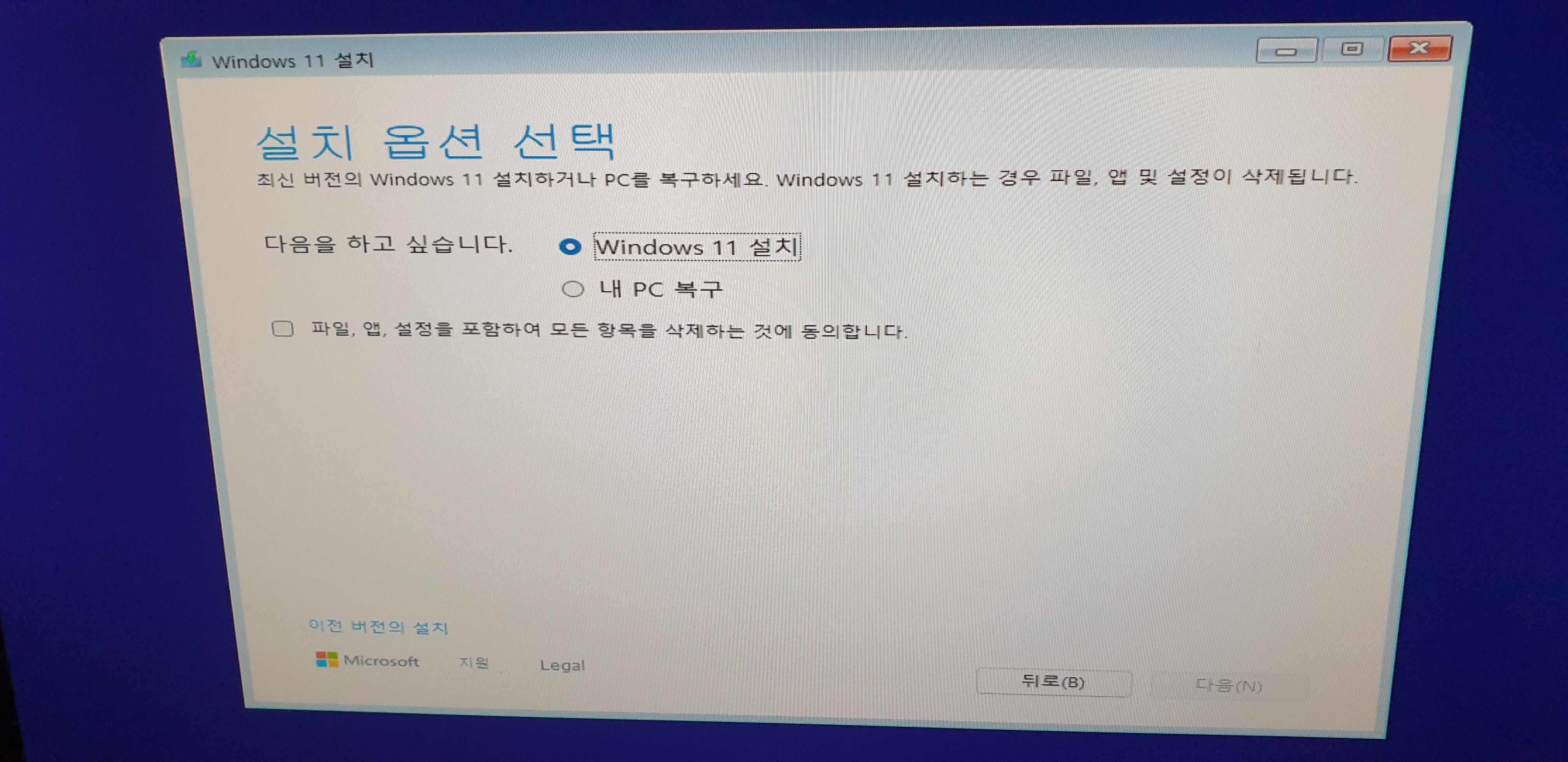
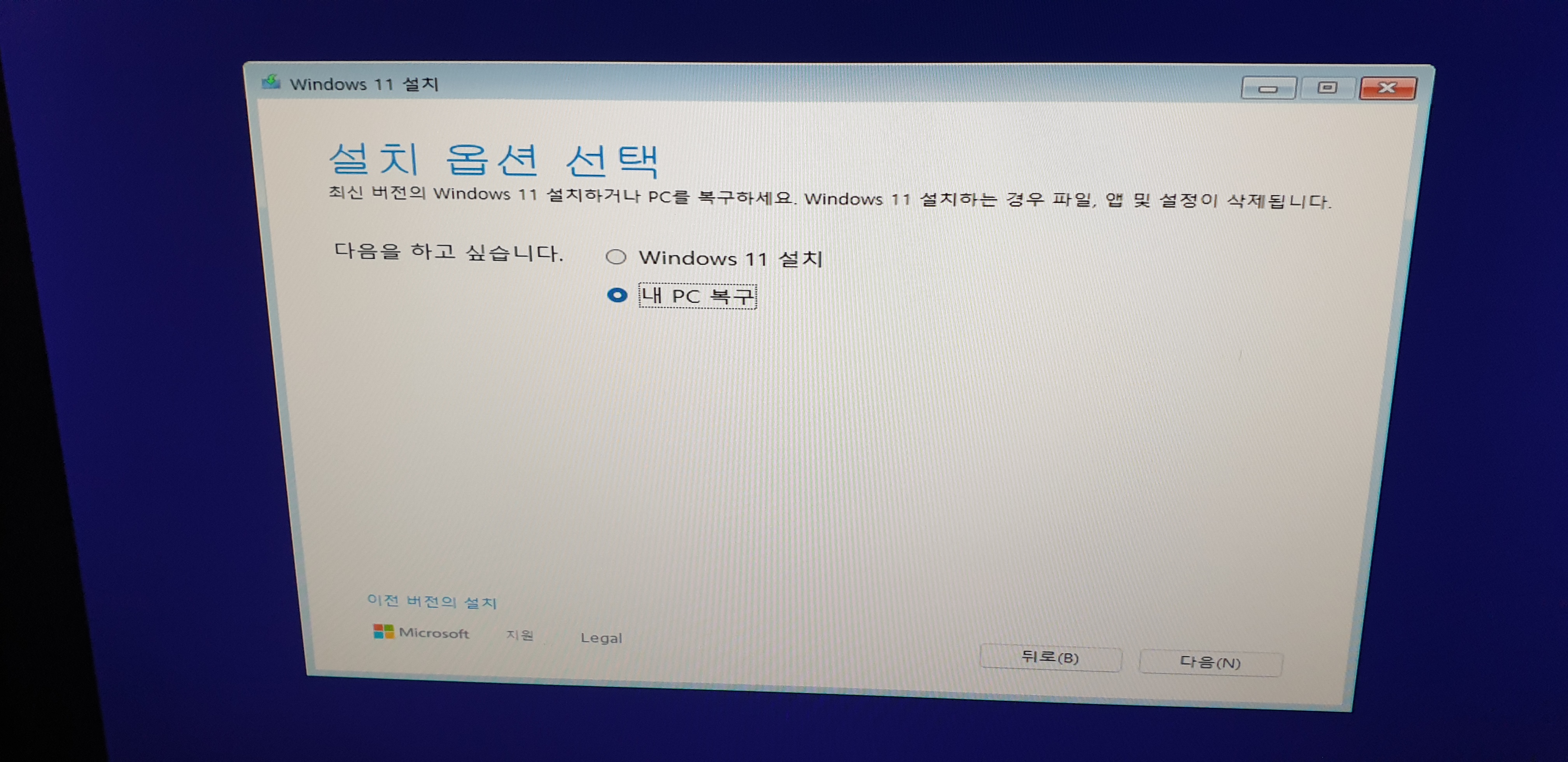
키보드 레이아웃을 기본값으로 선택해줍니다.
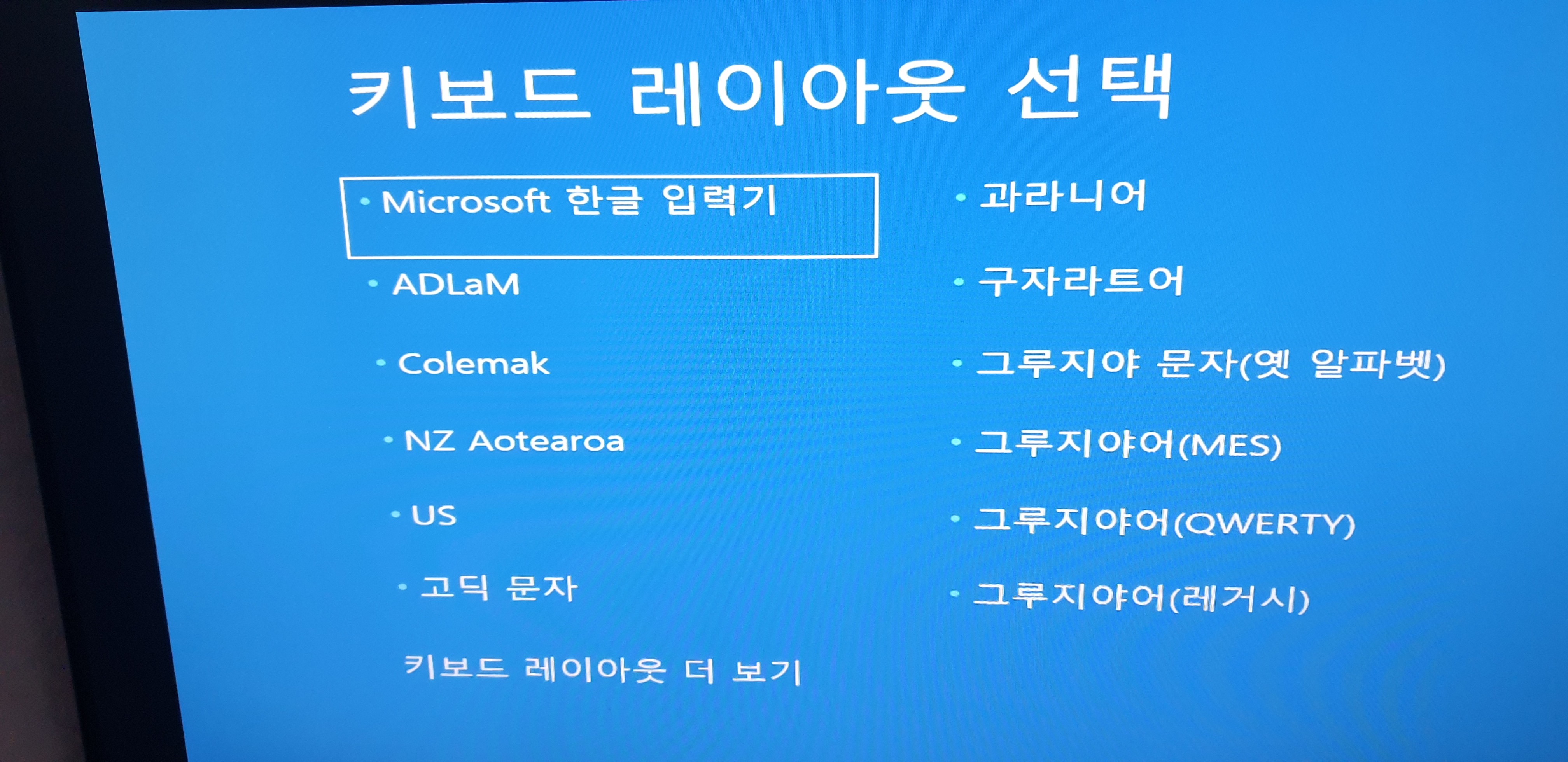
[문제 해결]을 선택
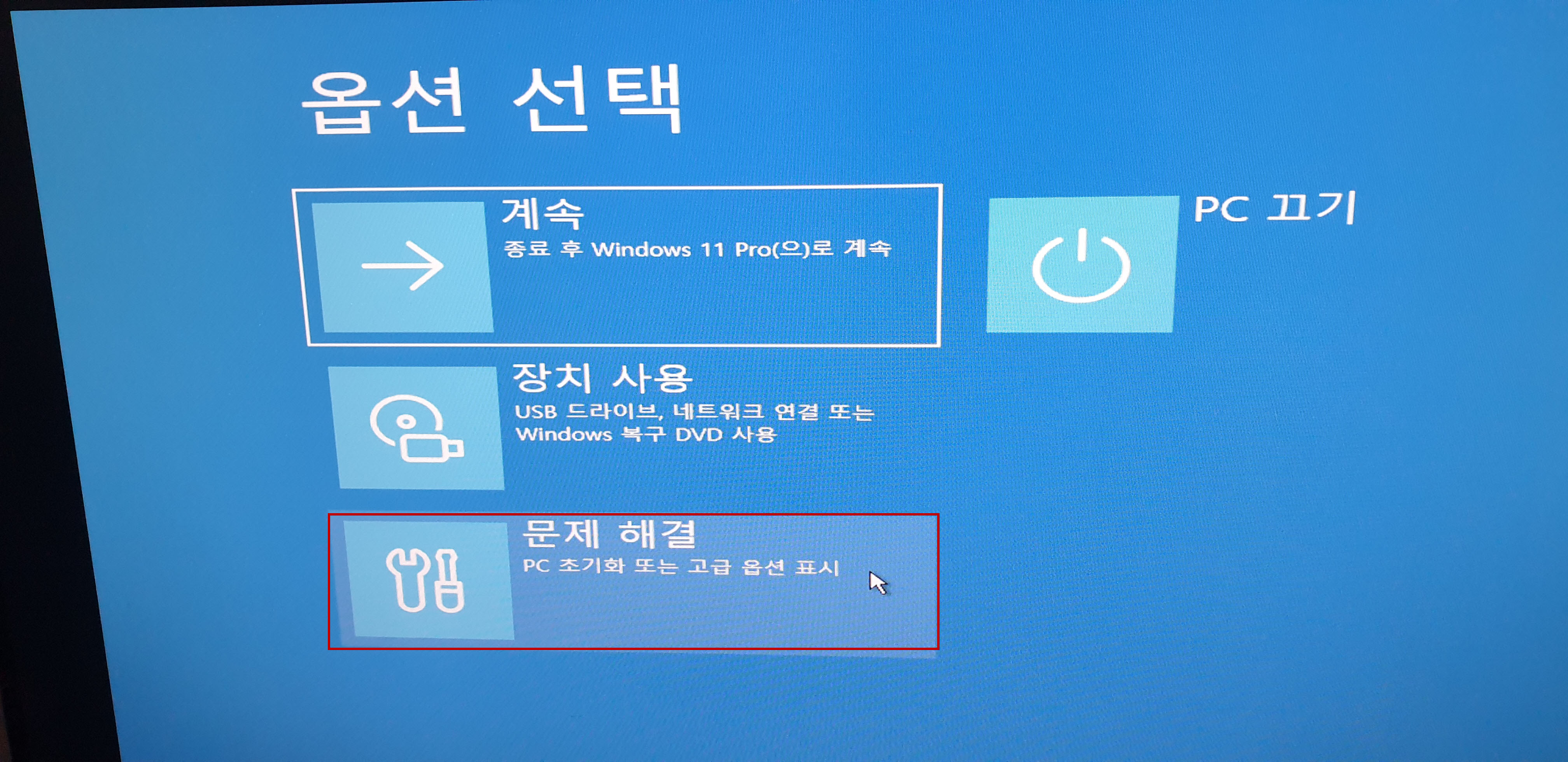
[시스템 이미지 복구]를 선택
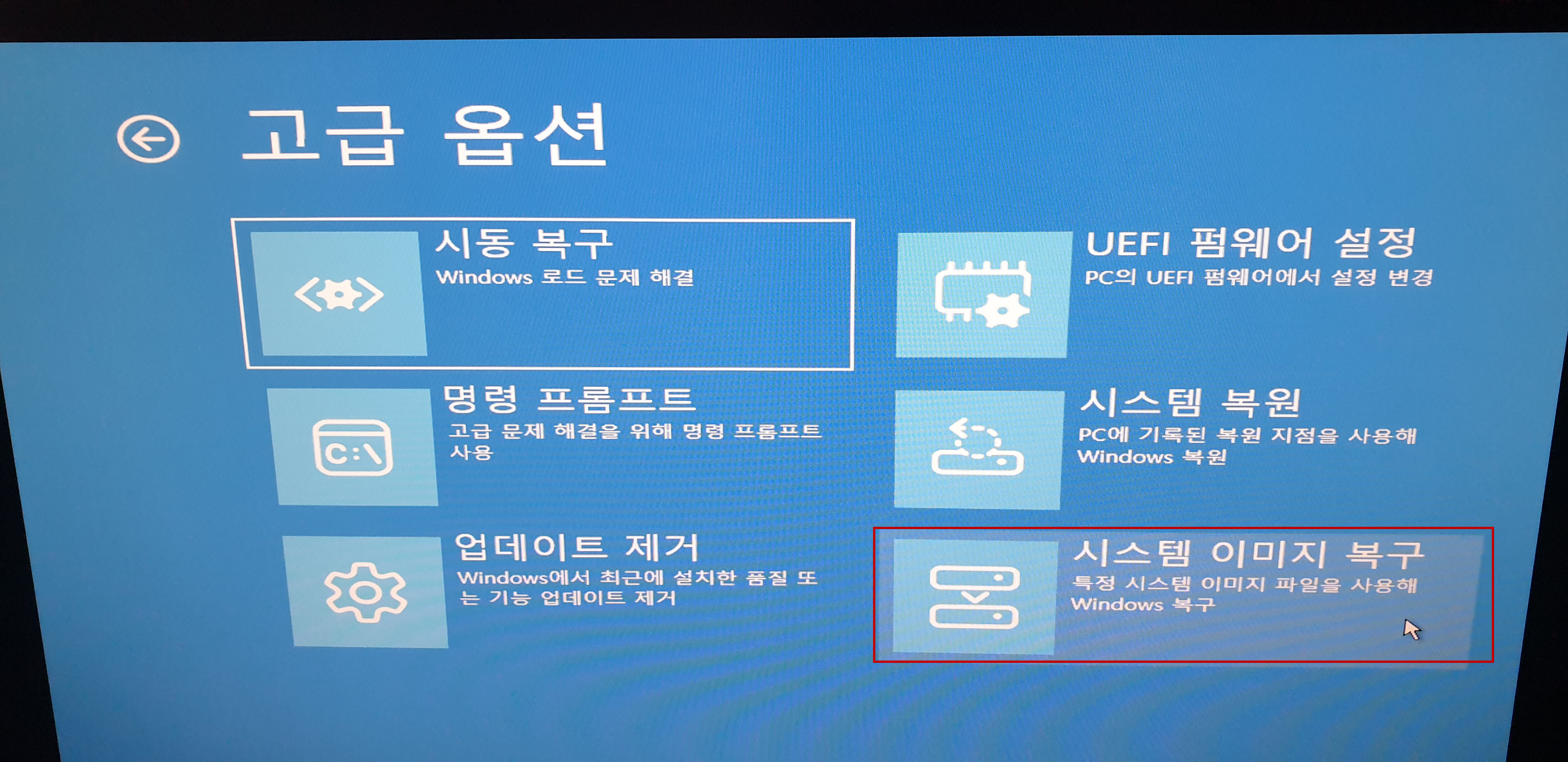
아래 처럼 "Windows 11 Pro" 이미지가 목록에 나타납니다.
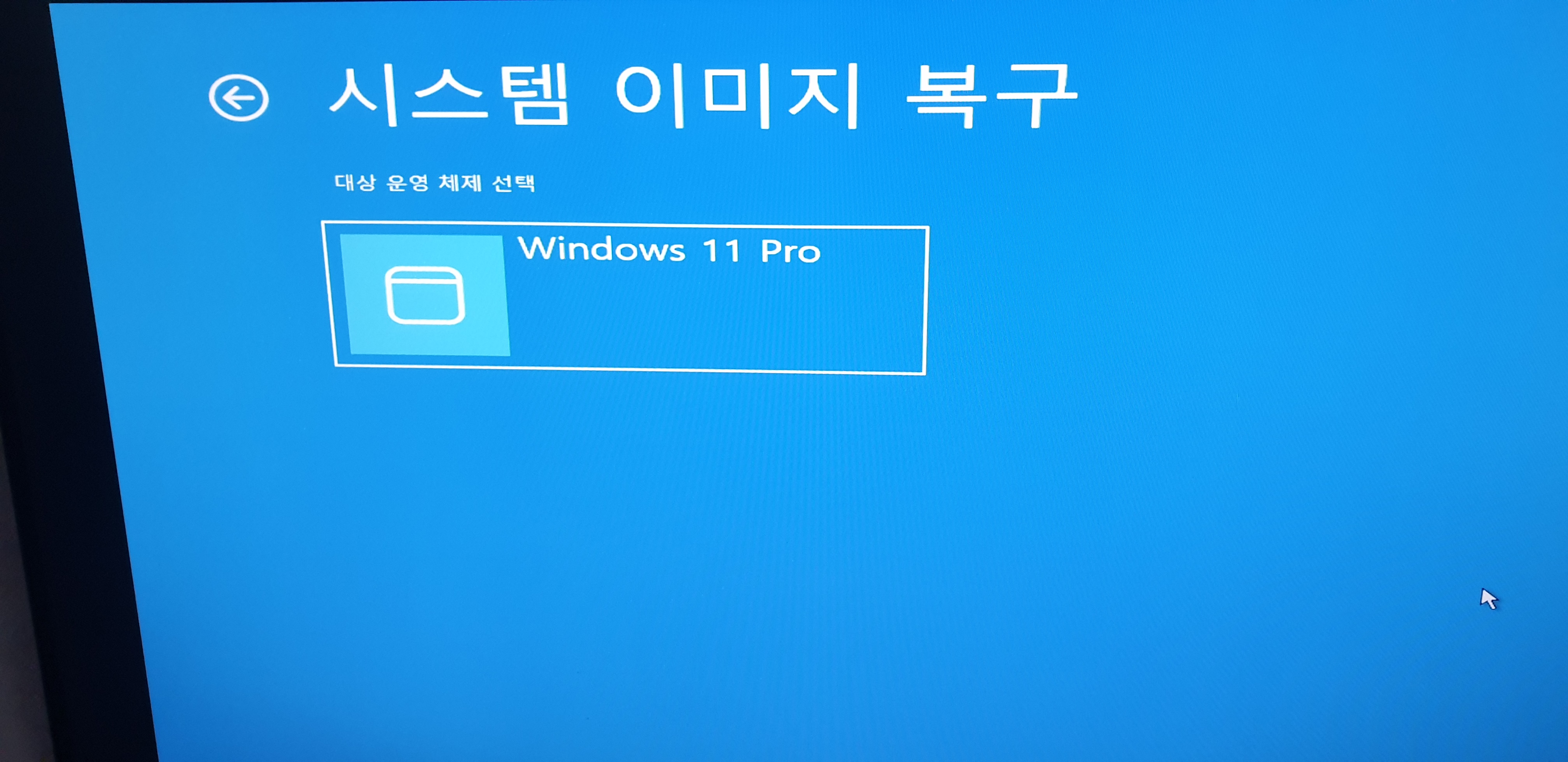
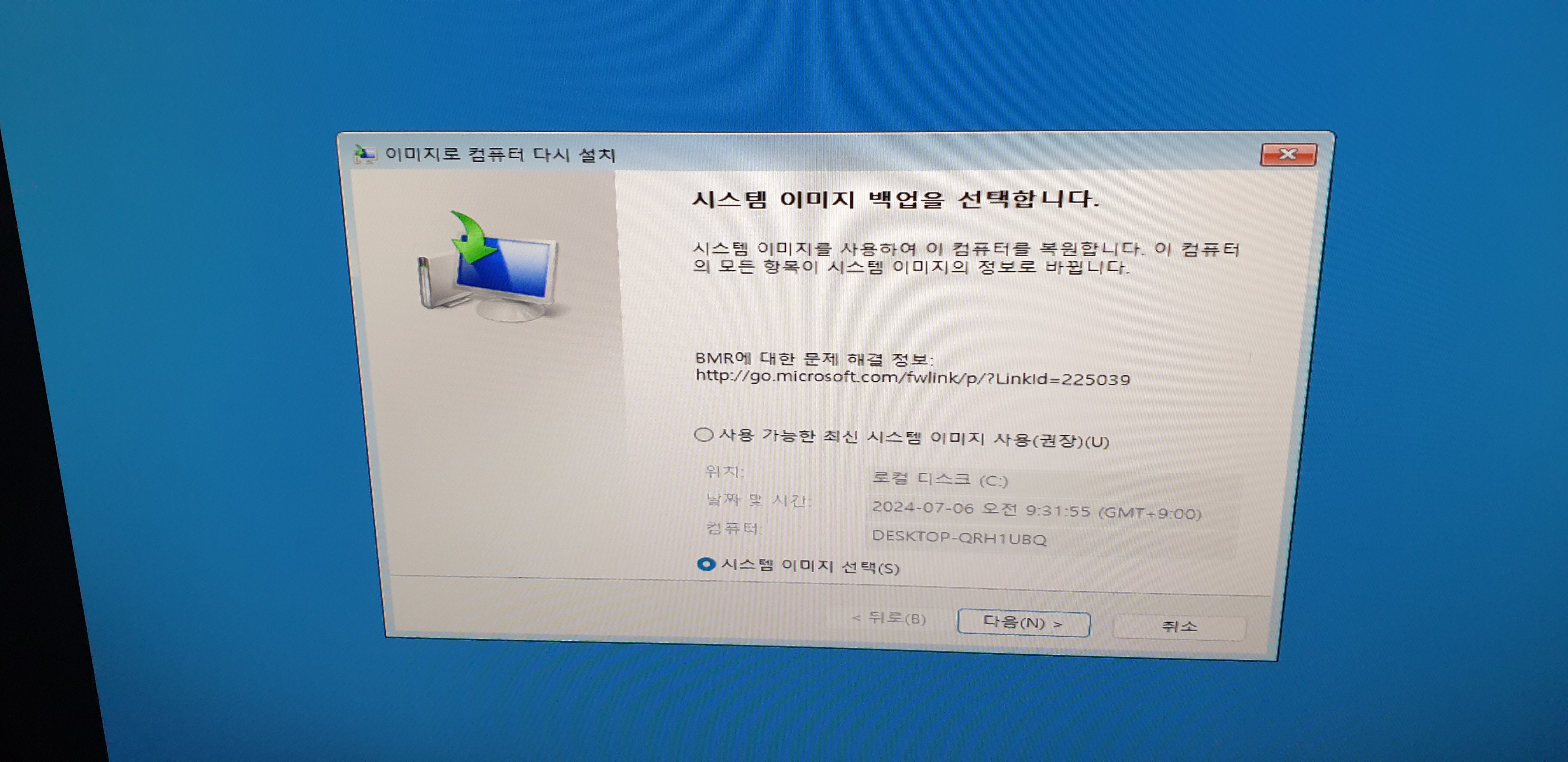
복원할 백업 위치가 C 드라이브로 나와있습니다..

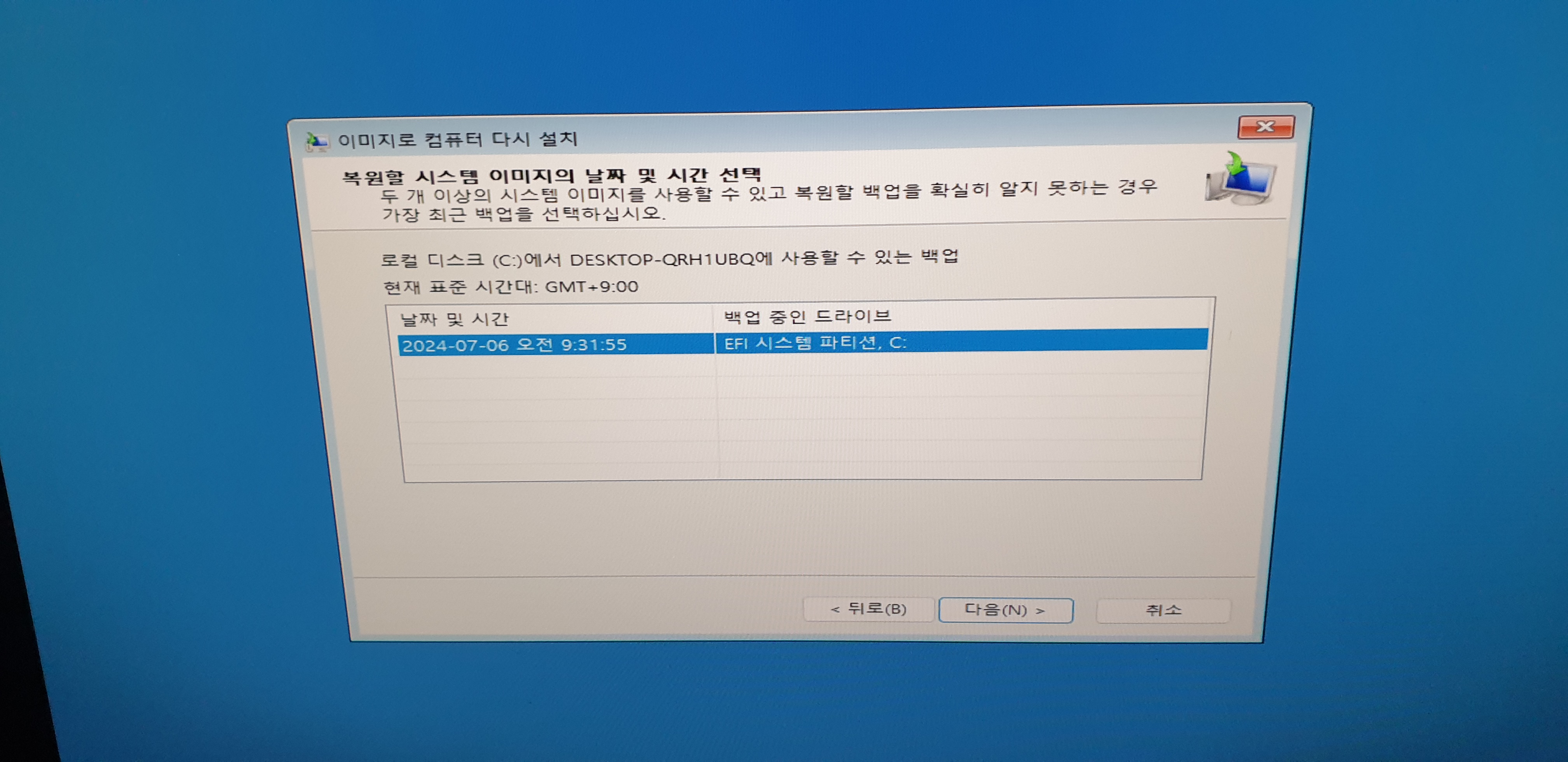
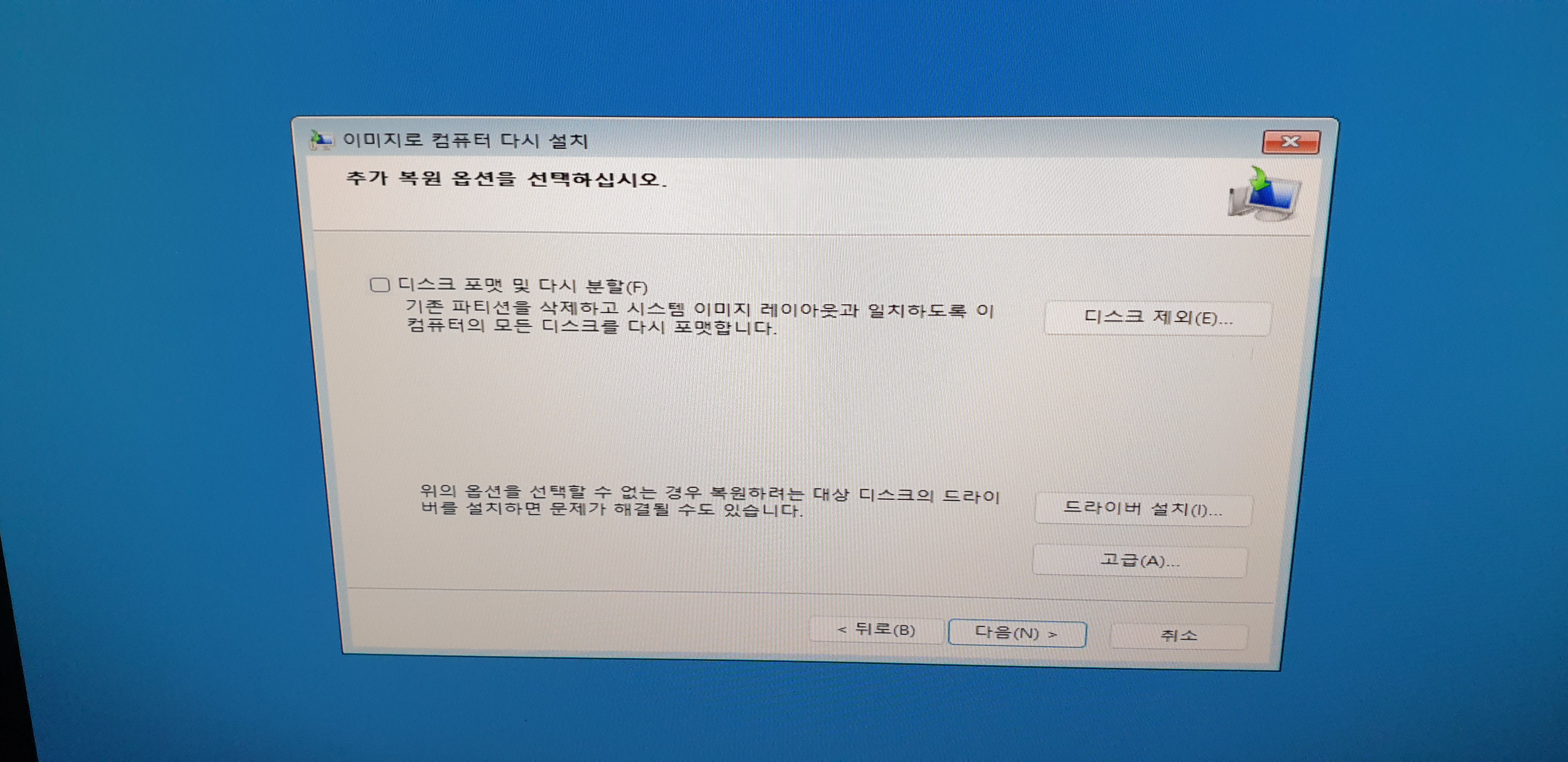
복원할 드라이브가 [EFI 시스템 파티션과 C 드라이브]로 나옵니다.
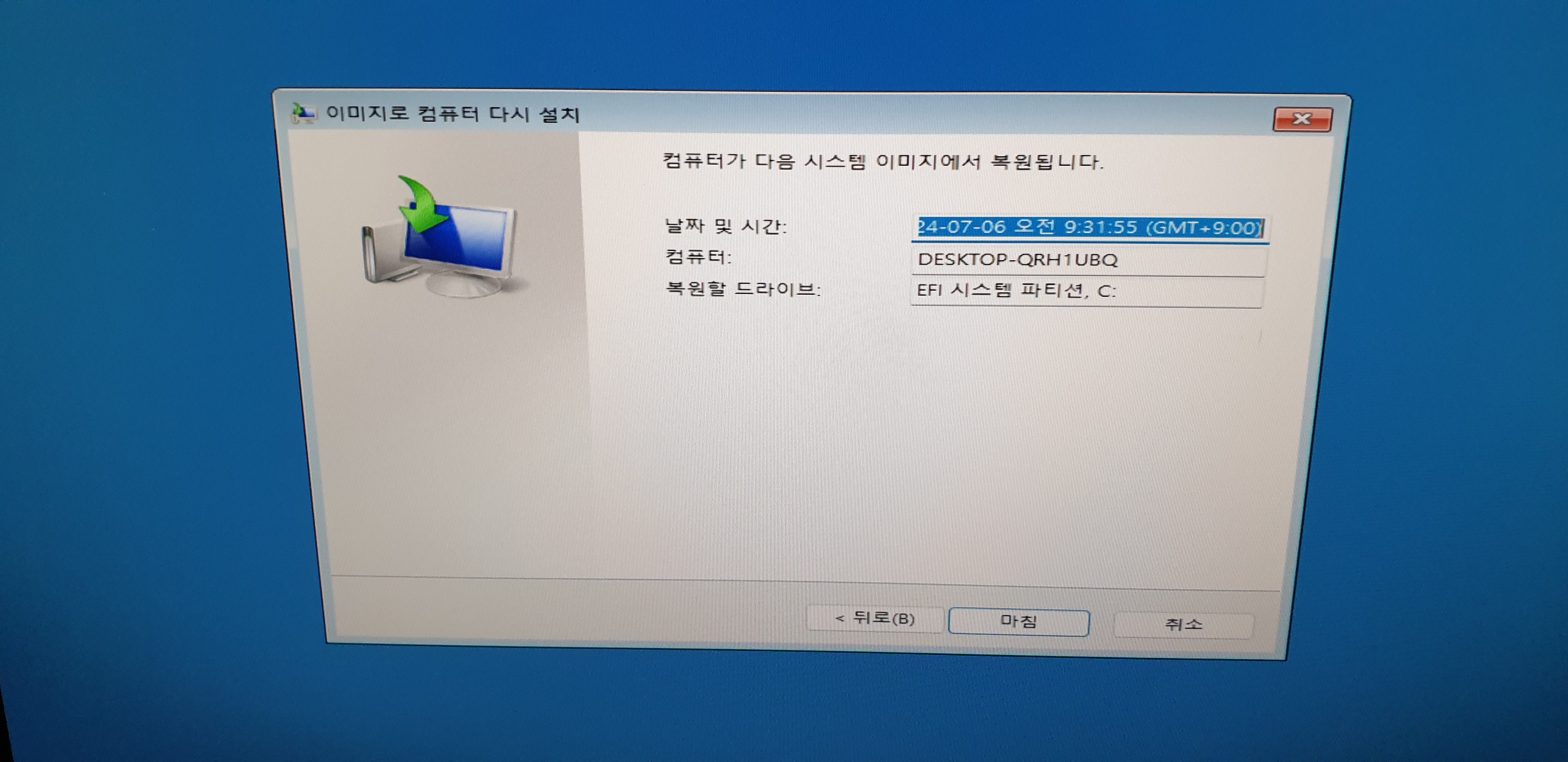
[마침] 버튼을 눌러서 복원을 진행합니다...
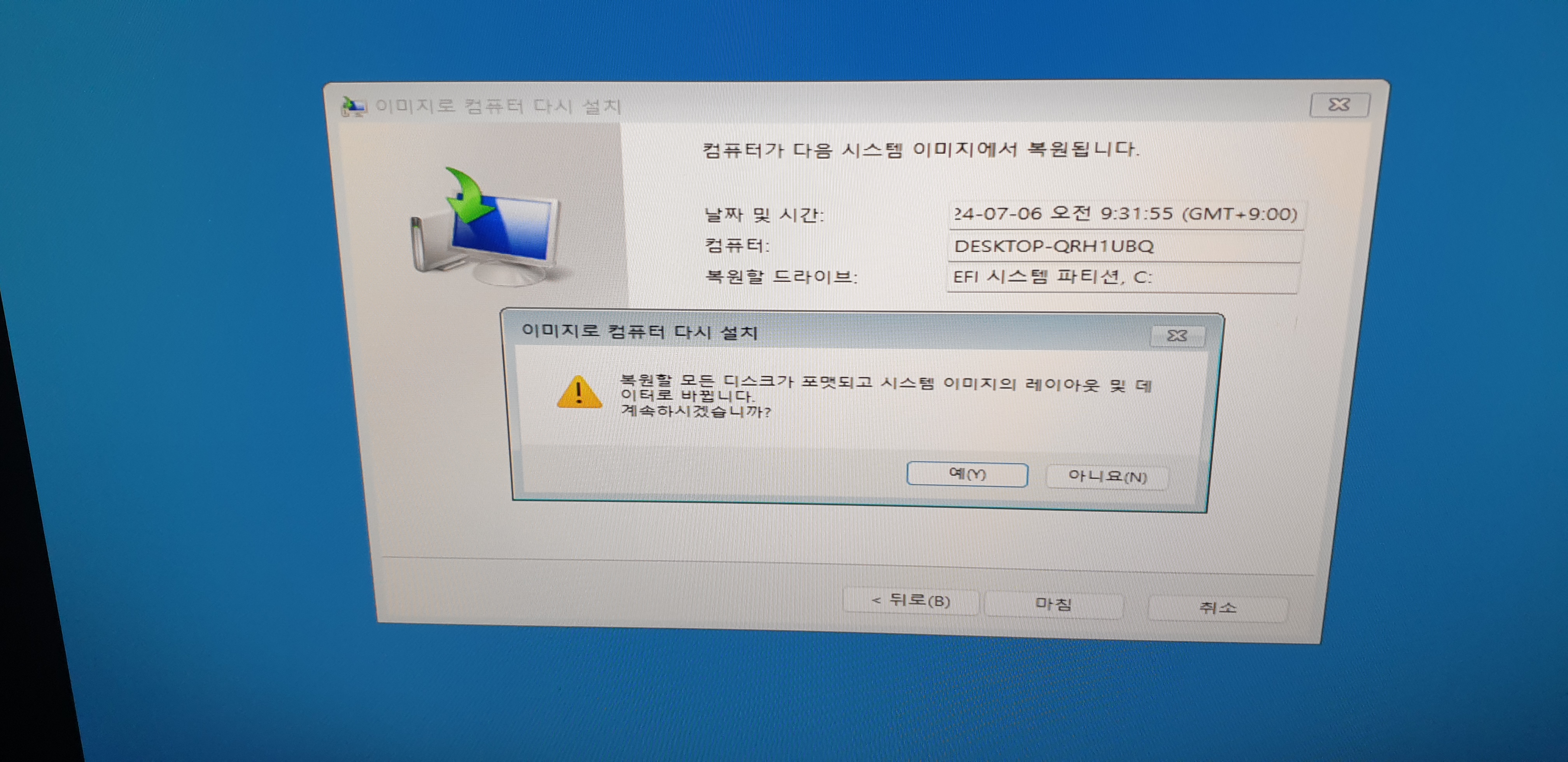
백업을 복원중입니다...
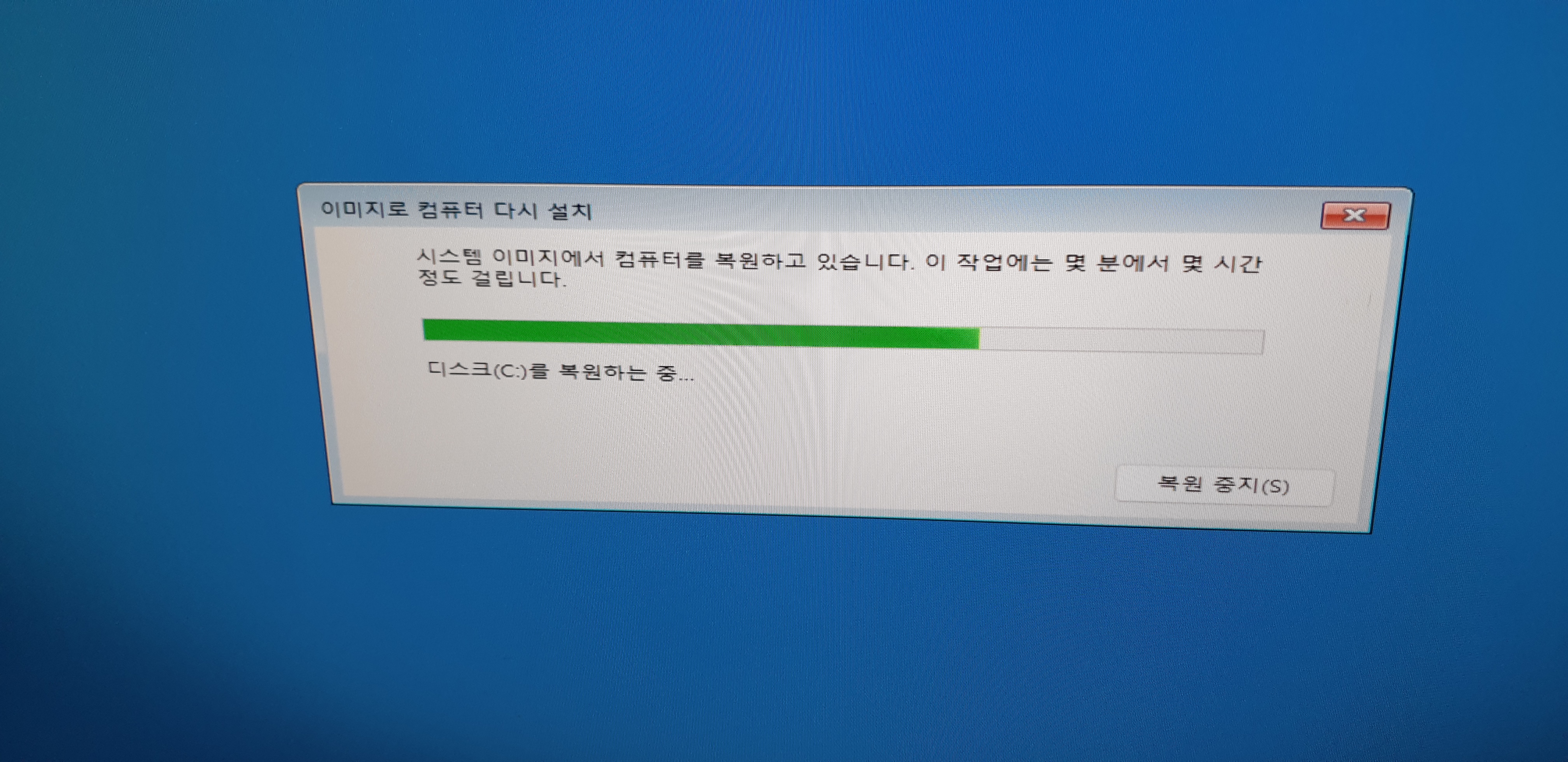
백업 완료후에 [다시 시작] 버튼을 눌러서 다시 시작합니다..
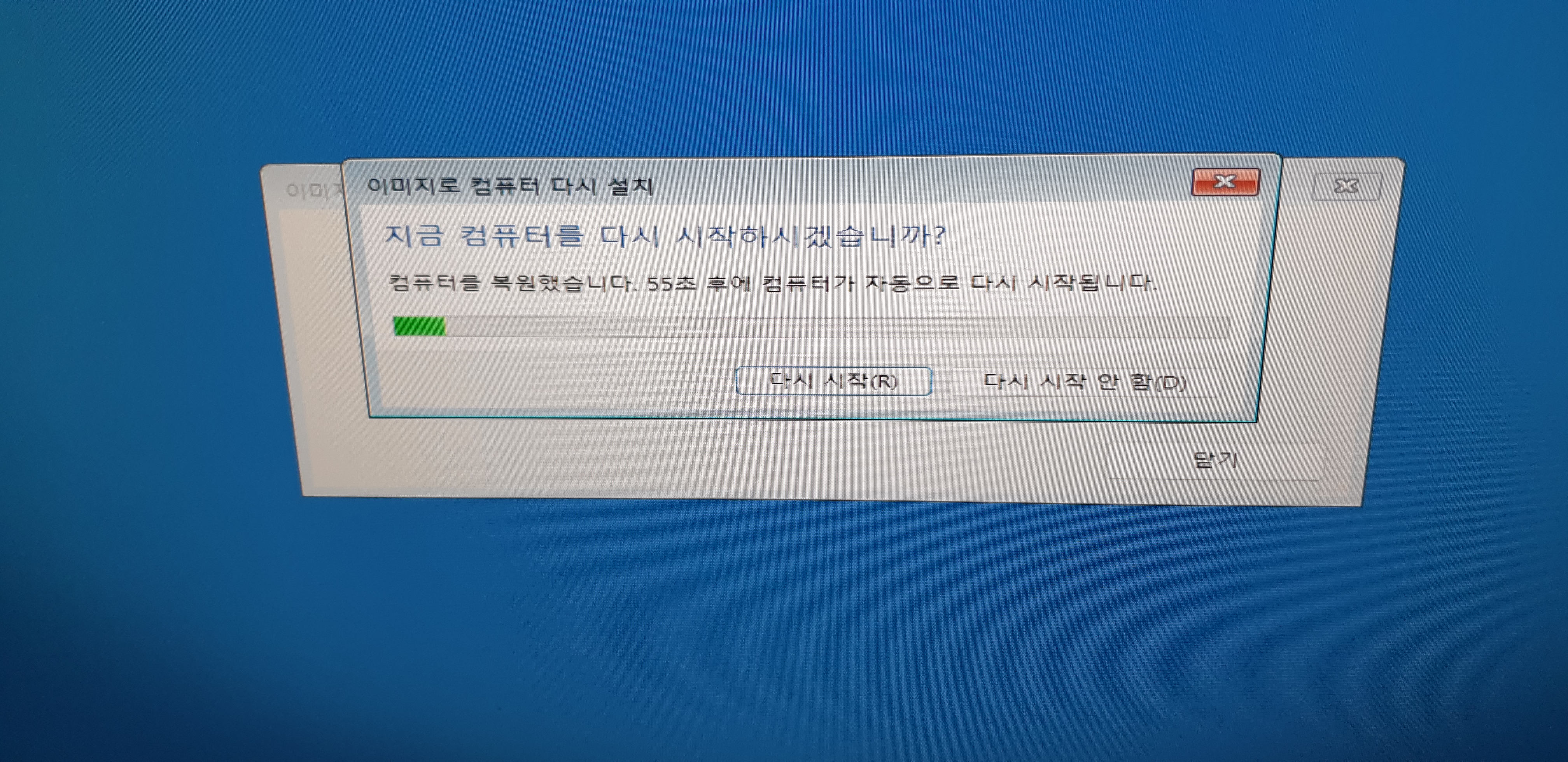
아래는 복원이 완료된 상태입니다.
바탕화면의 몇개의 [새 폴더]가 삭제되었고
C:\Program Files (x86) 폴더의 삭제된 폴더도 복원되었습니다.
시작 메뉴의 항목들도 복구되었구요
작업표시줄도 복구되었습니다...
윈도우가 복원되었으니 당연한 결과이겠죠 ㅎㅎㅎ

3. 하드디스크가 2개의 파티션으로 나눠져있을 경우
PE로 부팅해서 C 드라이브를 2개의 파티션으로 나눠봤습니다...

아래처럼 디스크관리자에서 파티션이 구성되어 있구요.
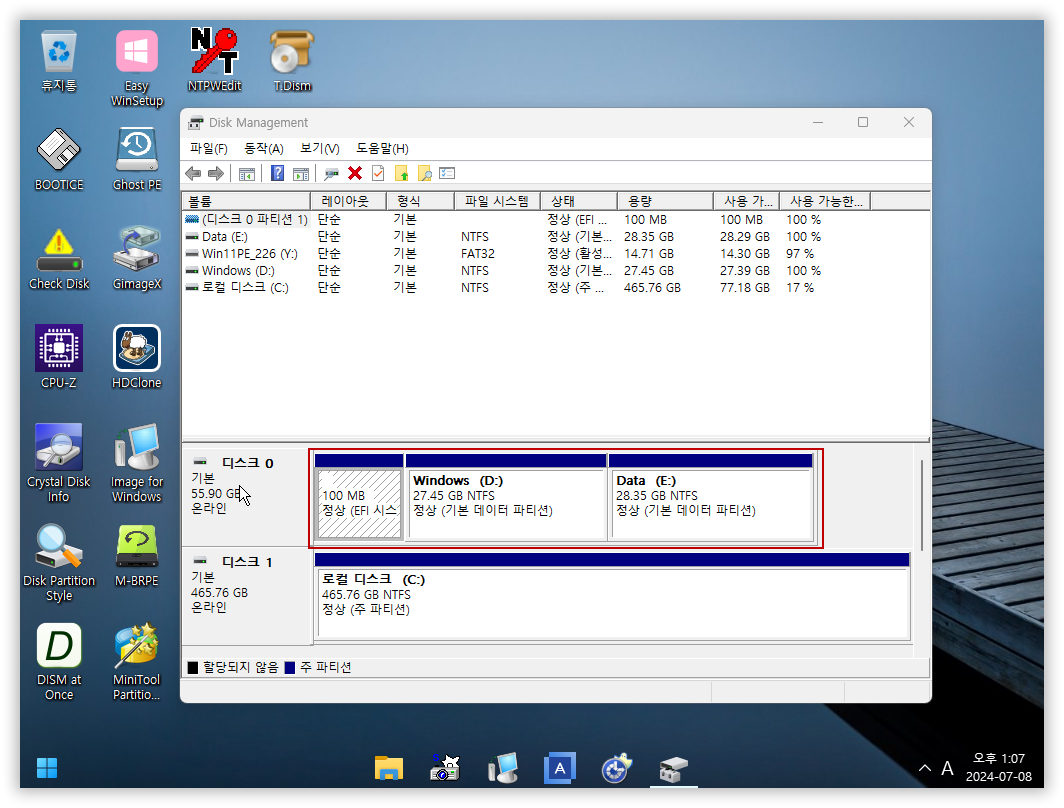
다시 윈도우로 부팅해서 윈도우를 백업해봤습니다.
D 드라이브에는 몇개의 파일을 넣어뒀습니다...

아래 처럼 EFI / Windows (C) 파티션이 기본으로 선택되어져 있습니다...
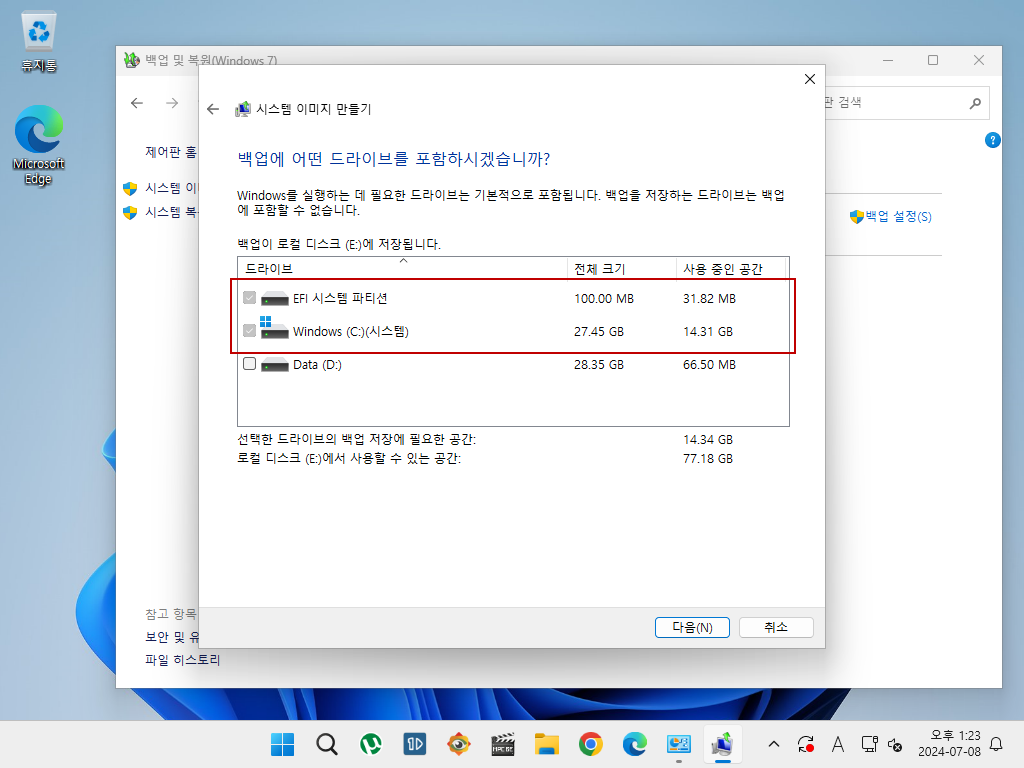
복구를 진행했더니 D 드리이브는 건드리지 않고 잘 복원되었습니다...
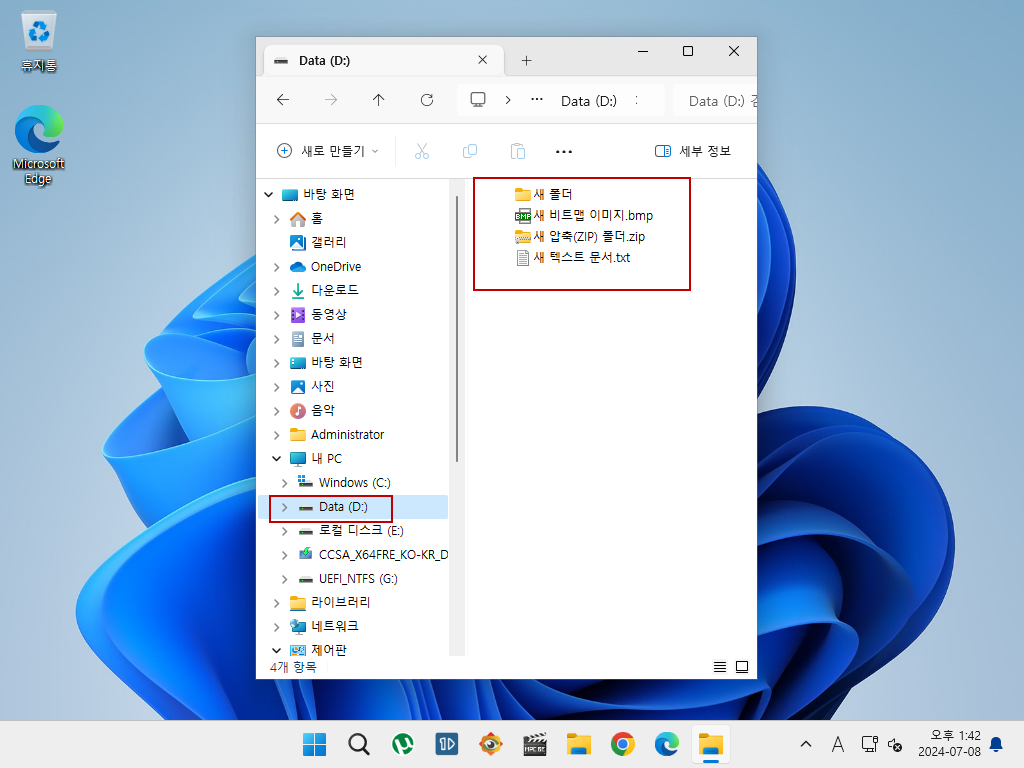
이번에는 PE로 부팅해서 디스크를 70 : 30%로 나눠봤습니다...
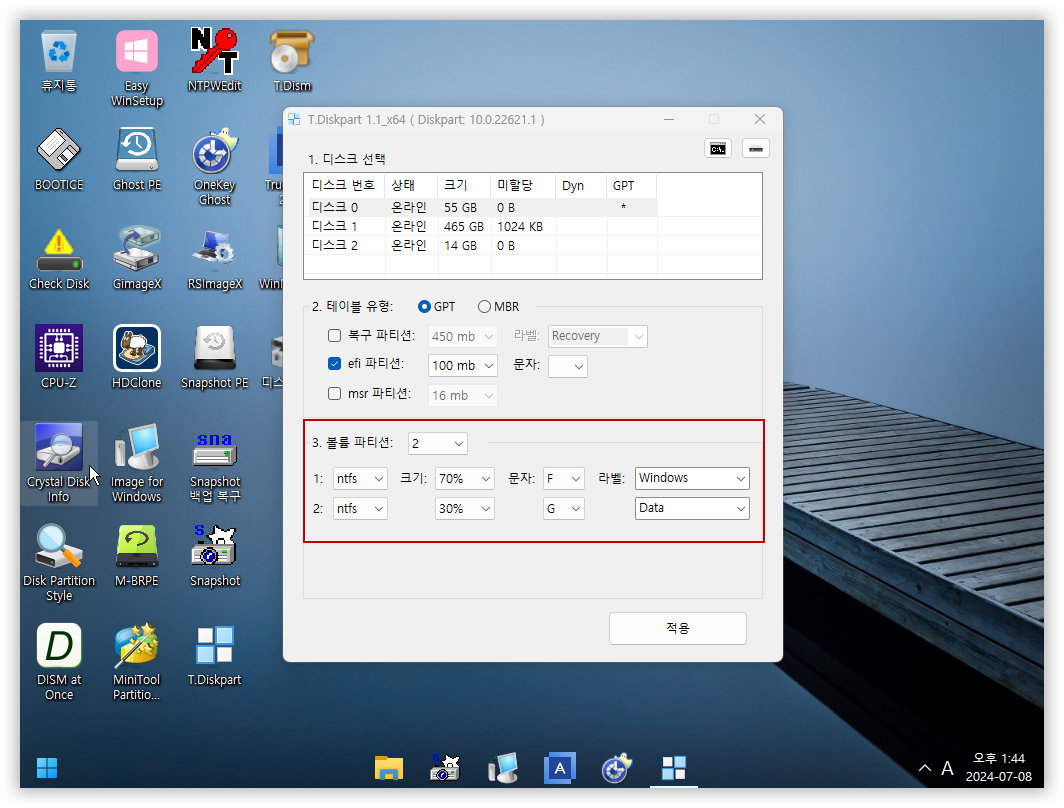
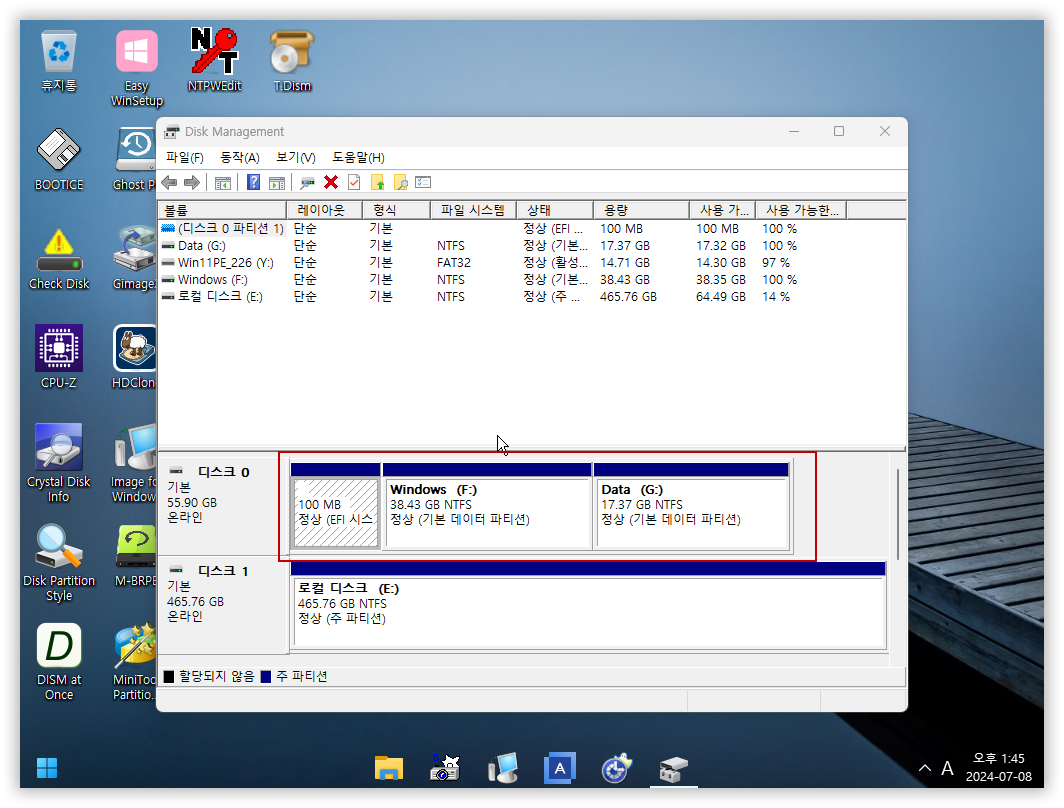
복원을 진행했더니.....D 드라이브가 날라가고 새로 파티션이 되어 있습니다...ㅠ
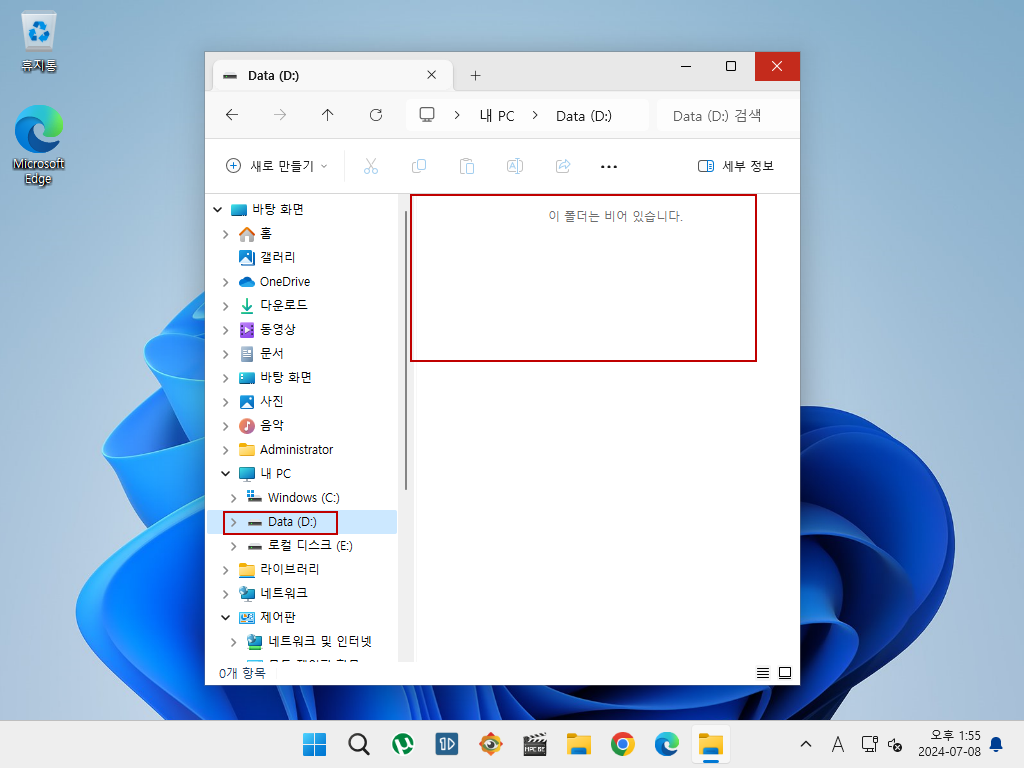
위에서 70 : 30%로 나눠진 파티션이
복원후에는 50 : 50%로 다시 나눠져있습니다.... (백업시 파티션이 50 : 50%인 상태로 백업되었기 때문에....)
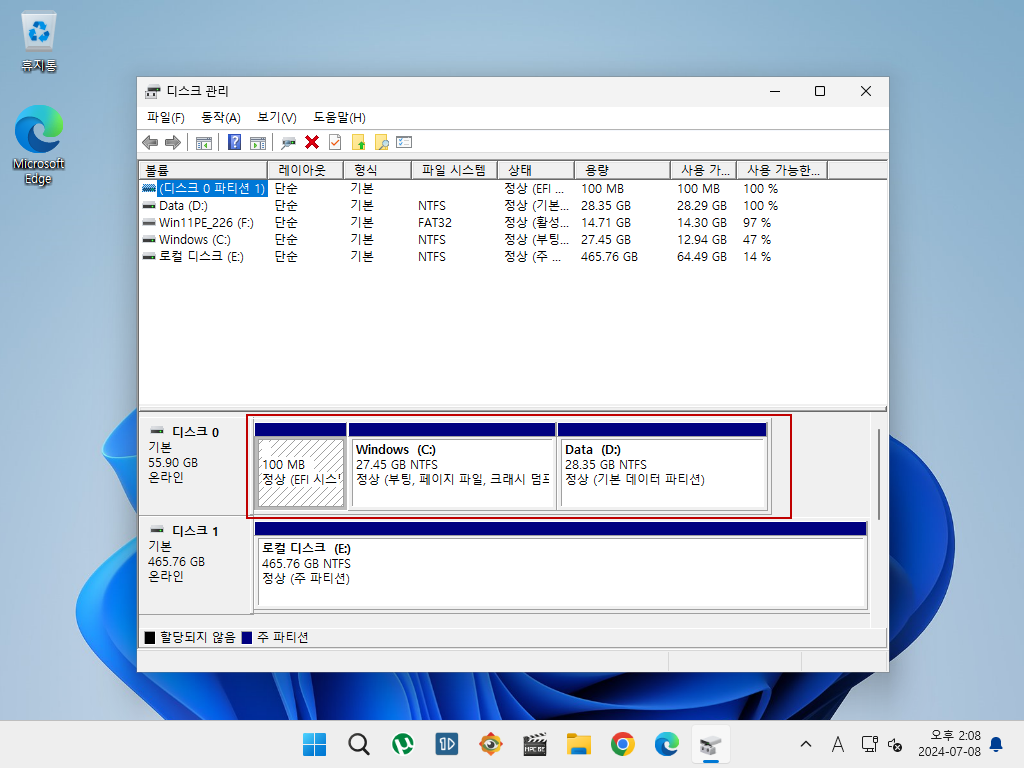
결론 :
파티션이 나눠져있을 경우에도 잘 복원되구요.
백업할 때, 기본의 파티션이 어떻게 나눠져있는지 백업파일에 기록되어서 그대로 복원됩니다...
즉, 파티션이 인위적으로 변경하면 안되고 (이때는 재 파티션이 됩니다.ㅠ, 자료 날라갑니다.)
기존 파티션이 나눠져있으면 다른 파티션은 건드리지 않고 그대로 잘 복원된다는 겁니다....
4. 새하드디스크에 기존 백업 이미지로 복구하는 방법 (기존 하드랑 용량이 같은 하드에 복원할 경우)
아래 그림처럼 새 하드디스크의 상태입니다.
물론 포맷되어있지 않은 그대로 입니다...
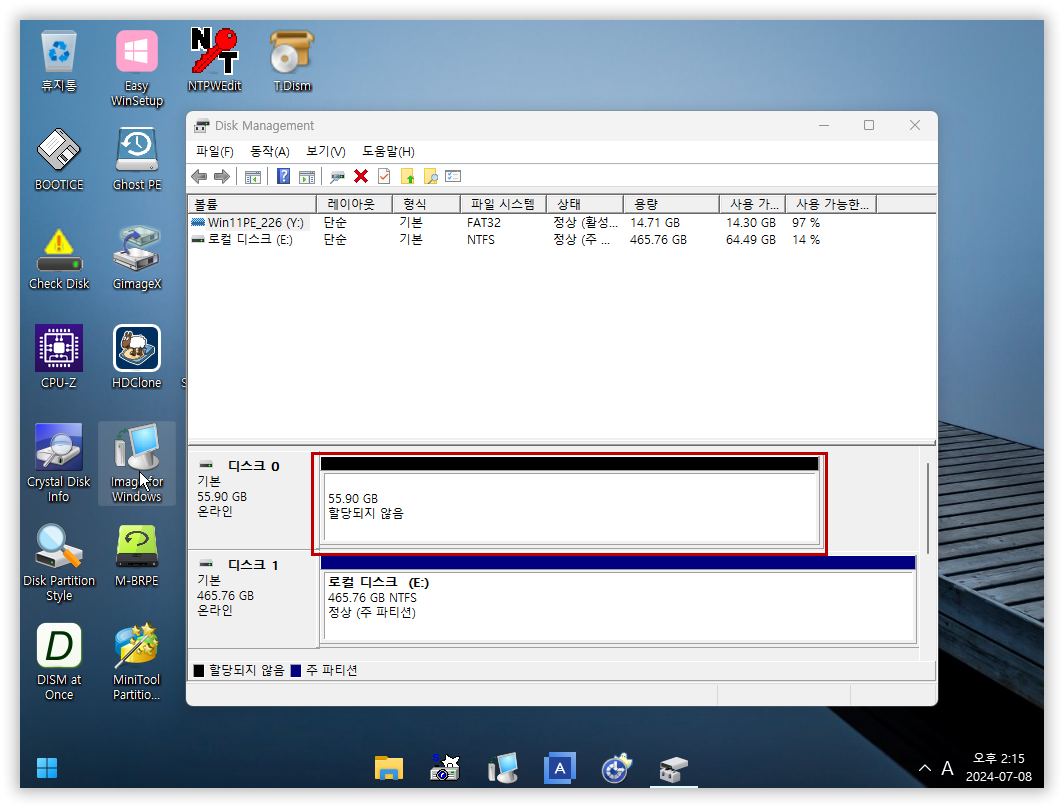
새 하드디스크에는 복구가 실패됩니다...ㅠ
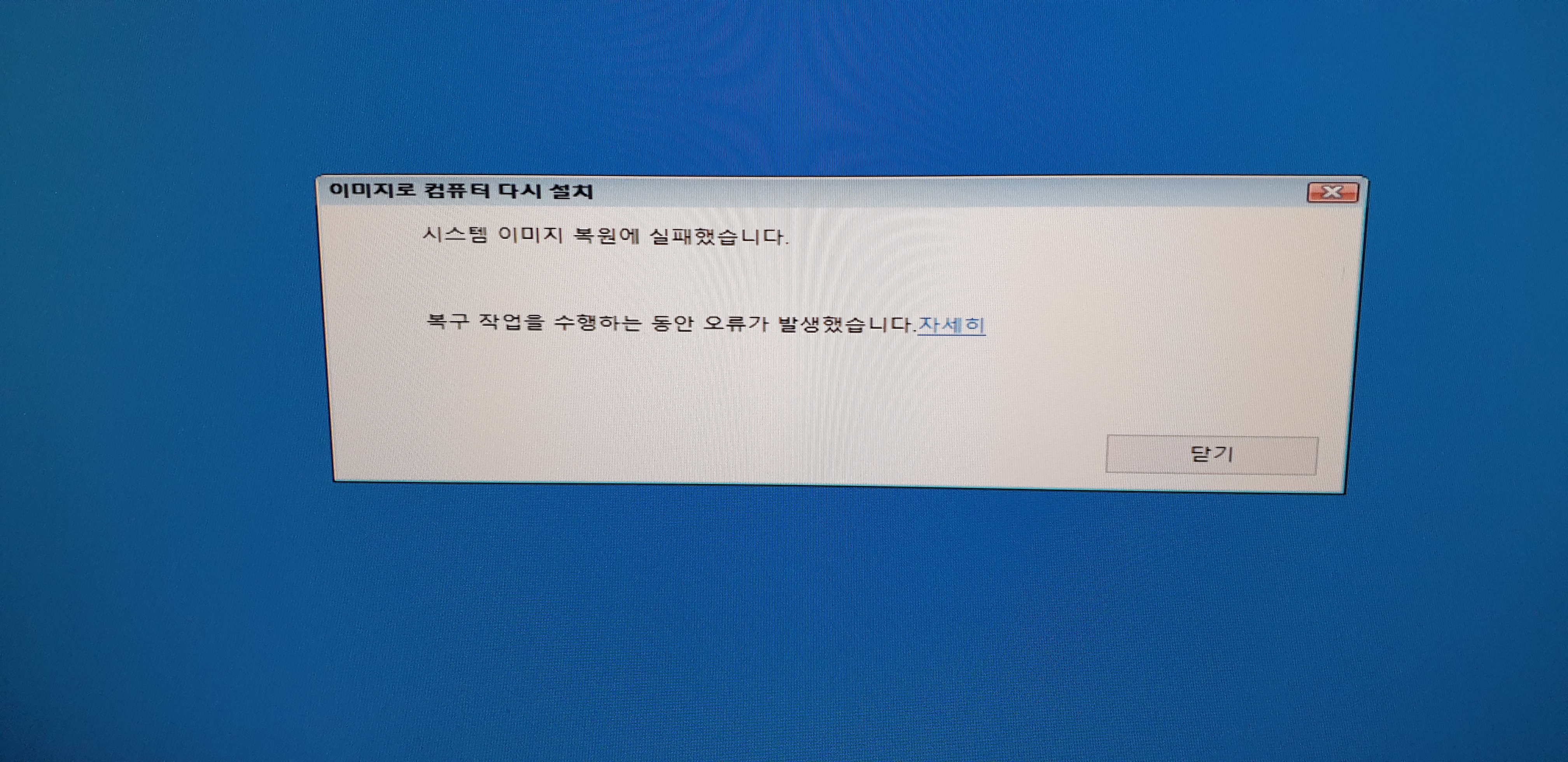
그래서...
PE로 부팅해서 하드디스크를 1개의 파티션으로 파티셔닝을 해줬습니다..
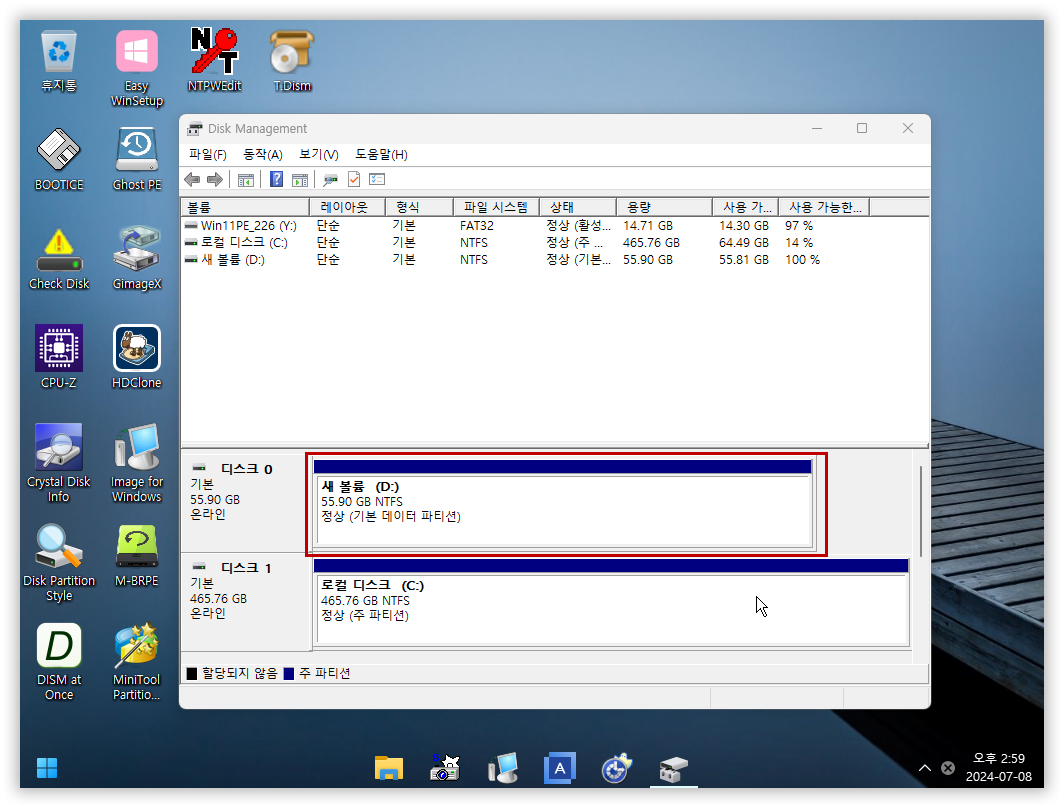
이제야 잘 복원되네요...ㅎ
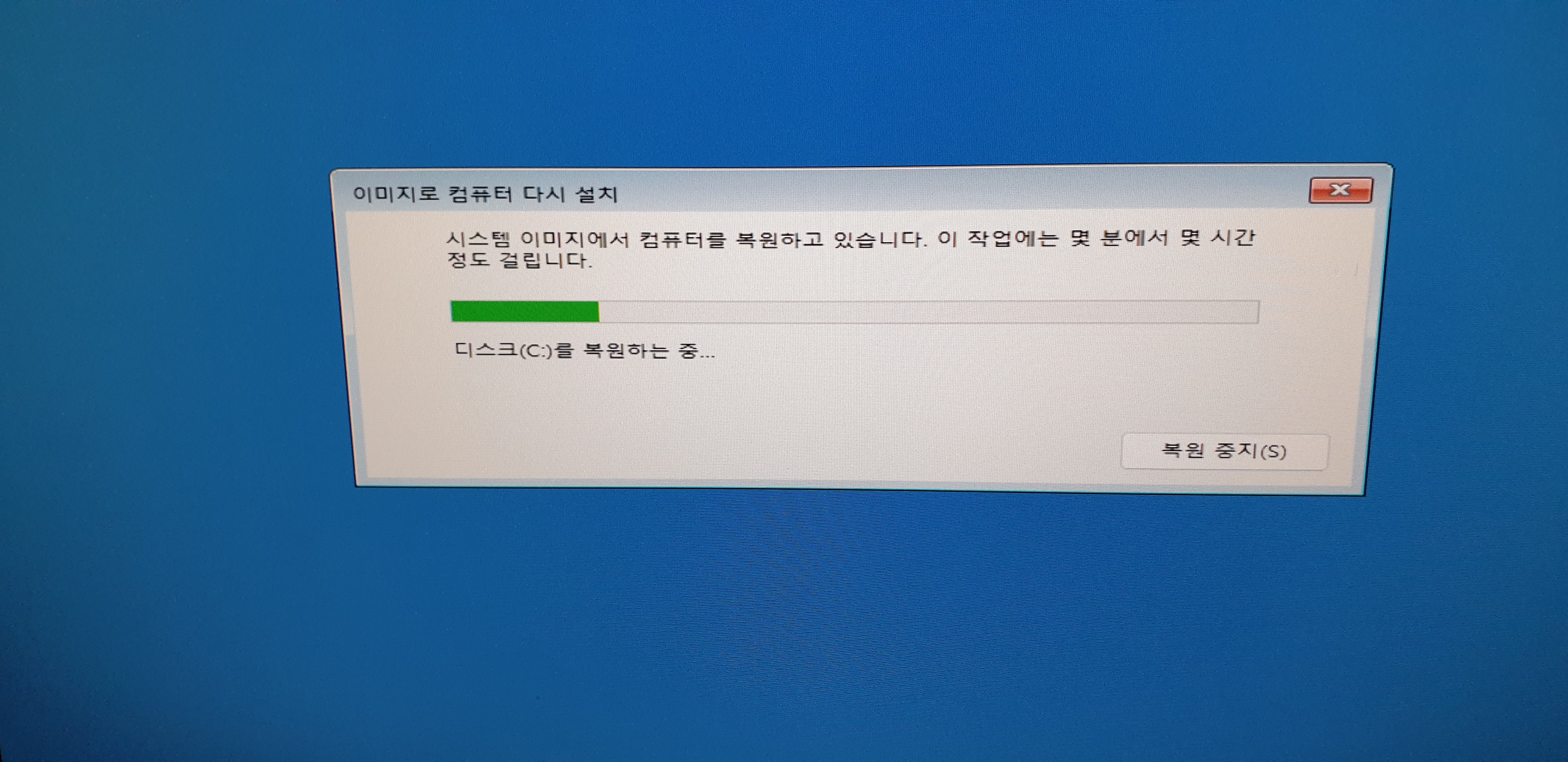
복원이 완료된 모습입니다.
파티션도 백업할 당시의 파티션으로 그대로 복원되었습니다..
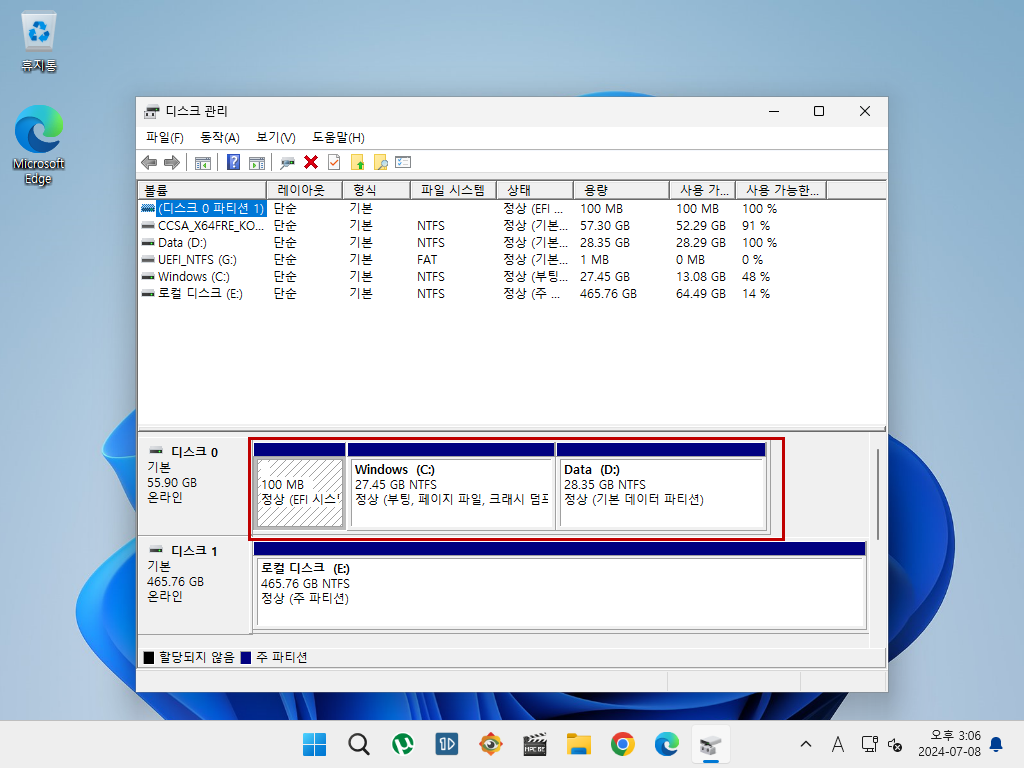
5. 기존 하드랑 용량이 다른 하드에 복원할 경우
기존 하드는 64GB였는데요, 이것을 256GB 하드로 교체하고 복원을 해봤습니다....
아래처럼 256GB 하드를 연결하구요...
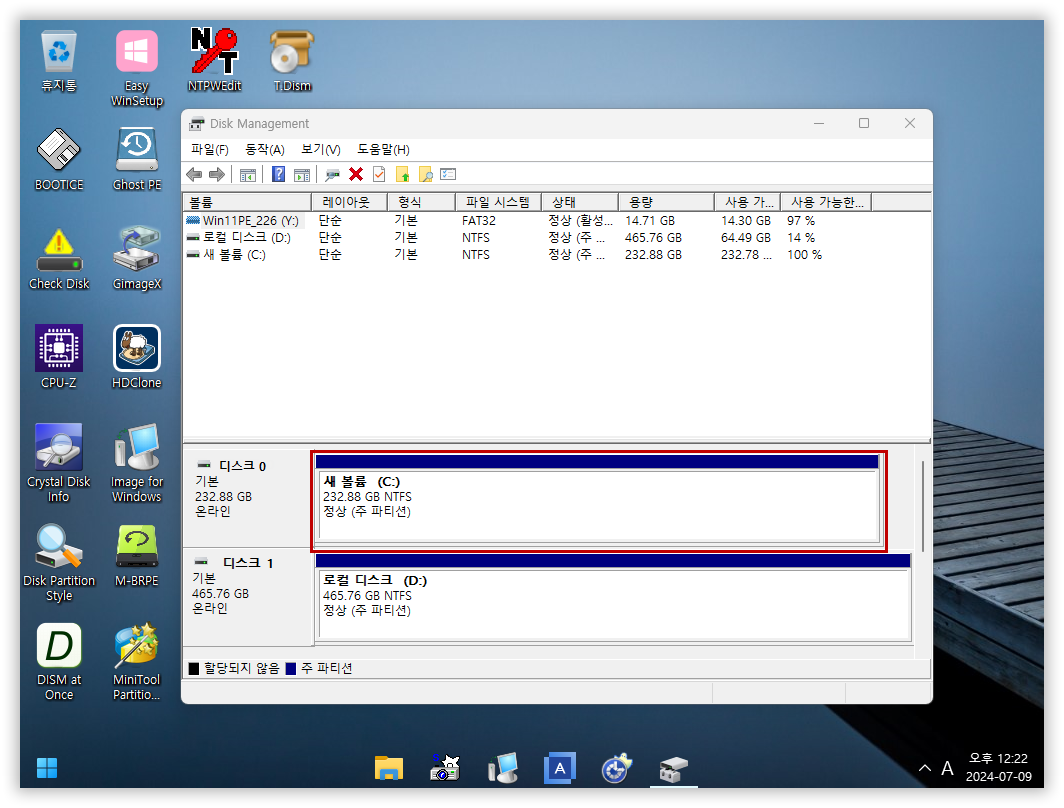
복원을 해봤습니다...

결과는
이전 백업할 때의 파티션 그대로 복원이 되었구요...
파티션이 되지 않은 176GB는 그대로 있네요...
이럴 경우는 D 드라이브를 할당되지 않은 영역까지 확장해주면 됩니다...
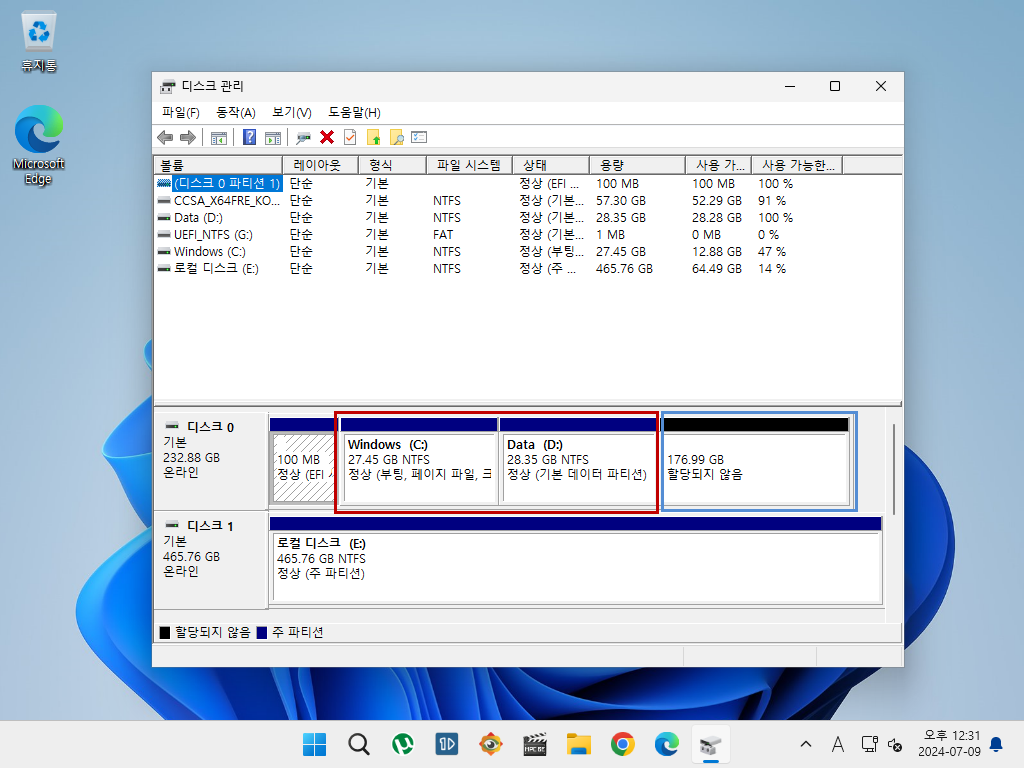
'Win 10 & 11 PE' 카테고리의 다른 글
| C 드라이브 통채로 install.wim 파일로 캡처 뜨는 방법 (6) | 2024.04.03 |
|---|---|
| Win11 PE - 윈도우 백업 / 복구용 v1.3 [2023-09-09] ■ (127) | 2023.09.02 |
| Windows 11, 22H2, 22621.525 빌드 PE 작업 중.... (17) | 2023.08.19 |
| PE 작업용 가상머신(VMware Workstation) 설치하는 방법 --- 내용 추가할 것 ㅋ (6) | 2022.06.14 |
| PE로 부팅하여 새 하드에 기존 윈도우를 복구/복제하는 방법 (10) | 2021.07.30 |
 전체 글 보기 ↗
전체 글 보기 ↗



