Windows 10 / 11 시스템은 업데이트를 위해 윈도우가 설치된 하드디스크의 일정 크기(7GB)를 미리 할당합니다.
"예약된 저장소"는 여유 공간 부족과 관련된 여러 가지 문제를 방지하기 위해 업데이트용 장치 저장소의 특정 부분을 할당하도록 설계된 Windows 10 의 새로운 기능입니다.
"예약된 저장소"는 일반적으로 업데이트, 임시 파일, 시스템 캐시 및 응용 프로그램을 위해 약 7GB의 디스크 공간을 할당합니다.
새 업데이트를 사용할 수 있게되면 이를 성공적으로 설치하기 위해 Windows 10은 예약된 영역의 오래된 파일을 자동으로 삭제합니다.
이 기능은 Windows 10 19H1 (버전 1903)이 미리 설치된 장치에서 운영 체제를 새로 설치할 때 기본적으로 사용하도록 설정됩니다.
장치의 저장 용량이 매우 부족하거나 이 기능이 마음에 들지 않으면 아래의 방법을 사용하여 완전히 비활성화할 수 있습니다
1. Windows 10/11 20H1 / 20H2 / 21H1 / 21H2 / 22H2 전용
7GB 예약된 저장소 삭제 프로그램 다운로드:
(관리자 권한으로 실행합니다)
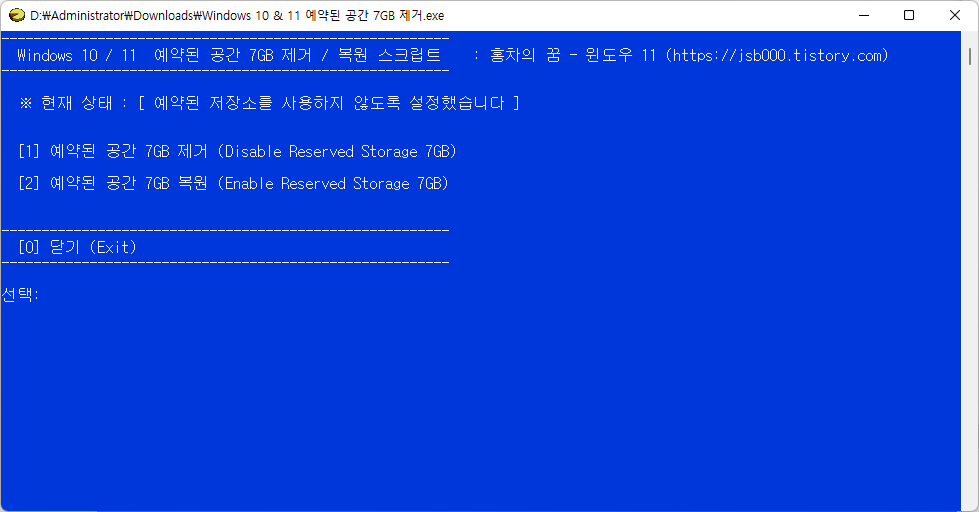
시작 → 설정 → 시스템 → 저장소 → 다른 드라이브의 저장소 사용량 보기 → C: 더블 클릭 → "시스템 사용 및 예약" 더블 클릭
[적용 전]
[적용 후] --- 예약된 저장소가 없어졌습니다.
2. 19H1 / 19H2 전용 (+ 20H1 / 20H2 / 21H1 / 21H2)
현재 19H1 / 19H2의 윈도우가 설치된 상태에서는 예약된 저장소를 없애는 방법은 없습니다.ㅠ
따라서, 윈도우 설치전에 사전 작업을 해야합니다.
19H1 / 19H2 /20H1 / 20H2 / 21H1 / 21H2 모든 버전에 적용가능합니다.
Windows 10에서 예약된 저장소를 해제하는 방법
1) 아직 윈도우 10 RS5 이하인 경우 (업그레이드 설치로 19H2으로 갈아타고 싶은 경우)
아래의 레지스트리 파일을 실행시킨 후에 19H1으로 업그레이드하시면 됩니다...
시스템을 업그레이드 하기전에 미리 아래의 방법대로 레지스트리 값을 적용해놓으면 편리합니다.
예약된 저장소를 해제하여 디스크 공간을 늘리려면 다음과 같이하십시오.
시작 → 실행 → regedit를 입력 → 레지스트리 편집기를 실행하고 아래의 경로로 이동합니다.
ShippedWithReserves 키를 선택 고 값을 1에서 0으로 변경하십시오.
ShippedWithReserves = 0
예약된 저장소 해제 :
예약된 저장소 설정 :
이 단계를 완료한 후 컴퓨터를 다시 시작하여 변경 사항을 적용하십시오.
이 기능은 다음 Windows 10 업그레이드 (업데이트 기능 설치 후)에서만 해제됩니다.
2) 아직 윈도우 10 19H1을 설치하지 않았을 경우 (권장)
2-1) 설치본에 미리 레지스트리 파일을 추가하는 방법
아래의 압축 폴더를 풀어서 $OEM$ 폴더를 sources 폴더 밑에 마우스로 끌어서 빈공간에 넣어주고 저장하면 됩니다.
2-2) 구워진 USB에 $OEM$ 폴더를 집어넣고 설치하는 방법 (권장)
위에서 압축을 푼 $OEM$ 폴더를 USB의 sources 폴더에 집어넣고 설치를 합니다.
2-3) install.wim 파일에 레지스트리 값을 입력하는 방법 (권장)
이떄는 설치 원본 파일에 미리 레지스트리 값을 입력해줍니다.
1) UltaISO 프로그램으로 ISO 파일에서 install.wim 파일을 꺼냅니다.
위치는 D:\ 에 꺼내놓습니다.
- sources 폴더의 install.wim 파일을 선택
- 왼쪽 밑의 D 드라이브를 눌러서 풀어놓을 경로를 선택
- [내보내기] 버튼을 눌러서 install.wim 파일을 D 드라브에 내보내기 합니다.
WinNTSetup 프로그램으로 install.wim 파일을 열어서 설치하고자하는 에디션의 인덱스 번호를 알아냅니다.
Pro 버전이 2번이네요...
아래의 mount_add_reg.cmd 파일을 열어서 /index 번호를 2로 수정해줍니다.
2) 아래 배치 파일을 실행시켜줍니다. (단, install.wim 파일은 D:\ 드라이브 루트에 있어야합니다)
아래 배치 파일 실행시 탐색기를 반드시 닫아주세요(마운트된 폴더를 열어두면 안됩니다)
mount_add_reg.cmd의 내용 (Pro 버전에 레지스트리 파일을 적용시킬 경우)
--------------------------------------------------------------------------------------------
md D:\mount
// install.wim 파일 마운트
Dism /mount-image /imagefile:D:\install.wim /index:2/mountdir:D:\mount
// 레지스트리 값 입력
reg load HKLM\2 D:\mount\windows\system32\config\software
reg add HKLM\2\Microsoft\Windows\CurrentVersion\ReserveManager /v ShippedWithReserves /t reg_dword /d 0 /f
reg unload HKLM\2
// install.wim 파일 언마운트
Dism /unmount-image /mountdir:D:\mount /commit
rd /s /q D:\mount
--------------------------------------------------------------------------------------------
3) UltraISO 프로그램으로 install.wim 파일을 다시 원래의 ISO 파일의 sources 폴더에 넣어서 교체해주고 저장합니다.
4) 윈도우를 설치합니다.
5) 예약된 공간 7GB가 생기지않습니다.
-------------------------------------------------------------------------
DISM /Unmount-Wim /MountDir:D:\mount /Discard (만약 마운트된 폴더가 언마운트가 안될 때 옆의 명령어를 실행해주세요)
이제 위에서 적용한 D:\install.wim 파일을 마우스로 끌어서 원래의 파일과 교체한 다음 저장합니다.
3) 이미 윈도우 10 19H2을 설치했을 경우
3-1) 누적업데이트를 설치하는 방법 (권장)
윈도우 상에서 본문 위의 레지스트리 파일을 적용시키면 바로 적용이 되지않습니다.
이럴 때는 그냥 윈도우를 당분간 사용하다가 1달에 한번 배포되는 누적업데이트를 설치하시면 해결이 됩니다.
즉, 그냥 레지스트리 파일만 적용하고 사용하다가 누적 업데이트만 설치하면 된다는 겁니다.ㅎ
누적업데이트를 설치하기전에 미리 레지스트리 파일을 적용시켜놓아야합니다.
3-2) 윈도우를 초기화시키는 방법 (권장하지 않음)
위 레지스트리 값은 윈도우를 설치하기전(업그레이드하기전)에 미리 적용되어야합니다.
따라서, 이미 윈도우를 설치한 경우에는 한번 더 윈도우를 설치를 해줘야합니다.
아래 경로의 파일을 아래 그림처럼 실행시켜주면, 재부팅후에 다시 설치를 시작합니다.(이때는 윈도우가 초기화됩니다!!!)
따라서, 이 방법은 윈도우를 설치한 다음 바로 실행해야합니다. 안그러면 기존의 윈도우 설정이 초기화되기 때문입니다.
다시 설치후에는 예약된 공간 7GB가 삭제된 상태가 됩니다.
===============================================================================================
'예약된 저장소'기능이 사용 중지되었는지 확인하는 방법
새 버전의 Windows 10을 설치한 후 예약된 저장소가 비활성화되었는지 여부를 확인하려면 다음 단계를 사용하십시오.
"예약된 저장 기능"을 사용할 수 없습니다.
위와 같이 설정되어 있으면 "예약된 저장소"가 해제된 것입니다.
"예약된 저장소" 섹션이 계속 표시되면 매개 변수가 잘못 적용되었거나 레지스트리를 변경한 후에 새 버전의 Windows로 업그레이드하지 않은 것입니다.
그런 다음 ShippedWithReserves 키의 값을 0에서 1로 변경하여 예약된 저장소를 다시 활성화할 수 있습니다.
아래 그림처럼 원래 18GB를 차지하던 설치 용량이 11GB로 줄어들었습니다.ㅎ
====================================================================
시작 - 설정 - 시스템 - 저장소 - 다른 드라이브의 저장소 사용량 보기 - C - 시스템 사용 및 예약
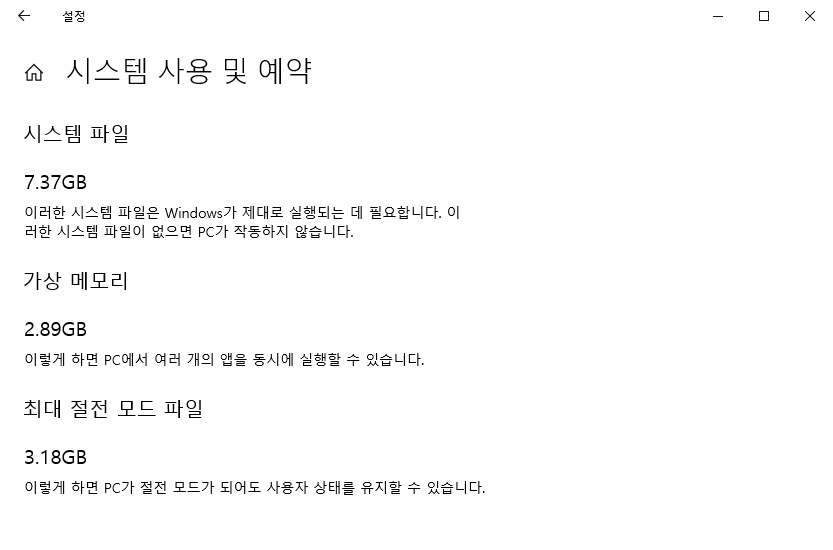
'Win 10 & 11 최적화 설정' 카테고리의 다른 글
| 윈도우 자동 업데이트를 켜고 끌 수 있는 프로그램 (2) | 2019.03.11 |
|---|---|
| Windows 10에서 나레이터를 사용하지 않도록 설정하는 방법 (0) | 2019.03.06 |
| Windows 10 시작 메뉴에 제안된 앱 설치 비활성화 (0) | 2018.08.25 |
| [1단계 필수] Windows 10 / 11 탐색기에서 중복 드라이브 표시 제거하는 방법 (15) | 2018.07.31 |
| Windows 10 시작 메뉴에 불필요한 앱 설치 방지 (2) | 2018.06.26 |
 전체 글 보기 ↗
전체 글 보기 ↗















