[방법 1]
rufus 3.19 이상 버전으로 구우시면 간단히 TPM 2.0 패치됩니다.
다운로드 :
rufus가 4.3로 버전 업데이트되었습니다..ㅎ
최신 버전 다운로드 :
링크 유형 플랫폼 크기 날짜
| rufus-4.3.exe | 표준 | Windows x64 | 1.4 MB | 2023.10.19 |
| rufus-4.3p.exe | 포터블 | Windows x64 | 1.4 MB | 2023.10.19 |
| rufus-4.3_x86.exe | 표준 | Windows x86 | 1.4 MB | 2023.10.19 |
| rufus-4.3_arm64.exe | 표준 | Windows ARM64 | 4.6 MB | 2023.10.19 |
| rufus-4.3_BETA.exe | BETA | Windows x64 | 1.4 MB | 2023.10.12 |


https://oofhours.com/2022/07/25/rufus-isnt-magic-how-it-modifies-windows-11-media/
[방법 2]
[포맷 클린설치시 Windows 11 설치 불가 메시지창]
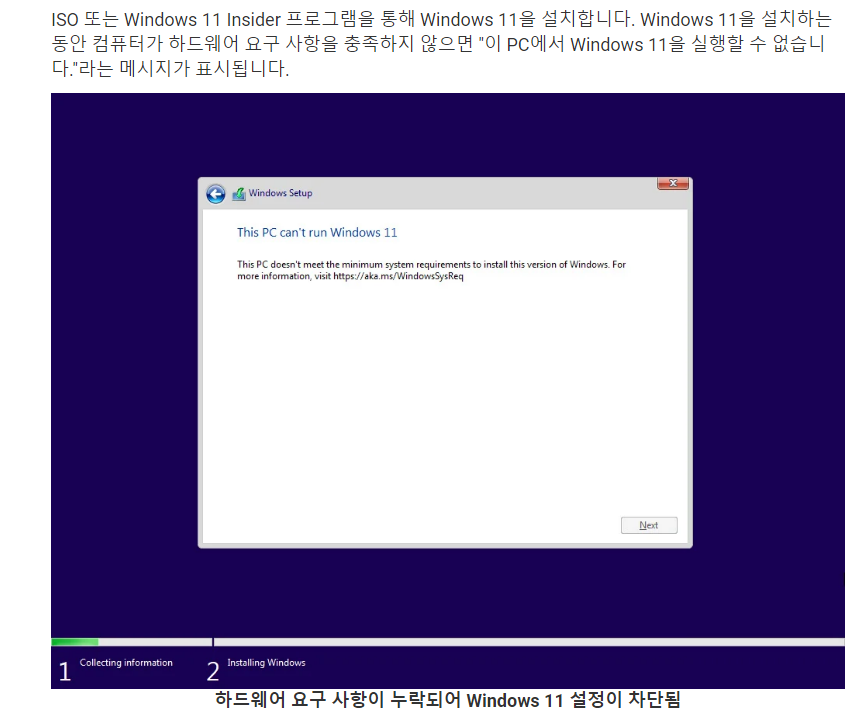
[윈도우상에서 업그레이드시 설치 불가 메시지창]
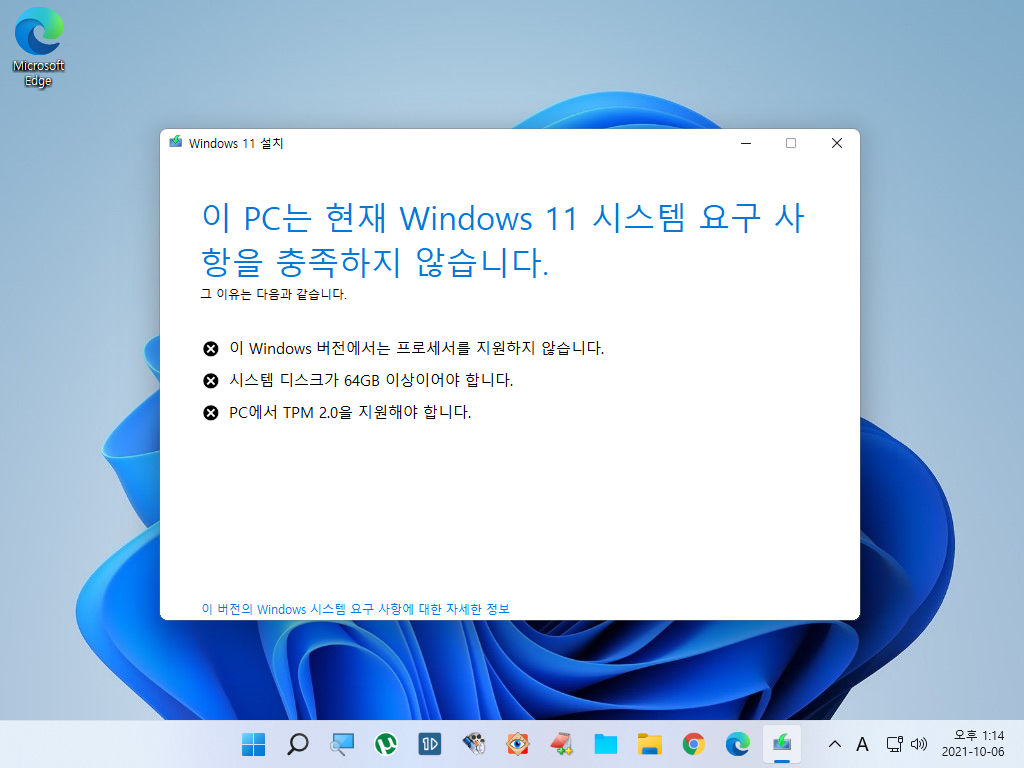
TPM 2.0 회피 방법은 크게 2가지로 나눌 수 있습니다.
1. 포맷하여 클린설치할 때
2. 윈도우 상에서 업그레이드할 때
1. 포맷하여 클린설치할 때, TPM 2.0을 회피하는 방법
[설치 불가 (TPM 2.0 체크) 에러 메시지창이 뜰 때....]
------------------------------------------------------------------------------------------------
This Pc can't run windows 11
This PC doesn't meet the minimum system requirements to install this version of windows
For more information visit http://aka.ms./windowssysreq
------------------------------------------------------------------------------------------------
방법 1) 레지스트리 적용 방식으로 회피하는 방법 ---- 권장
아래 레지파일을 설치할 때 적용하면 됩니다.
3개 중 어느 하나만 적용해도 됩니다만, 제일 위에 것을 추천합니다.ㅎ
(아래 레지파일은 iso 파일을 rufus로 굽고 설치전 USB 루트에 미리 넣어 놓습니다)
; Bypass_TPM_SecureBoot_Storage_RAM_CPU_Check : (권장)
; Bypass_TPM_SecureBoot_Storage_RAM_Check
; Bypass_TPM_SecureBoot_Check
1) 설치 불가 메시지 창에서 [Shift + F10]키를 눌러서 cmd 창을 엽니다.
cmd 창에 "notepad.exe"라고 입력합니다.
♣ 여기서 notepad를 실행시키는 이유는 설치단계에서 위의 레지스트리 파일을 병합하기위해서는 탐색기를 열어야되는데, 탐색기를 여는 방법은 notepad가 가장 적당하기 때문입니다. (윈도우 설치 전이라 "파일 탐색기' 실행 불가입니다)
notepad로 레지스트리 파일을 열어서 편집하는게 아니고, notepad는 그냥 탐색기를 여는 용도로 사용할 뿐입니다.
탐색기를 열어서 USB 루트에 있는 레지스트리 파일을 적용시켜주면 됩니다.
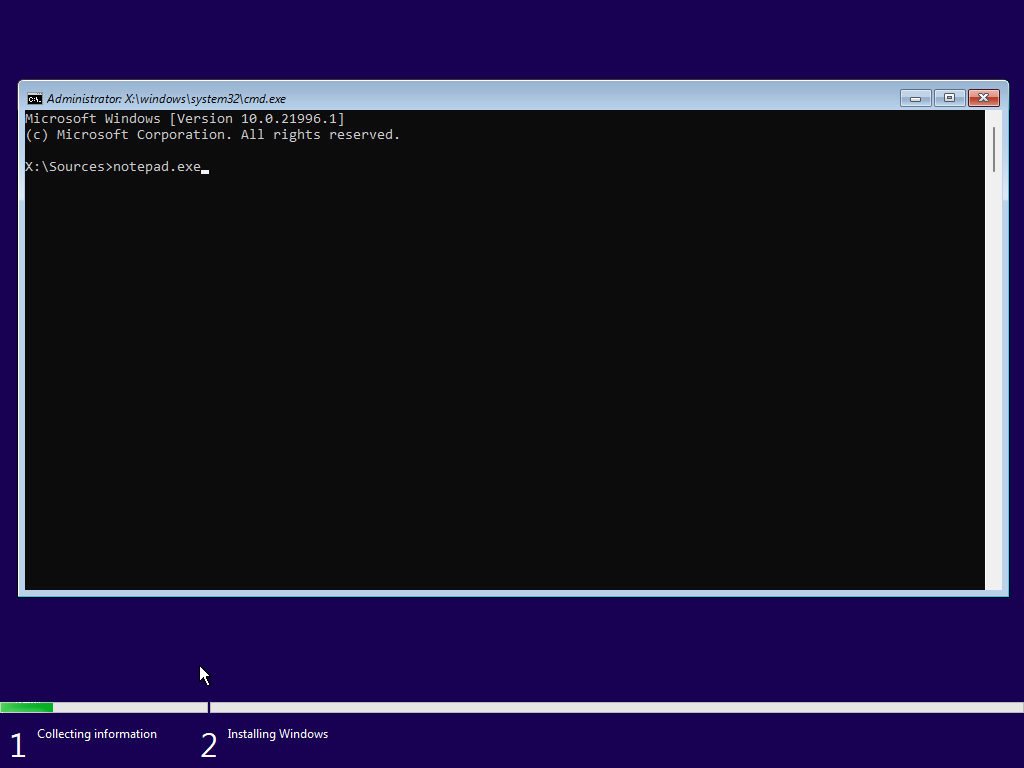
2) notepad → 파일 → 열기...
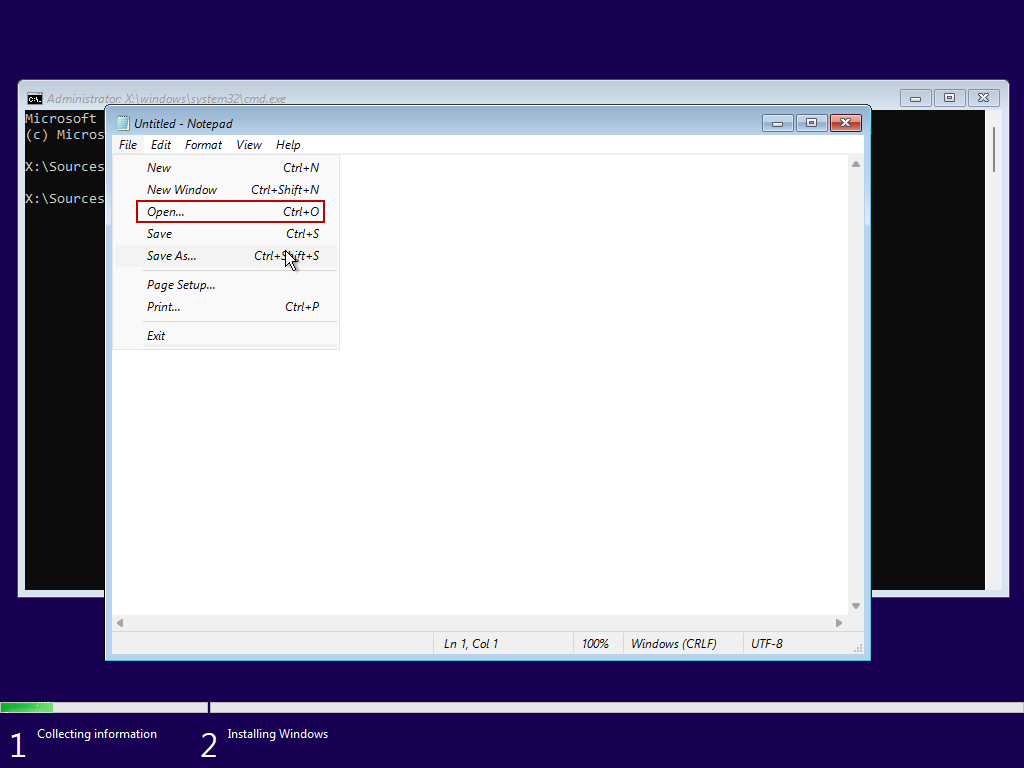
3) 상단의 Look in 상자에서 화살표를 눌러서 USB 루트로 이동합니다. (미리 레지파일을 USB 루트에 넣어 놓습니다)
하단의 "파일 이름" 상자에서 "모든 파일" 로 선택해줍니다.
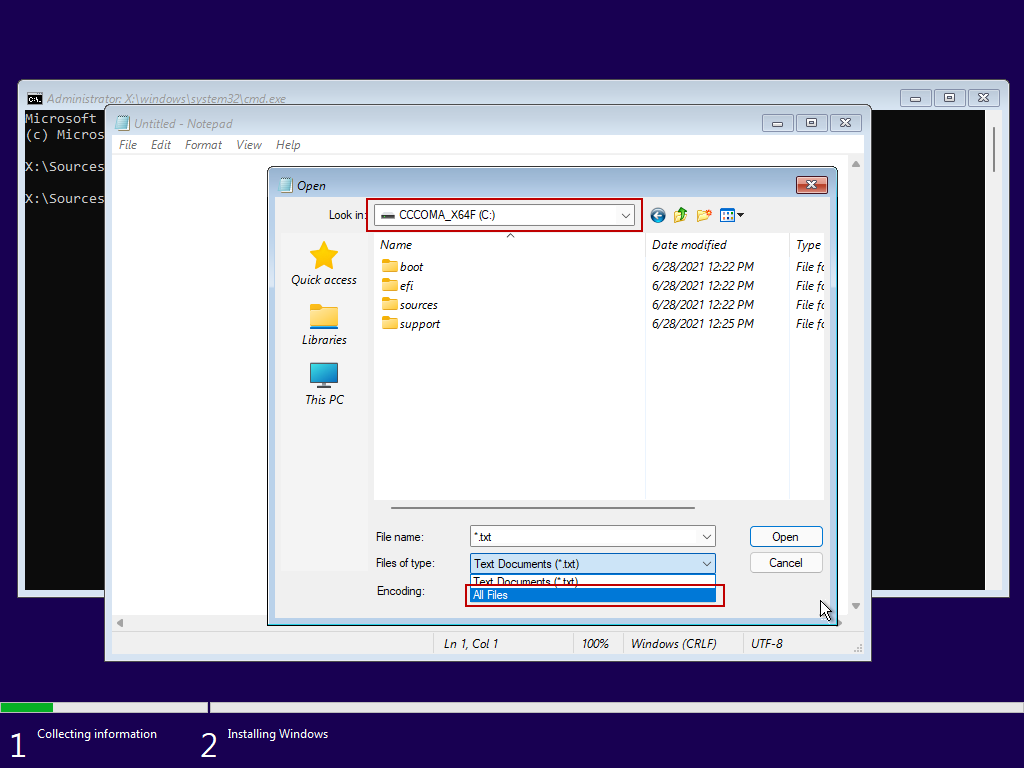
4) 레지스트리 파일(Bypass_TPM_SecureBoot_Storage_RAM_CPU_Check.reg)을 선택하고 마우스 오른쪽 버튼 → 병합
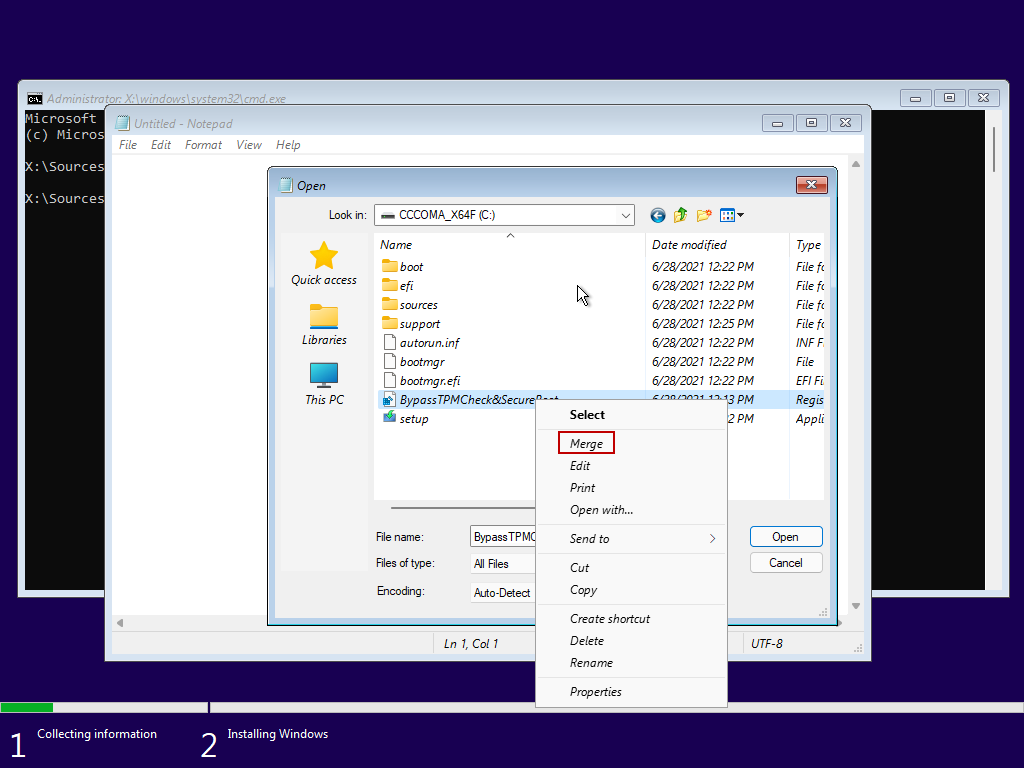
5) 레지스트리 파일 병합 메시지 창에서 [예]를 눌러줍니다.
이제 notepad 창과 cmd 창을 닫습니다.
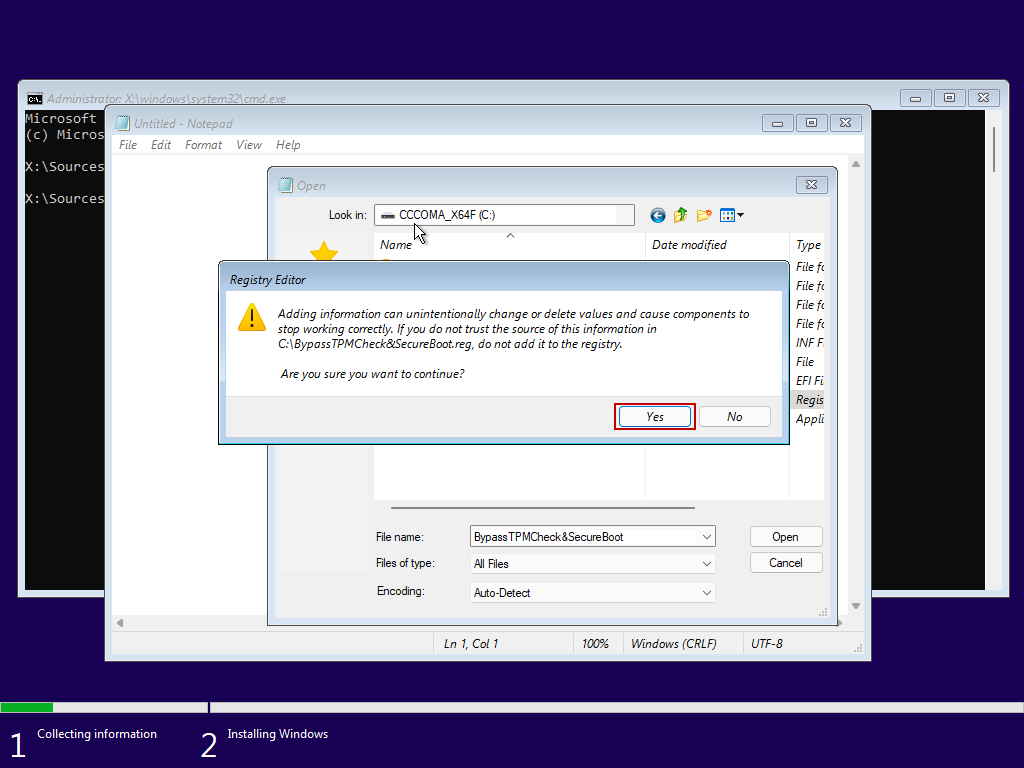
6) 뒤로 가기 화살표를 눌러주고 다시 진행하면 아래처럼 TPM 2.0 체크 화면을 건너뛸 수 있습니다.ㅎㅎㅎ
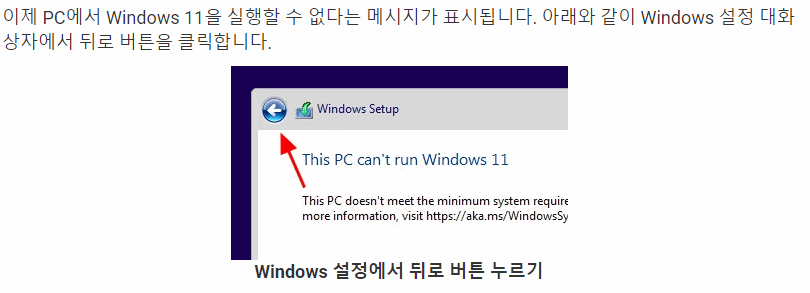
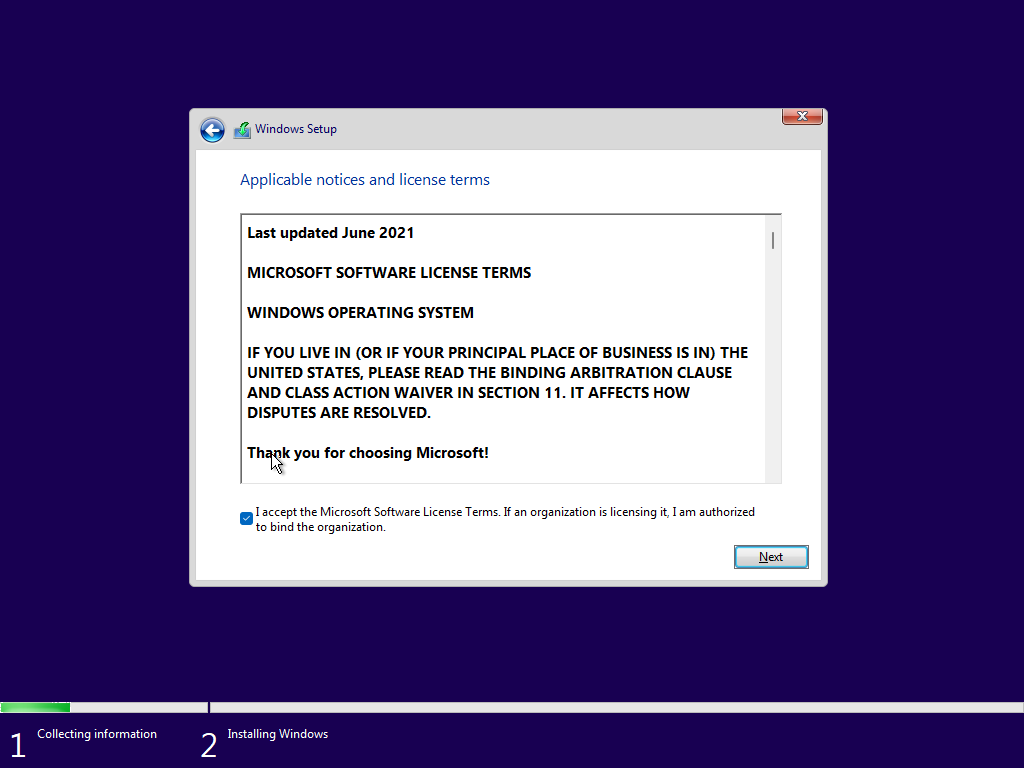
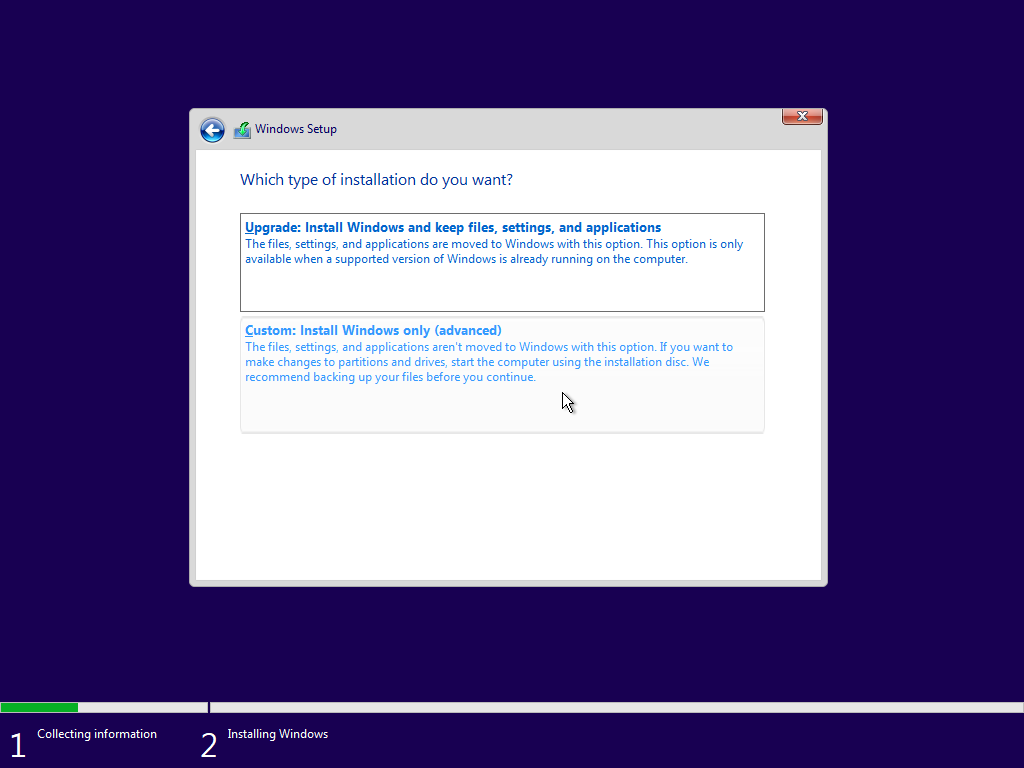

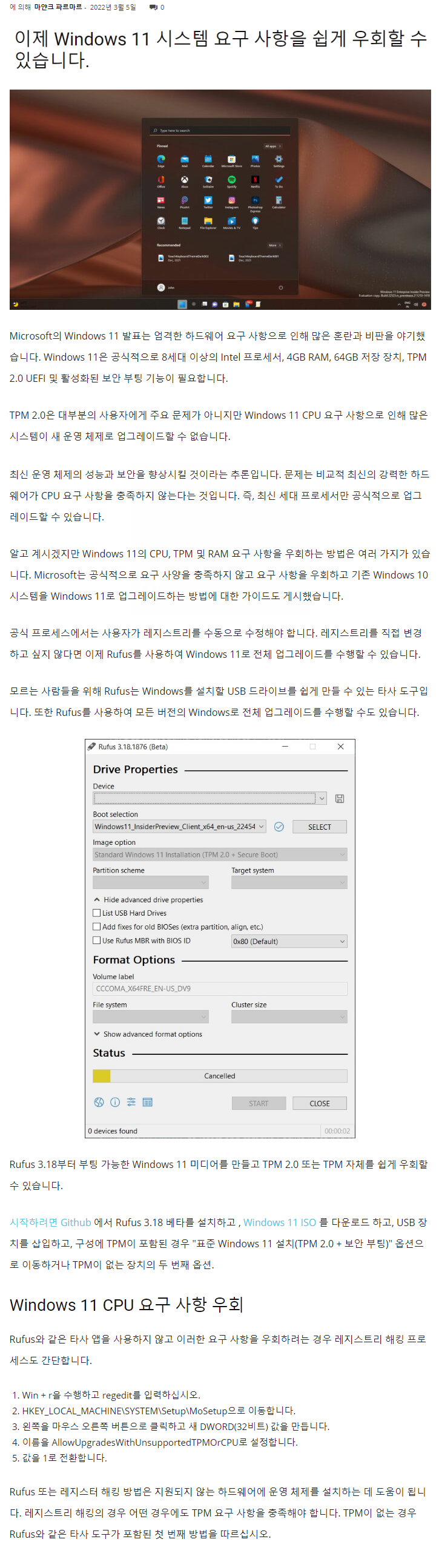
방법 2) ISO 파일 자체를 TPM 2.0 패치하는 방법 (boot.wim 파일 바꿔치기하는 방법)
1) 아래에 이미 TPM 패치되어 있는 boot.wim 파일을 받아서
ISO 파일의 sources 폴더에 있는 boot.wim 파일과 교체해줍니다. (UltraISO프로그램을 이용하여 교체)
x64 : https://www.mediafire.com/file/u98c9imnl3992hc/boot.wim/file
2) rufus 3.19 버전 이상으로 Windows 11 ISO 파일을 USB에 구운 후에....
sources 폴더에 있는 boot.wim 파일을 꺼내서 ISO 파일의 sources 폴더에 있는 boot.wim 파일과 교체해주면 됩니다.
방법 3) install.wim 파일을 바꿔치기하는 방법
rufus로 Windows 10 ISO 파일을 USB에 구운 후에....
sources 폴더에 있는 install.wim 파일을 Windows 11의 install.wim (install.esd) 파일로 교체해주면 됩니다.
1) UltraISO 프로그램으로 Windows 11의 sources 폴더에 있는 install.wim (또는 install.esd) 파일을 아무 폴더에나 꺼집어 놓습니다. (마우스로 끌면 됨)
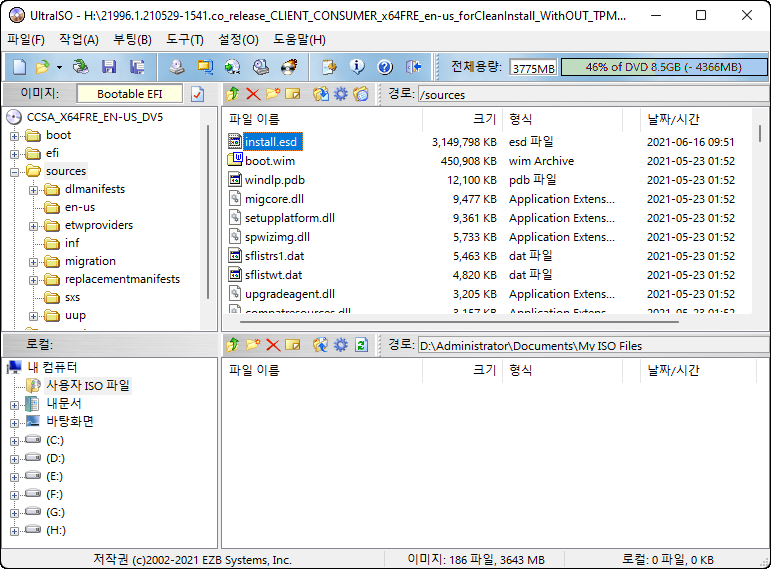
USB 폴더의 sources 폴더에 위에서 풀어놓은 install.wim (또는 install.esd) 파일을 마우스로 끌어넣어서 덮어씌워줍니다.
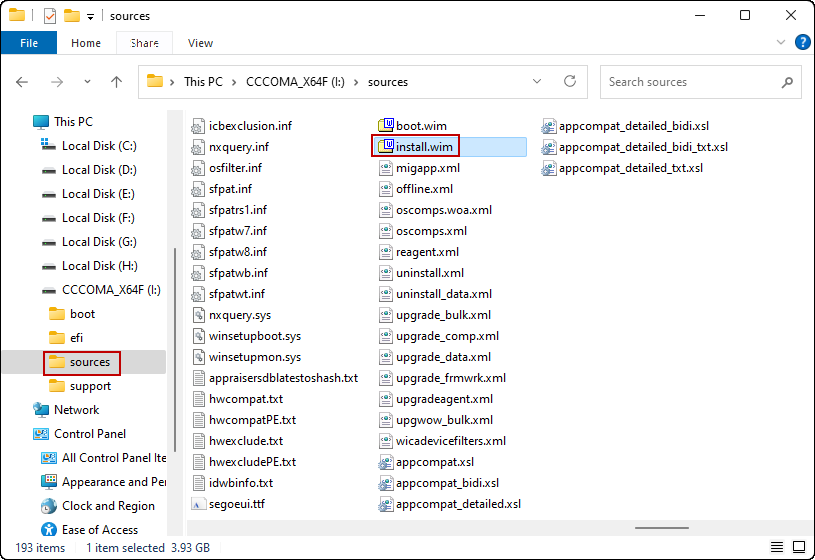
방법 4 ) PE로 부팅해서 install.wim 파일을 풀어서 설치하기
PE로 부팅해서 WinNTSetup 프로그램으로 install.wim 파일을 풀어서 설치하시면 됩니다.ㅎ
2. 윈도우상에서 setup.exe 파일로 업그레이드 설치를 할 경우 회피하는 방법
아래 그림은 TMP 2.0 패치를 안할 때, 뜨는 설치 불가 메시지창입니다.
역시나 TPM 2.0을 체크하는군요...ㅠ
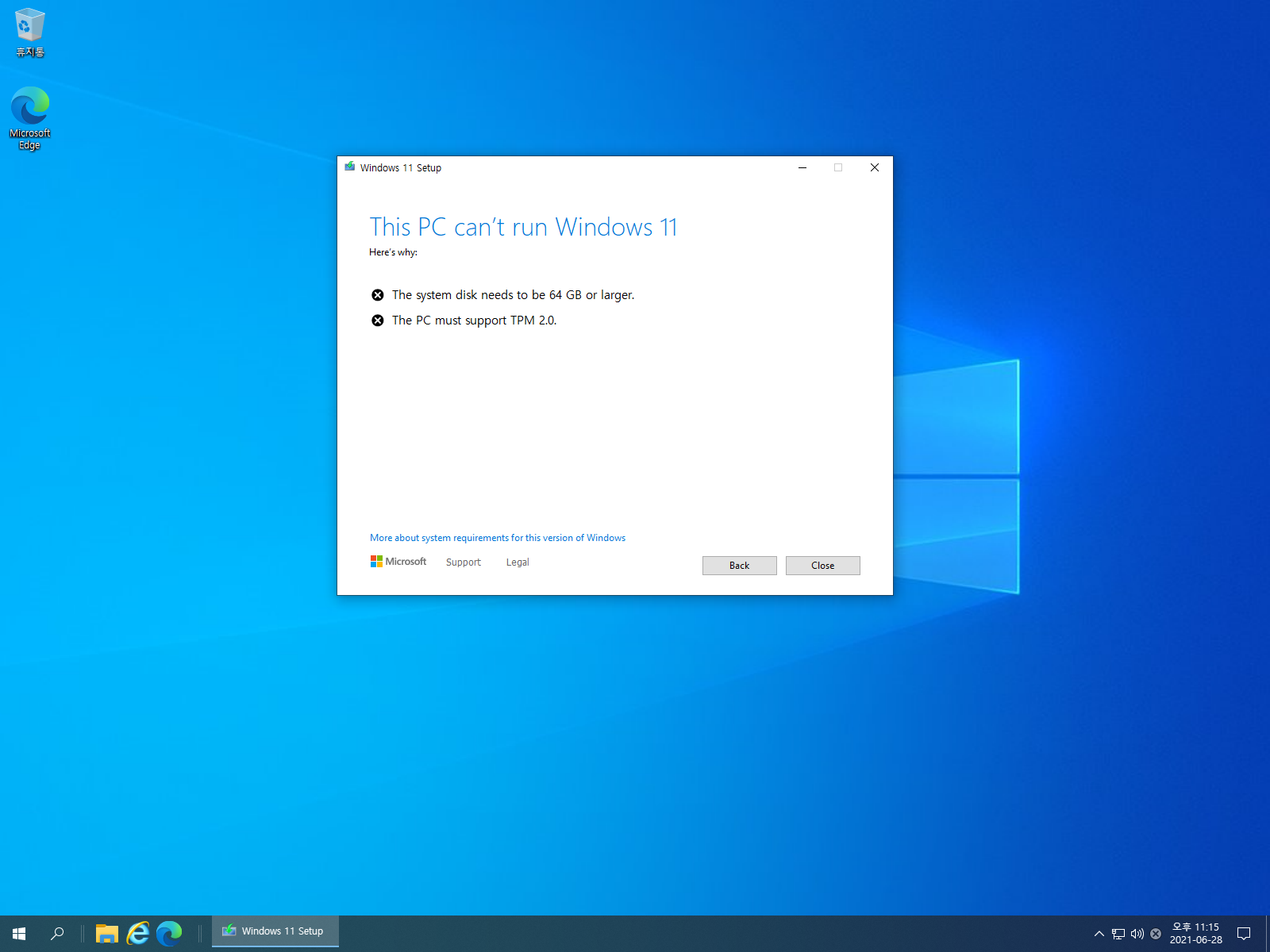
기존의 TPM 우회 방법 : 클린설치시 잘 우회됩니다만, 윈도우상에서 업그레이드시 막혔습니다...ㅠ
새로운 TPM 우회 방법 : 클린설치는 기존 TPM 우회방식을 사용했고, 윈도우상에서 업그레이드시 잘 진행됩니다.
아래 스크립트 파일은....
실컴 또는 가상머신에서 업그레이드시 사용하시면 됩니다.
아래의 파일을 실행시켜 줍니다....
[버전 7.0]
또는
출처 : https://github.com/AveYo/MediaCreationTool.bat/tree/main/bypass11
위 링크에서 새로 업데이트된 최신 파일을 받아서 실행시키면 됩니다.
[TPM 패치하여 업그레이드 하기]
위의...
Skip_TPM_Check_on_Dynamic_Update.cmd" 파일을 윈도우상에서 업그레이드시 먼저 실행해주면 됩니다.
스크립트는 토글 스위치 형식으로 작동합니다. --- 한번 누르면 녹색 메시지, 다시 한번 실행하면 분홍색 메시지....
1) TPM 우회 패치 적용 (녹색 메시지) --- 이 경우 업그레이드 설치 가능합니다....ㅎ

2) TPM 우회 패치 삭제 (분홍색 메시지) --- 이 경우는 업그레이드 설치 안됩니다...ㅠ

위의 2개의 파일을 실행시기고 나면...
※ 윈도우상에서 TPM 우회해서 업그레이드 설치 방법
-----------------------------------------------------------------------------------------------
1) Skip_TPM_Check_on_Dynamic_Update.cmd 파일을 먼저 실행 → 녹색 메시지 창 확인
2) ISO 파일 → 오른쪽 메뉴 → 탑재 → Setup.exe 파일 실행하여 업그레이드 진행....
3) 끝~
-----------------------------------------------------------------------------------------------
아래 방법은 막혔습니다...ㅠㅠㅠㅠㅠ
이럴 때는 아래의 방법으로 USB나 ISO 파일의 sources 폴더에 있는 appraiserres.dll 파일을 교체해줍니다.
appraiserres.dll 파일은 아래에서 받아도 되고, Windows 10 ISO에서 가져와도 됩니다.
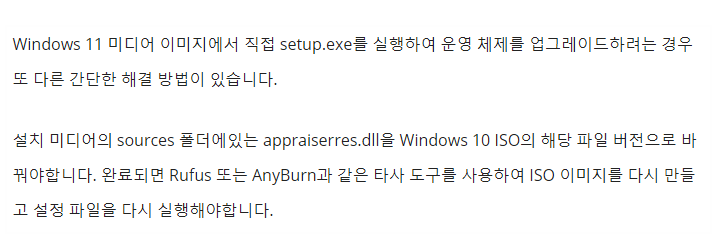
UltraISO 프로그램으로 Windows 11 ISO 파일을 엽니다.
위의 appraiserres.dll 파일을 다운로드하여 sources 폴더에 넣어줍니다. (마우스로 끌어 넣어 덮어씌워줍니다.)
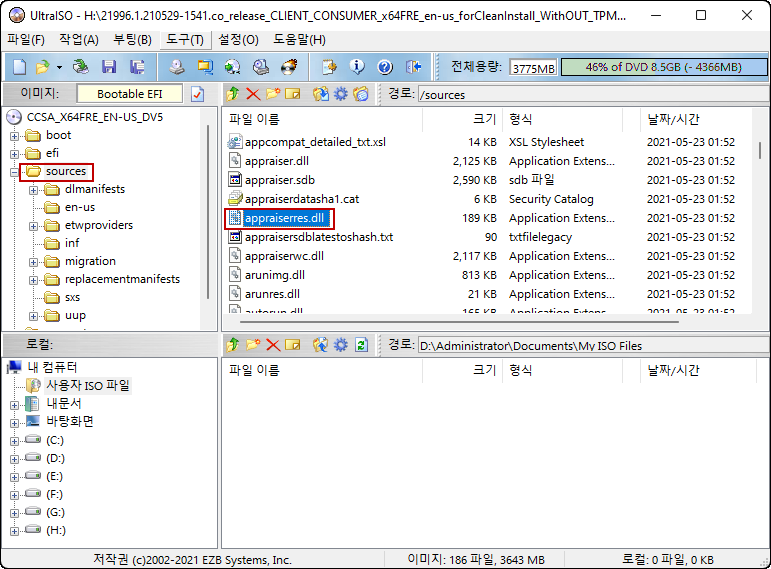
파일을 교체했으면 ISO 파일을 저장해줍니다.
파일 탐색기 → Windows 11 ISO → 오른쪽 마우스 → 탑재
이제 다시 setup.exe 파일을 실행하면 아래처럼 TPM 2.0 체크 단계를 건너뜁니다.ㅎ
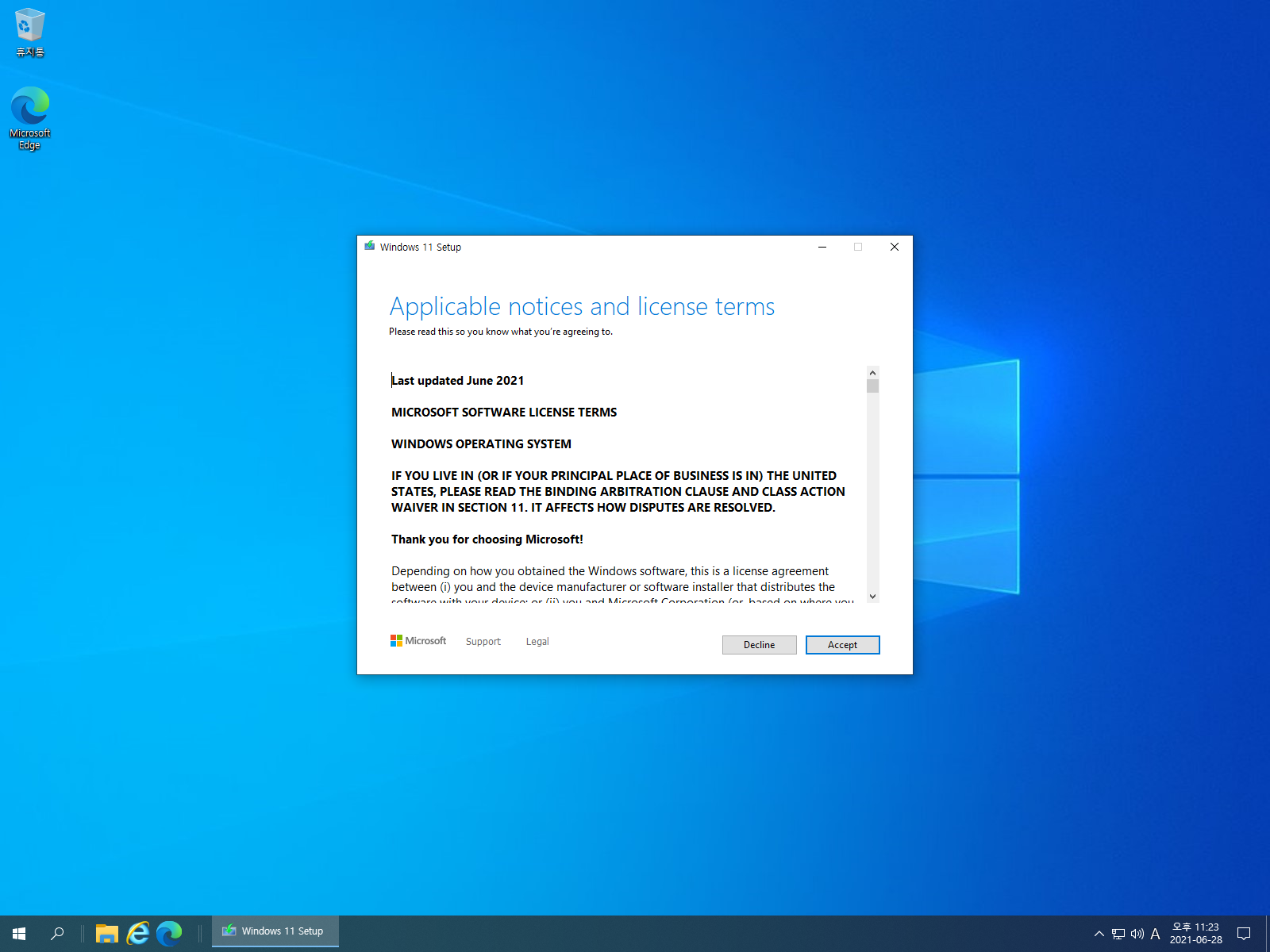
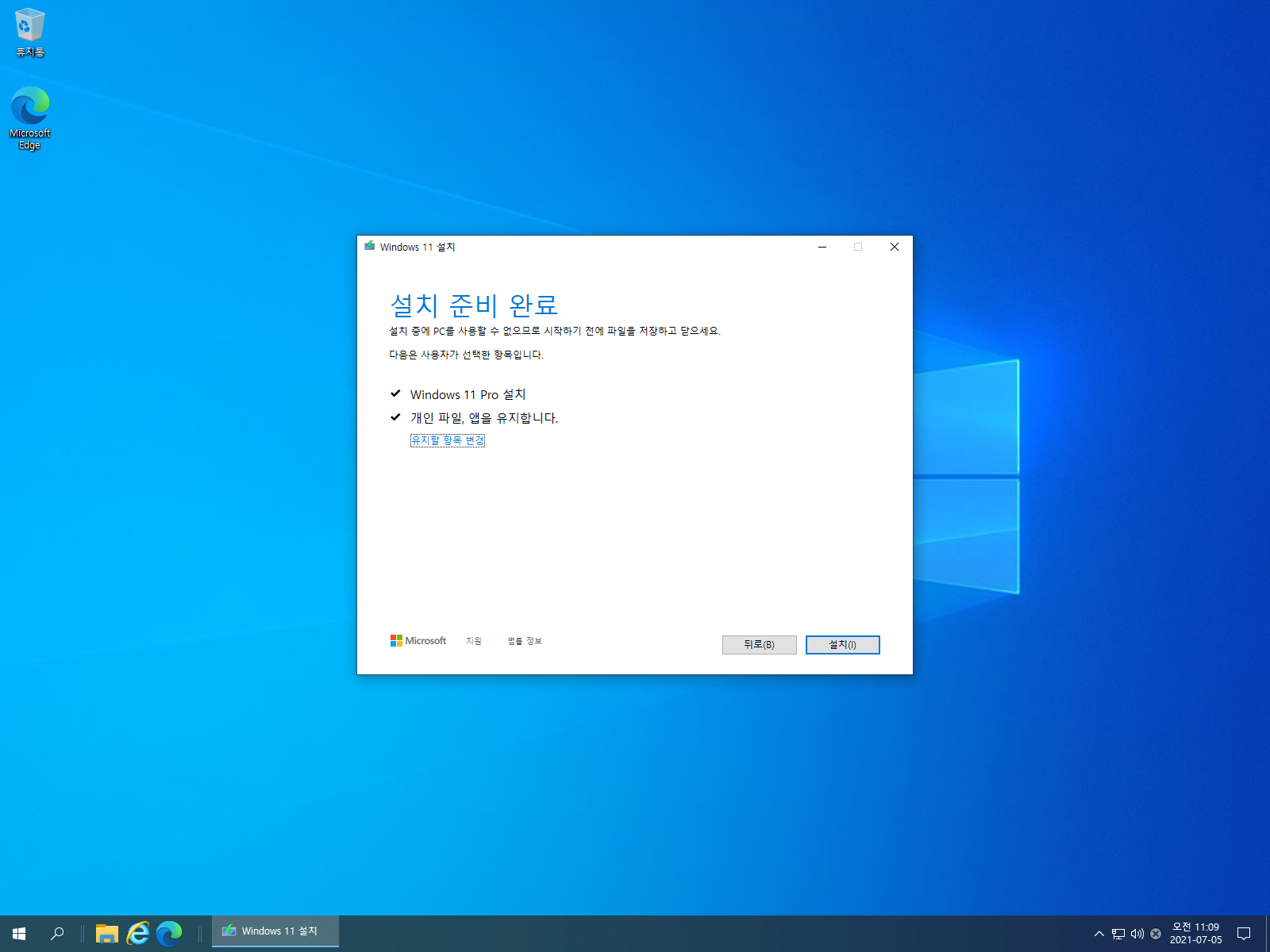
==========================================================================
==========================================================================


'Win 11 팁' 카테고리의 다른 글
| Windows 11, TPM 2.0을 켜는 방법 (54) | 2021.06.25 |
|---|---|
| Windows 11 설치 가능 여부를 빠르게 확인하기 (19) | 2021.06.25 |
| Windows 11 숨겨진 기능을 되살리는 방법 (시작 메뉴 위치, 작업표시줄 크기) (16) | 2021.06.21 |
| Windows 11 (Home 에디션을) 로컬 계정으로 설치하는 방법 (25) | 2021.06.21 |
| Windows 11, 디펜더 켜고 끄는 방법 (12) | 2021.02.27 |
 전체 글 보기 ↗
전체 글 보기 ↗



