USB로 설치시 파일 복사 단계에서 에러가 나시는 분들을 위한 팁입니다.
("새 시스템 파티션을 만들거나 기존 시스템 파티션을 찾을 수 없습니다." )
또는
최신 노트북이 FAT32로 포맷된 USB로만 윈도우 설치 가능하게 CMOS에 설정된 경우...
→ FAT32 포맷된 USB에는 4GB가 넘는 install.wim 파일을 담을 수 없어 윈도우 설치 불가합니다.
이런 경우 아래의 방법으로 윈도우를 설치합니다.
1. 준비 작업 --- 생략 가능
UltraISO 프로그램은 자체적으로 ISO, WIM, ESD 파일을 지원합니다. 따라서 아래 단계는 건너뛰어도 됩니다.
UltraISO 프로그램으로 ISO 파일의 sources\install.wim 파일을 C가 아닌 D, E 드라이브의 임의의 폴더에 꺼내놓습니다.

2. 기존 디스크 또는 새 하드디스크를 재 파티션하는 경우
⇒ 기존 파티션을 그대로 사용시 이 단계 건너뜁니다.
1) PE로 부팅합니다.
2) MBR(=BIOS) 또는 GPT(=UEFI) 파티션을 만들어줍니다.
=> 이렇게 먼저 파티션을 먼저 만들어주는 이유는 WinNTSetup 프로그램에는 파티션을 만드는 기능이 없기 때문에 미리 만들어둡니다.


아래는 제 하드 디스크의 UEFI 파티션 구조입니다. (파티션 위치 순서는 상관없습니다)

파티션 만드는 프로그램 다운로드 :
■ MBR (=BIOS) 파티션 만들기 ← UEFI 부팅이 지원안되는 구형 메인보드
디스크는 용량으로 어떤 하드인지 파악해야합니다.
평소 자신의 C 드라이브가 용량이 얼마이고 용량으로도 각 하드를 구별할 수 있어야합니다.
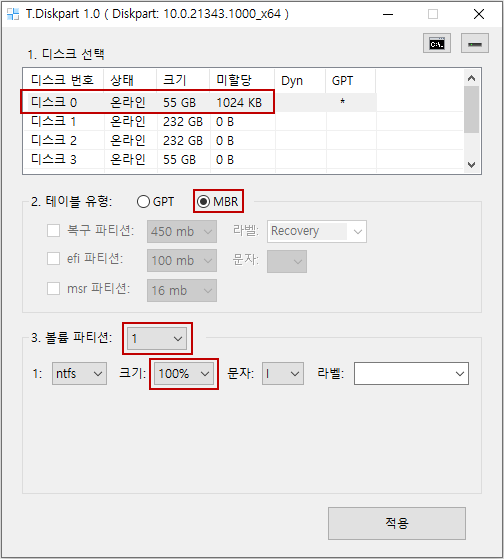
파티션을 나누려면...
3. 볼륨 파티션 항목에서 나누고 싶은 파티션 갯수를 선택하구요. %로 각각 설정해주시면 됩니다.
■ GTP (=UEFI) 파티션 만들기 ← UEFI 부팅이 지원되는 신형 메인보드
- 복구 파티션 450MB는 생략 가능합니다.
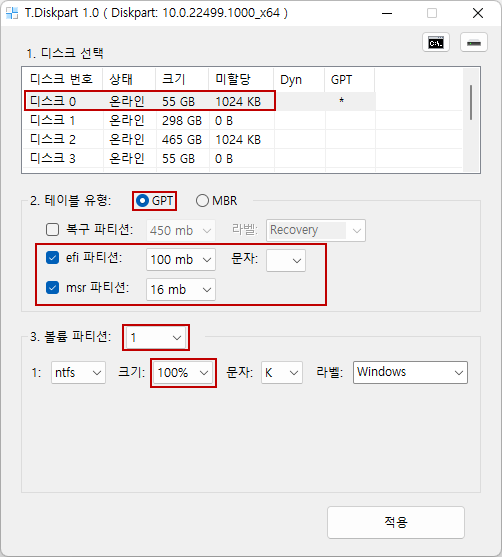
3. PE로 부팅하여 WinNTSetup 프로그램으로 윈도우 설치하기
1) PE로 부팅합니다.
2) WinNTSetup 프로그램을 실행해서 ISO 파일을 선택해줍니다. (또는 install.wim 파일을 불러옵니다. )
3) 부트 드라이브의 위치를 선택합니다.
BIOS 부팅인 경우 : C:
UEFI 부팅인 경우 : [찾아보기...] 버튼을 눌러서 지정해줍니다. (이때는 [F] 버튼을 눌러서 포맷을 시켜줍니다)
EFI 파티션으로 보통 100MB 정도 됩니다. 일반적으로 Z: 드라이버로 잡힙니다.
(단, PE에 따라서는 C: 드라이브가 다른 드라이브 문자(D: E: F:)로 잡힐 경우가 있기 때문에...
반드시 [찾아보기...] 버튼을 눌러서 C 드라이브가 어떤 드라이브인지 용량으로 꼮! 꼮! 확인하세요!
잘못 지정하면 엄한 드라이브가 포맷되어 자료가 다 날아갈 수 있습니다.!!!!)
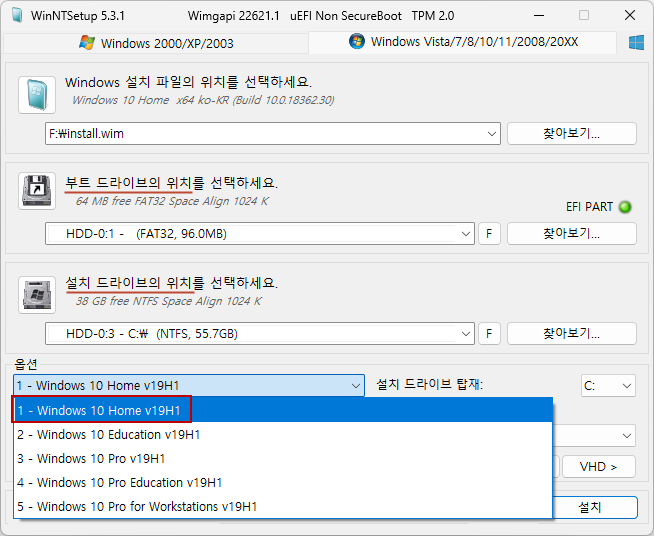
- 평상시 내 C 드라이브 용량이 얼마인지 꼭 알고 있어야합니다.
잘 모를 경우는 탐색기에서 각 드라이브를 1개씩 열어보면 윈도우가 설치되었던 C: 드라이브가 어떤 드라이브인지 알수 있습니다.
5) 설치 드라이브의 위치를 선택합니다.
드라이브를 선택해주고 [F] 버튼을 눌러서 수동으로 포맷을 해줍니다.
■ BIOS 부팅 : MBR --- 부팅파티션 C = 윈도우 설치 파티션 C
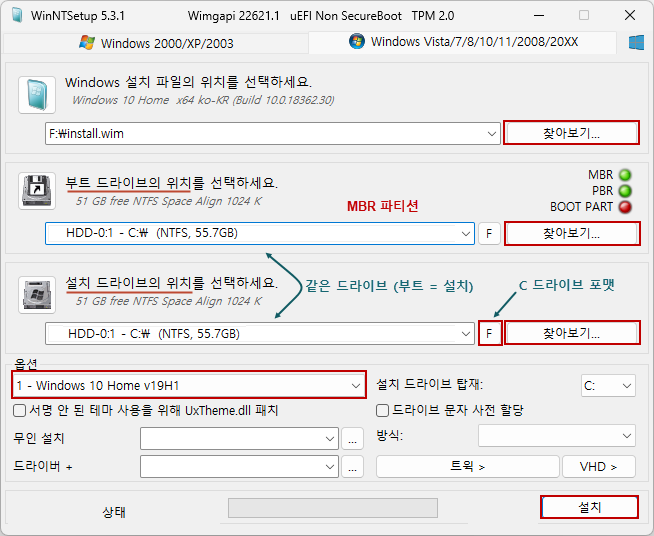
- 무인설치 파일
- 드라이버는 옵션으로 설정을 해줘도 됩니다.
부팅 파티션이 설치 파티션과 동일하기 떄문에 아래처럼 부팅파티션을 설치파티션으로 지정해줍니다.

- 설치할 파티션을 지정해줍니다.
지정이 끝났으면 [F] 버튼을 눌러서 포맷시켜줍니다.
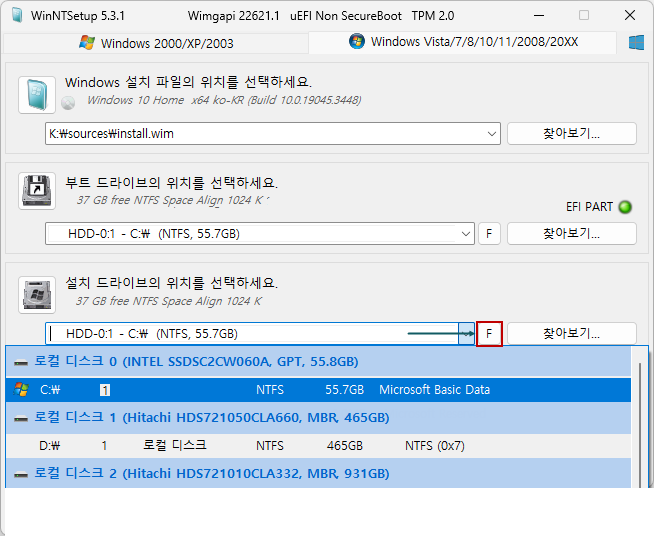
■ UEFI 부팅 : GPT --- 부팅파티션 ≠ 윈도우 설치 파티션
- EFI 파티션은 96MB짜리입니다.
- EFI 파티션은 FAT32 방식으로 포맷해줍니다. [F] 버튼을 누르면 포맷창이 뜹니다.
- C 드라이브는 NTFS 방식으로 포맷해줍니다. [F] 버튼을 누르면 포맷창이 뜹니다.
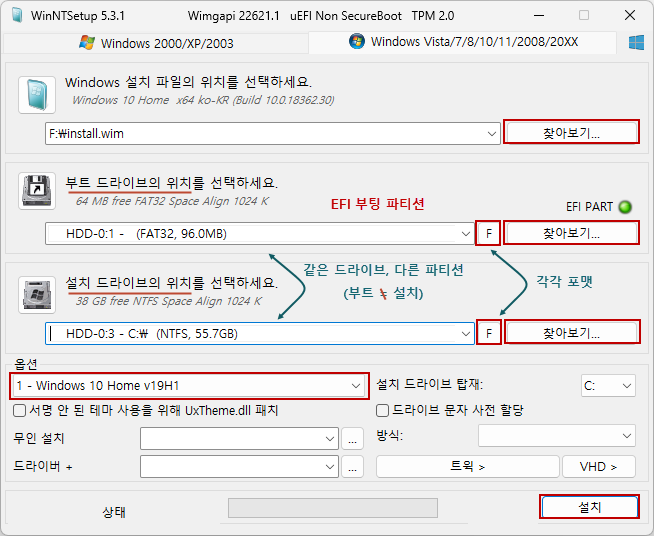
4) [설치] 버튼을 누르면 새로운 창이 1개 뜨는데, 그냥 [확인] 버튼을 눌러서 닫으면 됩니다.
5) 설치가 끝나면 재부팅하면 윈도우 설치 단계가 시작됩니다. (PE USB는 빼놓고 부팅합니다)
- 아래처럼 UEFI 부팅을 할 EIF 파티션을 선택해줍니다.
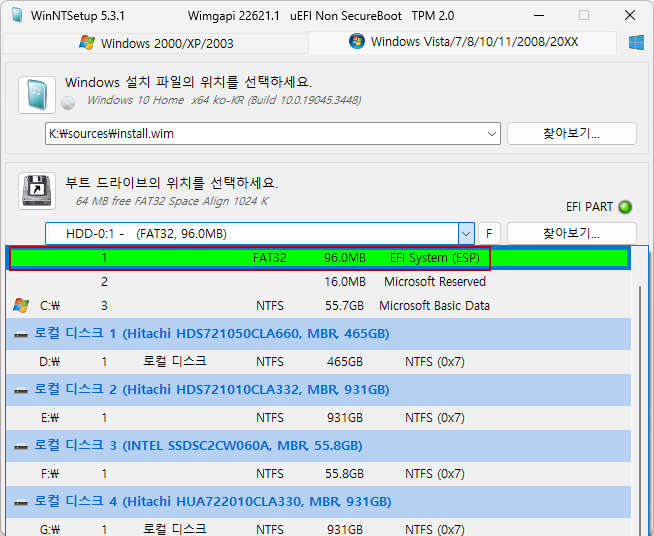
- 아래 처럼 설치할 파티션을 선택해줍니다.
- 최종적으로 [F] 버튼을 각각 눌러서 2개의 파티션을 포맷해줍니다.
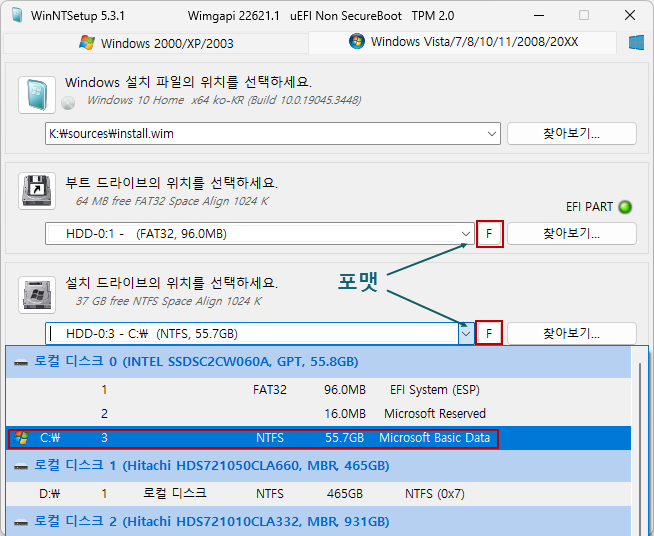
'Win 11 & 10 PE' 카테고리의 다른 글
| PE 부팅후 하드디스크 드라이브가 안보일 경우... (2) | 2021.05.22 |
|---|---|
| PE에 드라이버 통합하는 방법 (38) | 2020.10.14 |
| PE를 멀티 부팅 메뉴에 추가하는 방법 (18) | 2019.04.11 |
| PE로 부팅하는 방법 (9) | 2019.04.10 |
| PE를 USB에 굽는 방법 (4) | 2019.04.05 |
 전체 글 보기 ↗
전체 글 보기 ↗



