방법 0 : [문제 해결사]로 해결하기
Windows 11 : 시작 → 설정 → 시스템 → 문제 해결 → 다른 문제 해결사 → 윈도우 업데이트

Windows 10 : 시작 → 업데이트 및 보안 → 문제 해결 → 추가 문제 해결사 → 윈도우 업데이트


방법 1. windows_update_refresh.bat 파일로 해결
아래 배치 파일은 실패한 윈도우 업데이트(부적절한 기능 업그레이드 포함)를 삭제합니다.
--------------------------------------------------------------------------------------------------------------
방법 2. Windows Update Troubleshooter 툴로 해결
아래 파일(wu10.diagcab)을 실행시켜 줍니다.
Windows Update Troubleshooter :

출처 : https://support.microsoft.com/en-us/help/10164/fix-windows-update-errors
방법 3. 시스템 파일 손상을 검사하고 손상된 시스템 파일을 복구
// 시스템 구성 요소 간의 손상을 제거
dism /Online /Cleanup-image /Restorehealth

// 몇 가지 오류를 발견하여 수리
sfc /scannow

또는
// 업데이트된 구성 요소의 이전 버전 즉시 삭제
dism /online /cleanup-image /startcomponentcleanup
방법 4. 업데이트 관련 서비스와 폴더(SoftwareDistribution)를 삭제하고 재시작하기
설정의 자동 업데이트를 보면, 가끔 보류중인 누적 업데이트가 있고 설치가 진행되지않는 현상이 있습니다.
이때는 아래 명령어를 이용하여 보류중인 업데이트를 삭제하고 다시 업데이트를 진행할 수 있습니다.
아래의 Download 폴더에는 윈도우 업데이트 임시 파일이 저장되는 장소입니다.
(Download 폴더 제거)
(SLS 폴더 제거)
시작 → 실행 → cmd 창을 열어서 아래의 명령어를 입력합니다.
; 자동업데이트 서비스를 중지합니다.
; Windows Update 서비스 중지
net stop wuauserv
;
net stop BITS
;
; 업데이트 다운로드 폴더를 삭제합니다.
rd /s /q "%systemroot%\SoftwareDistribution\Download
;자동업데이트 서비스를 다시 시작합니다.
net start wuauserv
net start BITS
net start CryptSvc

삭제된 Download 폴더는 다시 업데이트를 하면 자동으로 만들어집니다.
update_error_Fix.cmd 파일은 아래의 Answer 항목의 Method 3 스크립트입니다.
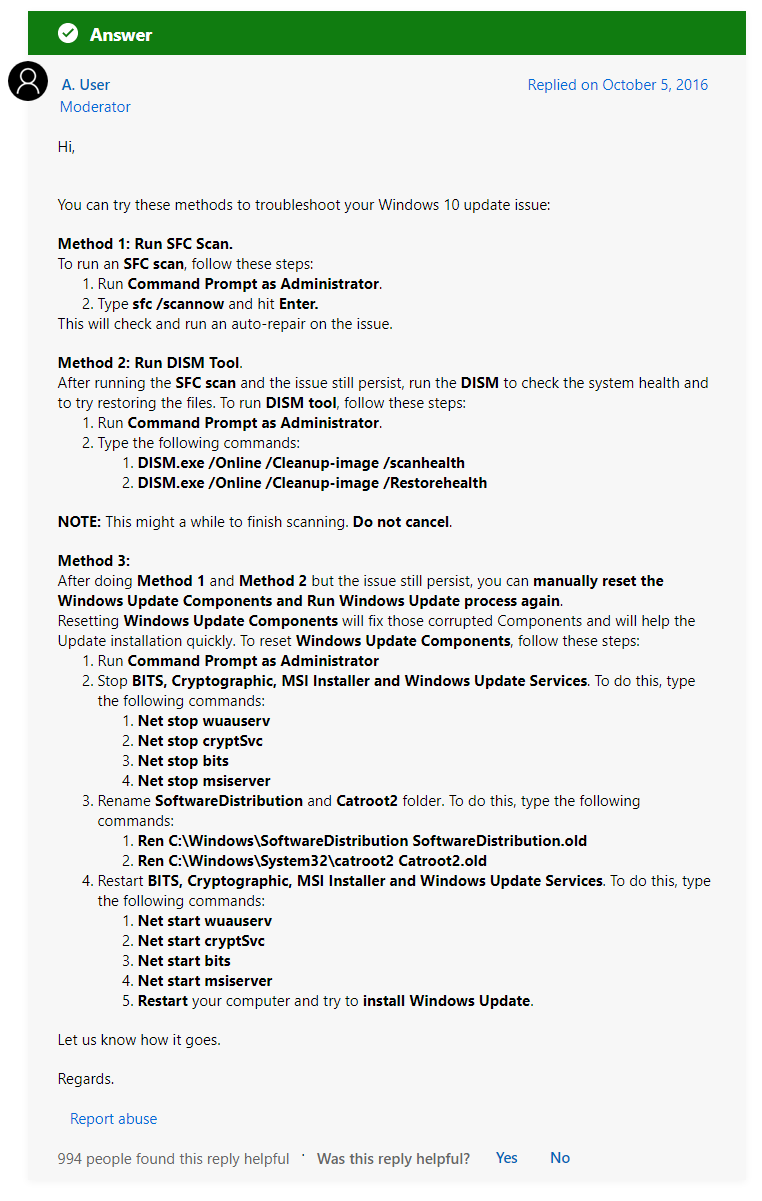

net stop wuauserv
net stop cryptSvc
net stop bits
net stop msiserver
Ren C:\Windows\SoftwareDistribution SoftwareDistribution.old
Ren C:\Windows\System32\catroot2 Catroot2.old
net start wuauserv
net start cryptSvc
net start bits
net start msiserver
Windows Update 관련 질문입니다.
Windows Update 에 실패를 할 경우
서비스 Background Intelligent Transfer Service, Cryptographic Services, Windows Update 이 세가지 서비스를 중지하고
C:\Windows\Softwaredistribution
C:\Windows\system32\catroot2
이 두 폴더를 삭제하는 것으로 알고 있습니다.
각각의 서비스의 기능과 각 폴더의 기능이 궁금합니다.
서비스의 기능에 대해서는 해당 서비스를 선택하시면 설명이 나와있으니 서비스 창을 통해서도 확인이 가능한 점 양지 바랍니다.
- Background Intelligent Transfer Service
유휴 상태인 네트워크 대역폭을 사용하여 백그라운드에서 다른 작업을 하면서 파일을 전송합니다. 서비스를 사용하지 않도록 설정하면 BITS와 관련된 응용 프로그램(예: Windows 업데이트 및 MSN Explorer)에서 프로그램 및 기타 정보를 자동으로 다운로드할 수 없게 됩니다. - Cryptographic Services
다음 세 가지 관리 서비스를 제공합니다. Windows 파일의 서명을 확인하고 새 프로그램 설치를 허용하는 카탈로그 데이터베이스 서비스, 신뢰된 루트 인증 기관의 인증서를 컴퓨터에 추가 및 제거하는 보호된 루트 서비스, Windows 업데이트에서 루트 인증서를 검색하고 SSL 같은 시나리오를 사용하도록 설정하는 자동 루트 인증서 업데이트 서비스. 이 서비스를 중지하면 이러한 관리 서비스가 제대로 작동하지 않습니다. 이 서비스를 사용하지 않으면 해당 서비스에 명시적으로 의존하는 모든 서비스가 시작되지 않습니다. - Windows Update
Windows와 기타 프로그램의 업데이트를 검색하고 다운로드하고 설치하도록 설정합니다. 서비스를 사용하지 않도록 설정하면 이 컴퓨터의 사용자가 Windows 업데이트나 자동 업데이트 기능을 사용할 수 없게 되며 프로그램에서 WUA(Windows 업데이트 에이전트) API를 사용할 수 없게 됩니다. - Software Distribution
Windows 업데이트를 설치하기 위한 파일을 저장하는 용도로 사용되는 폴더입니다. - Catroot2
Windows 업데이트시 사용되는 폴더입니다. 업데이트가 완료되면 삭제하셔도 되며 또한 업데이트가 중지될 경우에도 삭제하면 원활한 Windows 업데이트를 진행할 수 있습니다.
아래 기사에 있는 배치 스크립 파일 2개 입니다.

방법 5. ISO 파일로 업데이트하기
Windows 10 윈도우 상에서 ISO 파일로 최신 윈도우로 업그레이드 설치하는 방법
방법 6. 문제가 된 업데이트 건너뛰기
때때로 Microsoft가 문제가있는 업데이트를 제공한다는 점을 알고 있어야합니다. 이럴 때는 해당 업데이트를 건너 뛰어야 할 수도 있습니다.
지난번 업데이트는 잘 설치되었고, 이번 업데이트는 설치 실패가 뜬다면, 다음에 배포될 업데이트는 다시 잘 설치될 수도 있습니다.
이번 업데이트는 포기하고, 다음 업데이트를 기다려봅니다.
============================================================================


Windows Update Troubleshooter :
Windows 업데이트 오류 0x80073712에 대해서
=======================================================
Windows 업데이트에서 업데이트를 설치하려고 할 때 "업데이트 실패. 일부 업데이트를 설치하는 데 문제가 있었지만 나중에 다시 시도할 예정입니다."라는 메시지와 함께 오류 발생: 0x80073701, 0x800f0988
Windows 10, version 1809, all editions Windows 10, version 1903, all editions
증상
Windows Update에서 업데이트를 설치하려고 할 때 "업데이트를 실패했습니다. 일부 업데이트를 설치하는 데 문제가 있었지만 나중에 다시 시도할 것입니다"라는 메시지와 함께 다음 오류 중 하나가 발생할 수 있습니다.
- 0x80073701
- 0x800f0988
해결 방법
먼저 업데이트를 다시 확인해야 합니다. 도움이 필요하면 Windows 10 업데이트를 참조하십시오.
후속 재시도에서 동일한 메시지와 오류가 발생하면 다음 해결 방법을 사용하여 문제를 완화해 보십시오.
- 시작 단추를 선택하고 cmd를 입력합니다.
- 명령 프롬프트를 마우스 오른쪽 단추로 클릭하거나 길게 눌러 관리자 권한으로 실행을 선택합니다.
- "이 앱이 장치를 변경하도록 허용하시겠습니까?"라는 Windows 명령 프로세서에 대한 UAC(사용자 액세스 제어) 대화 상자를 받으면 예를 선택합니다.
- 명령 프롬프트 창에 다음 명령을 입력하거나 복사하여 붙여 넣습니다.
dism /online /cleanup-image /startcomponentcleanup - 명령이 완료될 때까지 기다립니다.
- 장치를 다시 시작합니다
- 업데이트를 다시 확인합니다.
'Win 10 팁' 카테고리의 다른 글
| Windows 10, 하드 디스크의 공간을 확보하는 10가지 방법 (2) | 2019.05.17 |
|---|---|
| Windows 10, 휴지통을 자동으로 비우는 방법 (4) | 2019.05.17 |
| Windows 10에서 잊어버린 비밀번호를 재설정하는 방법 (0) | 2019.04.25 |
| 윈도우 설치 후에, 부팅시 [멀티 부팅] 메뉴가 뜨는 경우 해결 방법 (0) | 2019.04.10 |
| 크로미엄 기반의 Edge 브라우저 초기 버전 유출됨 (28) | 2019.03.25 |

 전체 글 보기 ↗
전체 글 보기 ↗