설치후 업데이트는 하지 마세요...~
아직 정식 출시전이라서 업데이트가 안되는 모양입니다...
업데이트 버튼 누르면 계속 [업데이트 중....]만 실행되고 업데이트되지 않습니다...ㅠ
---------------------------------------------------------------------------------------
Office 2021 설치 방법에 대해서 알아봅니다.ㅎ
1. 전체 설치 방법
1) ProPlus2021Retail.img (= professional plus) 파일을 받아서 탐색기에 마운트한 후에 그냥 설치하시면 됩니다.
ProPlus2021Retail.img 파일로 설치할 경우 아래의 모든 제품이 자동 설치됩니다.
Access, Excel, Outlook, Powerpoint, publisher, Word, Skype 등이 설치됩니다.

2) img 파일 → 오른쪽 마우스 버튼 → 탑재 → 가상 DVD 드라이브에 마운트됨
(또는 img 파일 떠블 클릭하면 됩니다.)

3) 탐색기 왼쪽 트리에 보시면 가상으로 마운트된 DVD 드라이브가 보일 겁니다.
그 드라이브를 열면 Setup.exe 파일이 있습니다.

------------------------------------------------------------------------------------------------------
x86 / x64 버전을 선택 설치하시려면 Office 폴더로 이동하여 선택 설치하세요.
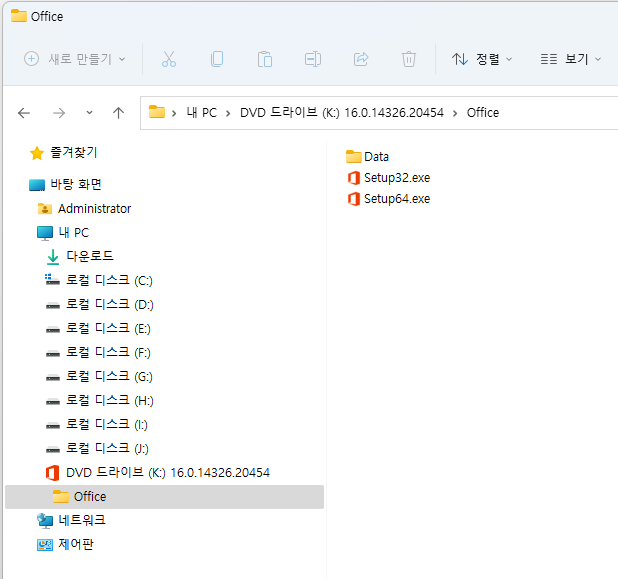
------------------------------------------------------------------------------------------------------
4) 설치가 끝나면 마운트된 img 파일을 꺼내줍니다.
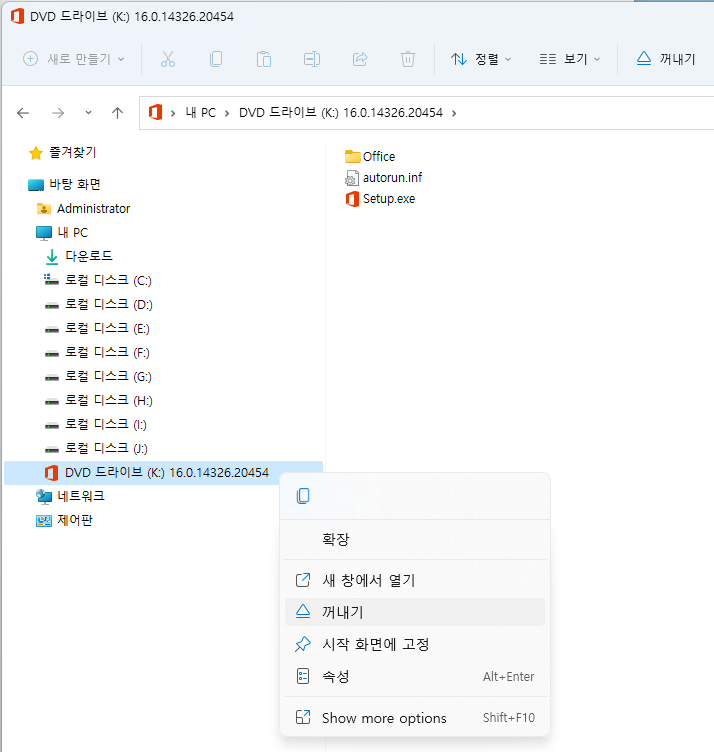
2. 선택설치 방법
Excel, PowerPoint, Word 만 설치되는 스크립트 입니다.
제가 미리 설정해둔 파일이 들어있습니다...(C2R_Config_20240108-2151.ini)
아래의 YAOCTRI_Installer(엑셀, 파포,워드)_설치.cmd 파일만 실행하면 됩니다.
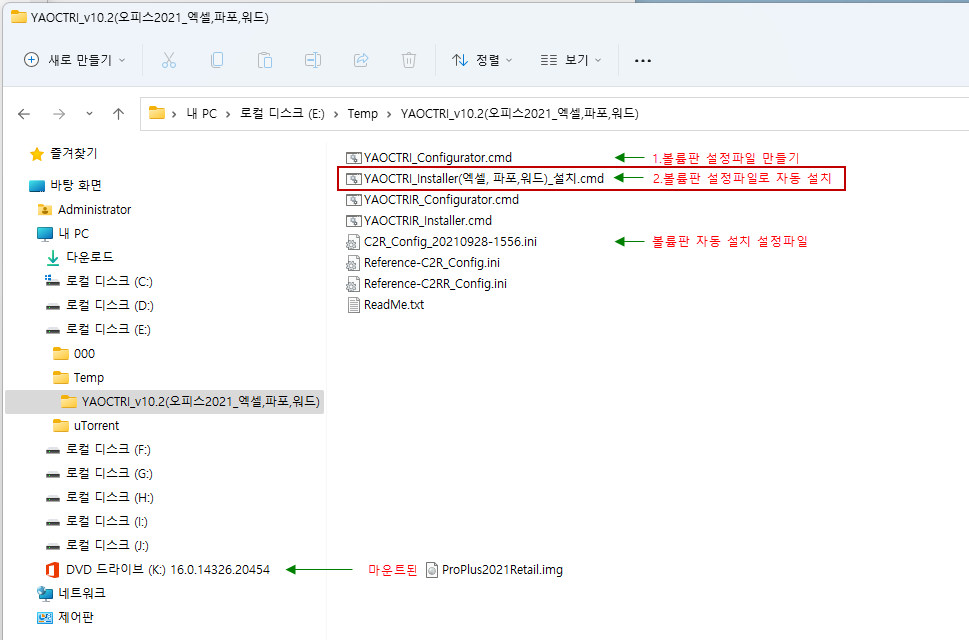
설치 실패가 뜨면 "1.볼류판 성정파일 만들기.cmd" 파일을 실행시키고
아래 [수동설치 스크립트 파일을 만드는 방법] 참조하여 새로 만들어서 사용하시면 됩니다.
새로 만들면
"C2R_Config_20240108-2151.ini" 파일처럼 ini 파일에 만든 날짜로 표시됩니다.
설치되고 있습니다.ㅎ
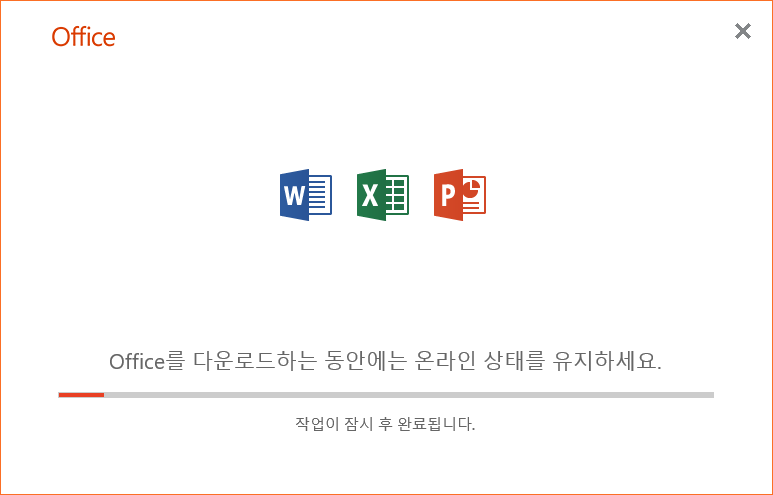
[수동설치 스크립트 파일을 만드는 방법]
https://github.com/abbodi1406/WHD/raw/master/scripts/YAOCTRI_v10.7.zip
1) YAOCTRI_v10.7.zip 파일을 압축 풀어서 YAOCTRI_Configurator.cmd파일을 실행시켜 볼륨판 설치 설정파일을 만들어줍니다.
설정을 완료하면.... C2R_Config_20210928-1556.ini 파일이 만들어집니다.
이 설정 파일을 토대로해서 YAOCTRI_Installer.cmd 파일이 실행됩니다.
(참고 : YAOCTRIR_Configurator(Retail).cmd = 리테일판 설치할 때 사용)

3) x64 버전을 선택해줍니다.
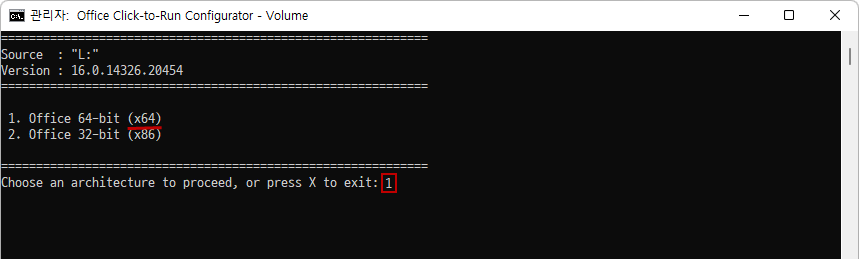
4) 2. Install Single Apps 메뉴를 선택해줍니다.
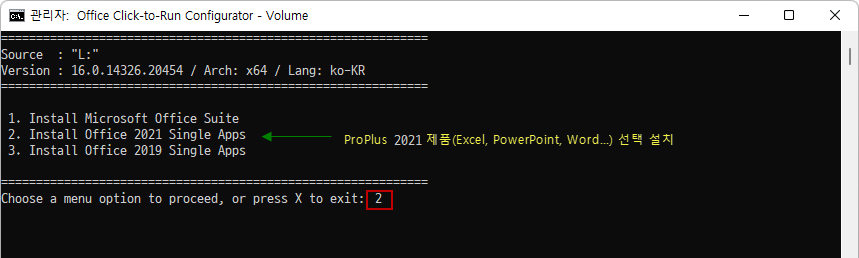
5) A, N, O, R, S 키를 눌러서 설치하지않을 항목을 OFF 시켜줍니다. (여기서는 Excel, PowerPoint, Word만 설치합니다)
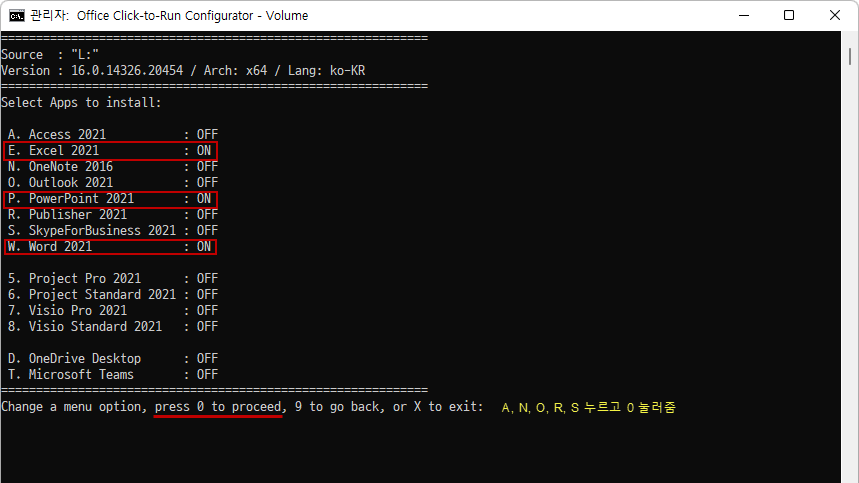
6) 3. Monthly 메뉴를 선택해줍니다. (또는 0. Default 메뉴를 선택해도 됩니다)
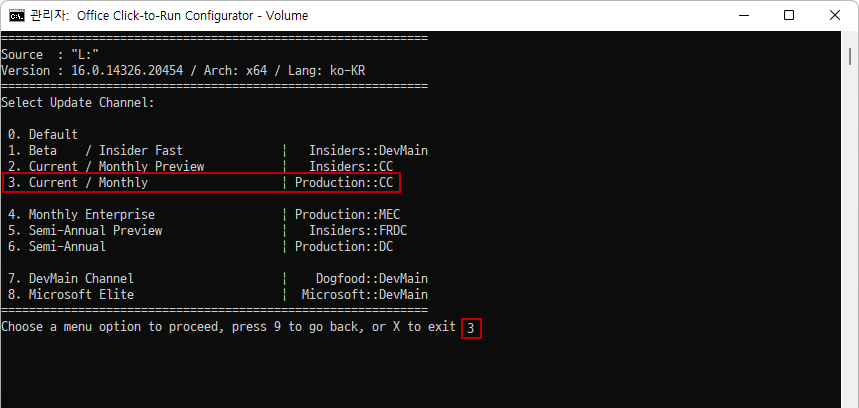
- Monthly Channel ( = Retail / RTM )
- Insider Channel ( = Office Insider Fast )
- Monthly Channel Targeted ( = Office Insider Slow )
- Semi-Annual Channel ( = Business )
- Semi-Annual Channel Targeted ( = Business Insider )
7) 기본값으로 설치합니다. 따라서, 0을 눌러줍니다.
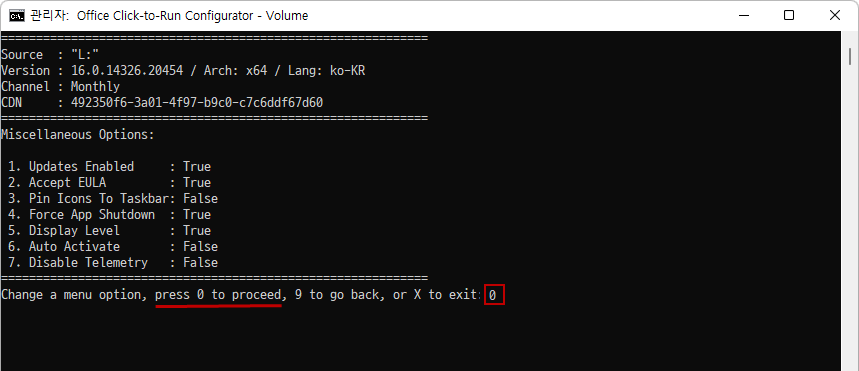
8) 지금 설치 또는 설정파일 만들기 중 1개를 선택할 수 있습니다.
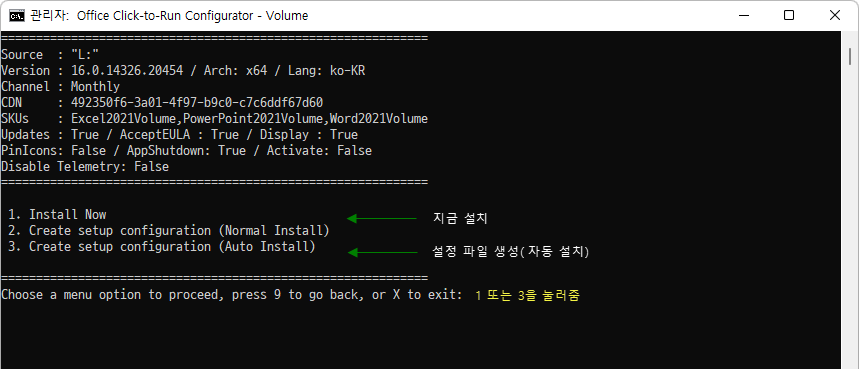
9) 위에서 "3. Create setup configuration (Auto Install)" 메뉴를 선택했을 경우는
아래 그림처럼 "C2R_Config_20210928-1556.ini" 파일이 만들어집니다.
이 파일이 없을 경우 "YAOCTRI_Installer(엑셀, 파포,워드)_설치.cmd"을 실행시키면 오피스 전체가 설치됩니다.
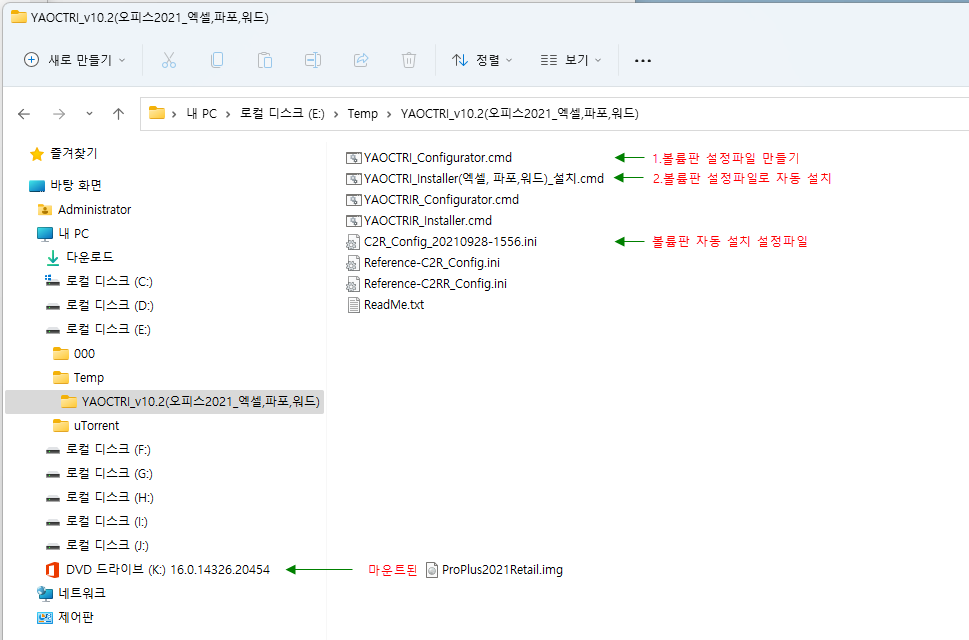
10) 이제 Office 2019가 자동으로 설치됩니다. (Excel, PowerPoint, Word 만 설치됨)
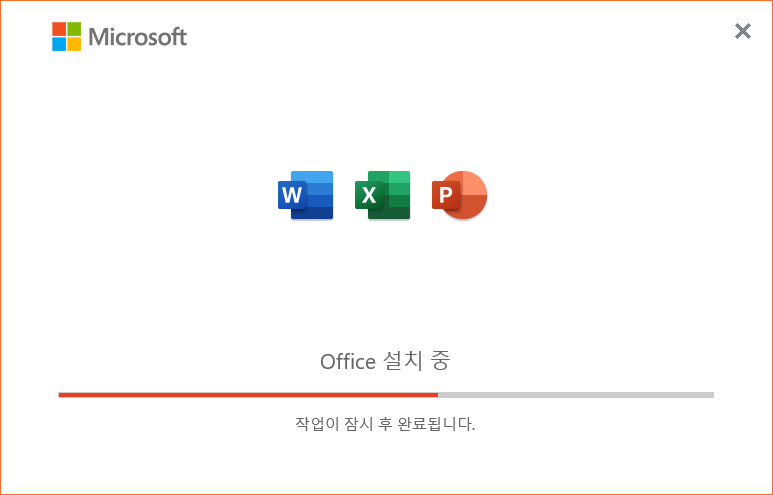
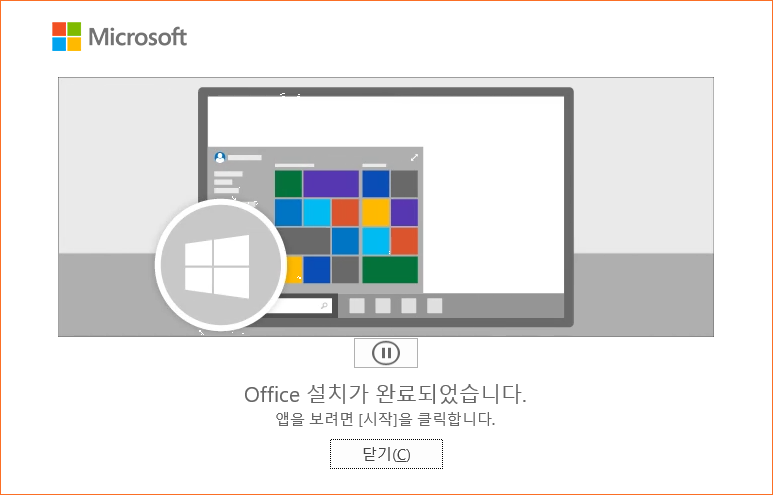
11) 설치가 끝나면 마운트한 ISO 파일을 탐색기에서 꺼내줍니다.
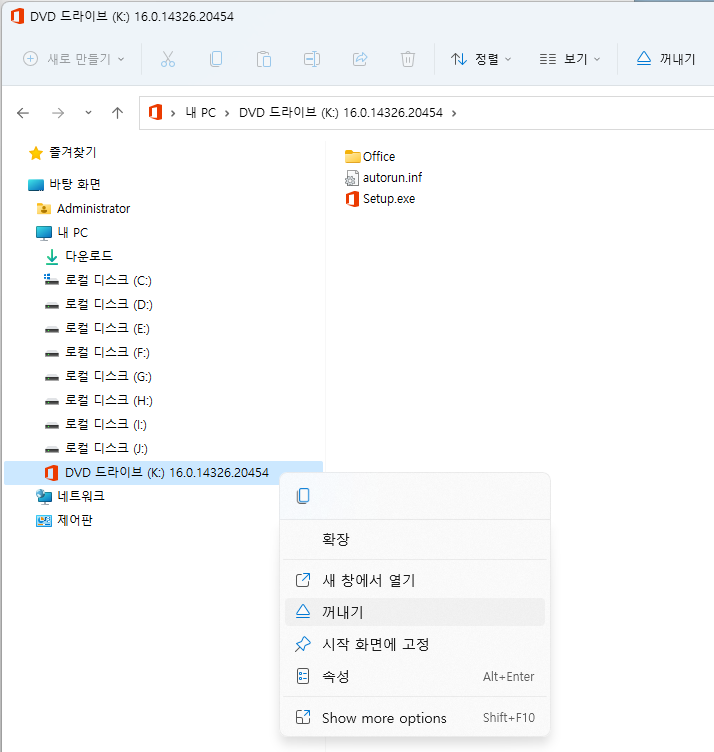
12) 이제 [시작] 메뉴를 누르면 방금 설치한 Excel, PowerPoint, Word 아이콘이 보일 겁니다.
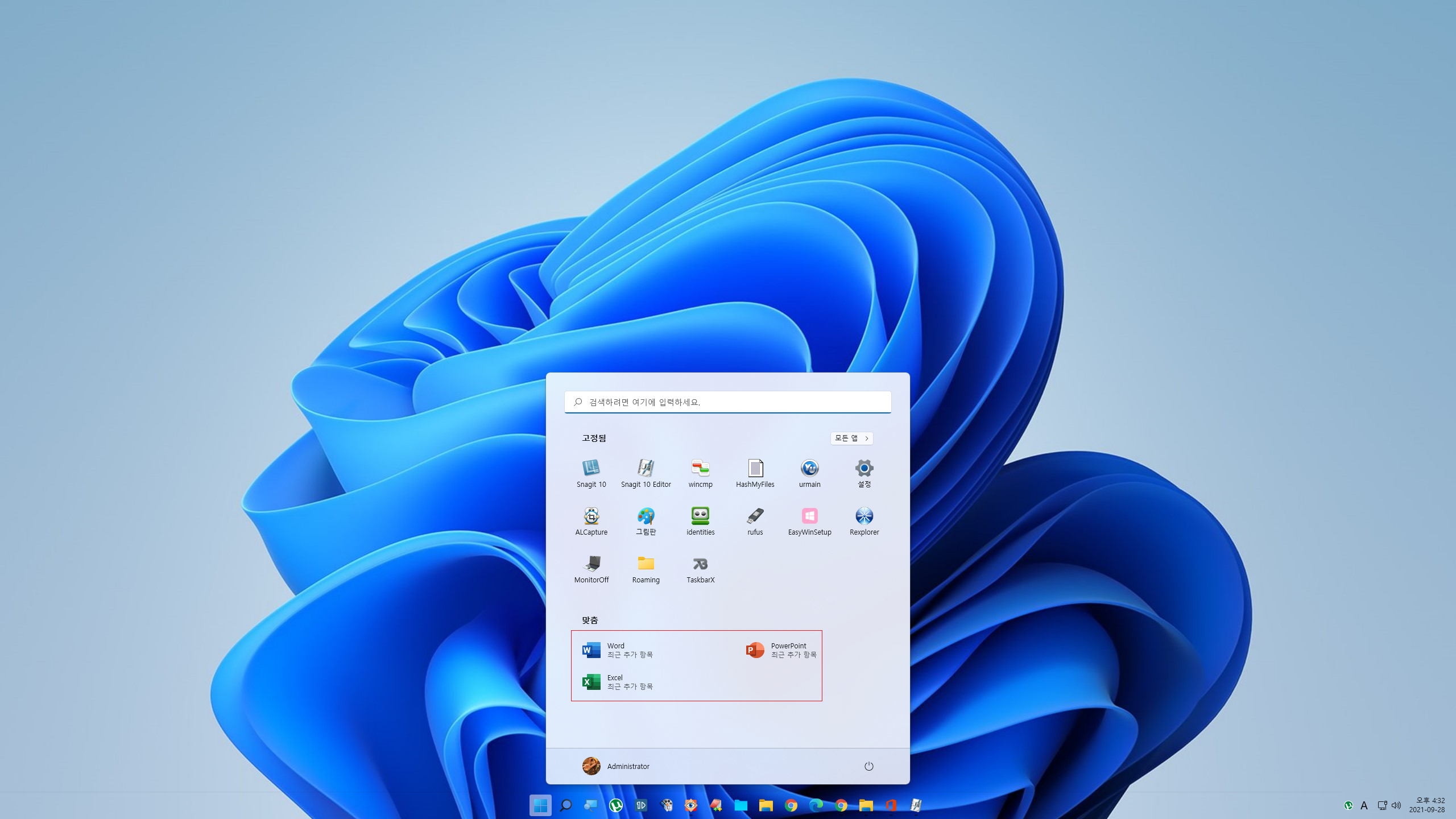
3. Office.2013-2021.C2R.Install 프로그램을 이용한 선택 설치 방법
1) Microsoft Office 2021를 선택
2) 그 아래에서 꼭 설치할 프로그램을 체크합니다. (그림에서는 Word, Excel, PowerPoint만 설치됩니다)
3) 플렛폼은 [x64/x86] 버전을 선택해줍니다. (x64 버전 권장)
4) [ ] Single Products 항목은 체크해제해줍니다.
4) 언어 설정에서 [ ] en-US 항목은 체크해제, [v] ko-KR 항목은 체크해줍니다.
5) Install Office 버튼을 눌러줍니다.
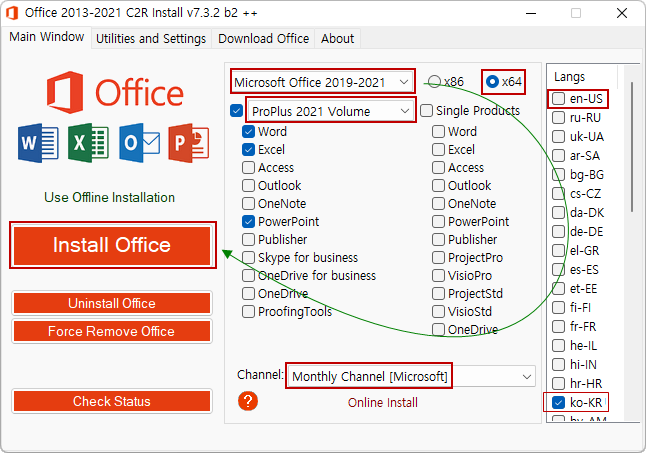
1) Monthly Channel ( = Retail / RTM )
2.) Insider Channel ( = Office Insider Fast )
3.) Monthly Channel Targeted ( = Office Insider Slow )
4.) Semi-Annual Channel ( = Business )
5.) Semi-Annual Channel Targeted ( = Business Insider )
3. 오프라인 설치형 ISO 파일 만드는 방법
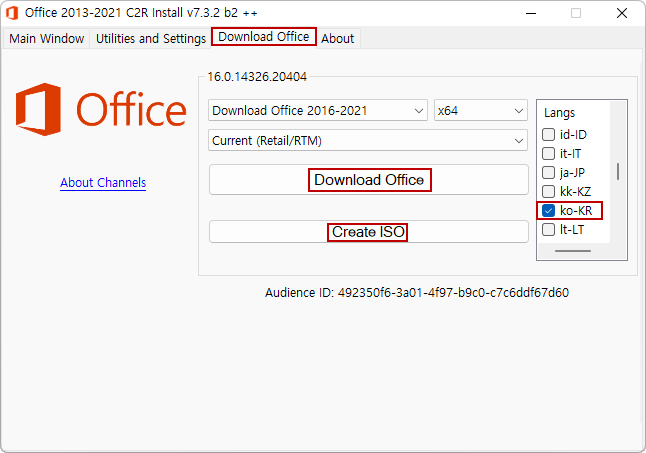
[설치 후 스크린 샷]
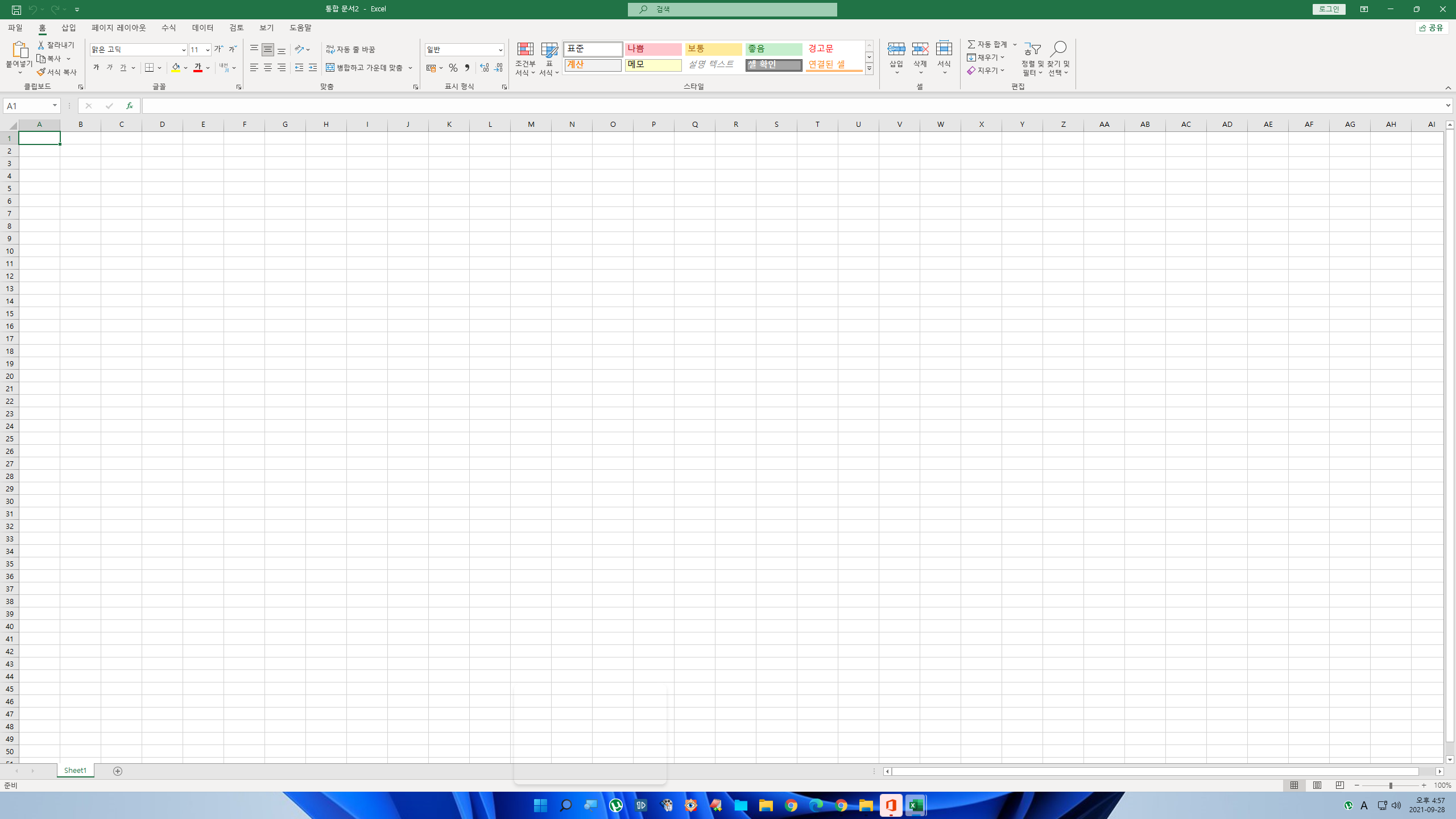
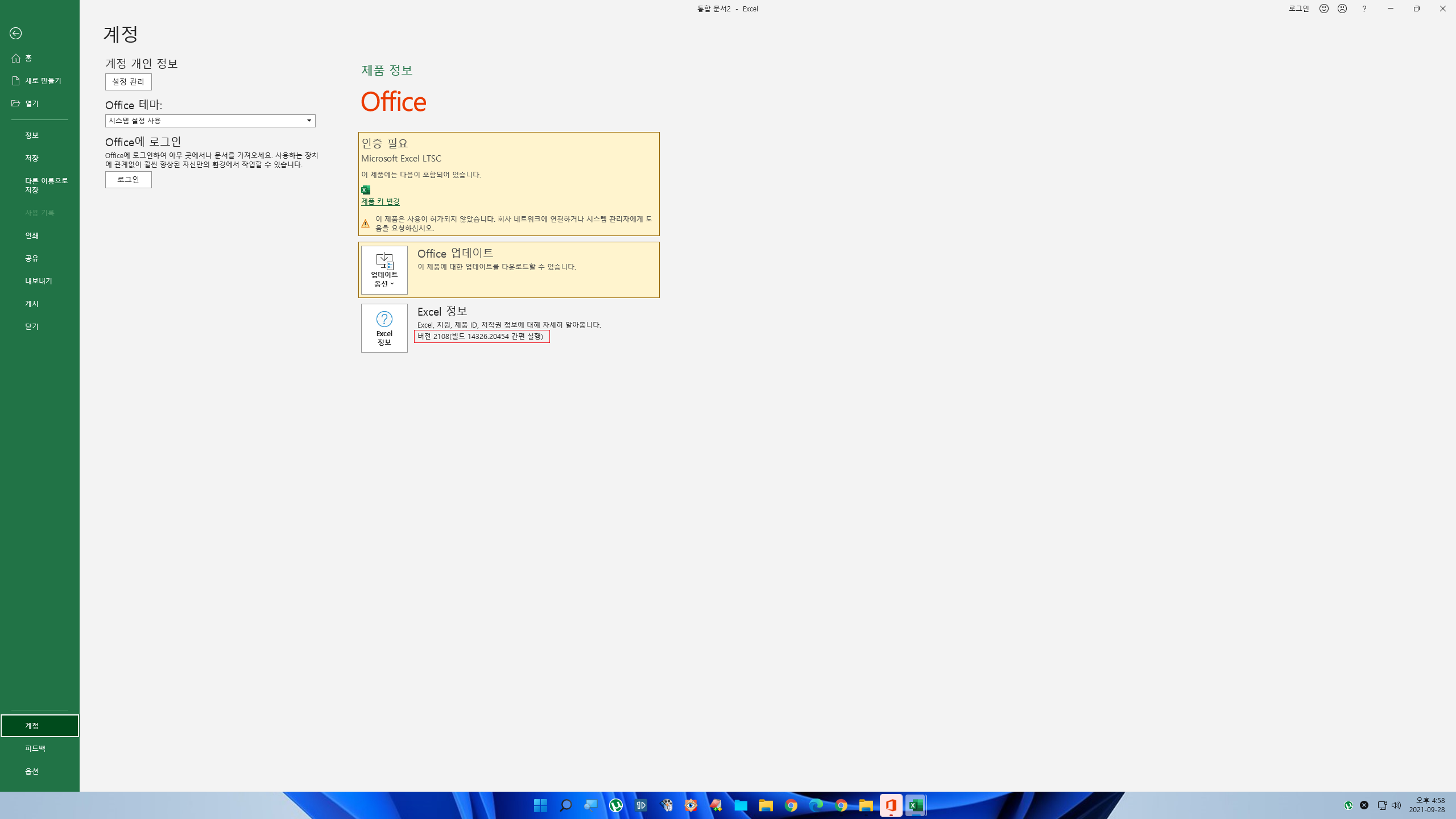
'Office 2016 ~ 2024 정식 버전' 카테고리의 다른 글
| MS Office 2016 ~ 2021 한꺼번에 설치 테스트 (23) | 2023.09.08 |
|---|---|
| MS Office 2016 / 2019 /2021 삭제 툴 (26) | 2021.09.28 |
| MS Office 2021 버전 (Build 16.0.14326.20454) MSDN 정식 버전 (2023년 05월 04일 업데이트됨) ■ (62) | 2021.09.28 |
| MS Office 2021 버전은 10월 5일에 정식 출시될 예정 (10) | 2021.09.17 |
| MS Office 2021 Retail판 유출 [영문판] (28) | 2021.09.08 |
 전체 글 보기 ↗
전체 글 보기 ↗



