1. 설치전 중요 자료 백업
1) 사용자 폴더의 자료를 모두 백업해둡니다. (오른쪽 화면의 폴더를 모두 복사해서 백업해둡니다)
2) 윈도우 10 공인인증서 저장 폴더 찾는 방법 (탐색기 주소창에 %appdata%를 입력후에 찾아들어갑니다)
NPKI 폴더를 통채로 백업해둡니다. (설치후에 원위치에 복사해주면 되구요)
- 랜드라이버 및 그래픽 드라이버 최신 버전으로 받아놓기
설치시 드라이버 자동 설치를 막으려면 랜선을 빼고 설치했다가 윈도우 설치 후에 드라이버를 수동으로 설치해주시면 됩니다.
수동으로 드라이버 설치후에 랜선을 연결해줍니다.
2. 하드 디스크의 분배 계획
1) SSD = 윈도우 전용으로 사용 ← C: 드라이브
2) HDD = 자료 전용으로 사용 ← D: 드라이브
요즘은 SSD / HDD 든지 파티션을 나누지않고 그냥 1개의 통파티션으로 사용하는 것이 좋습니다.
특히 윈도우 설치용 SSD는 파티션을 나눠서 자료를 저장하면 나중에 파일 복사시에 PC가 버벅될 수도 있습니다.
자료용 HDD도 파티션을 나눠서 사용하면 속도만 떨어지고 머리만 복잡해집니다.ㅠ
- 설치전 현재 달려있는 하드에 대해서 조금은 알고 있어야합니다. (윈도우 설치된 하드 및 자료용 하드가 용량이 몇GB인지 꼭 확인)
하드가 파티션이 나눠져 있어도 마찬가지입니다. 파티션이 몇GB로 나눠져있는지 평소 알고 있어야합니다.
하드 용량만 보고도 이게 어느 하드(파티션)인지 구별할 수 있어야합니다.
포맷에 자신이 없는 분들은 설치할 하드디스크만 남기고 나머지 하드의 연결선을 빼두고 설치한다음
나중에 다 설치하고 나머지 하드 연결하면 안전합니다.
3. 설치 USB 만들기
4. 설치 USB로 부팅하기
자신의 메인보드가 신형 / 구형인지 알고 있어야 잘 설치할 수 있겠죠?
부팅 가능한 USB를 꼽고 [부팅 단축키]를 눌러보면 부팅 유형을 알수 있습니다.
1) 부팅하기전에 아래 표를 참조하여 [부팅 메뉴 단축키]를 알아둡니다.
2) 전원을 넣고 바로 [부팅 메뉴 단축키]를 (몇번 연타로) 눌러줍니다.
3) 아래 그림과 같이 부팅 메뉴가 나오면
USB : USB 모델명 ← BIOS 부팅
UEFI : USB 모델명 ← UEFI 부팅
를 선택해주면 됩니다.
메인보드가 UEFI 부팅을 지원하지 않을 경우, 딸랑 [USB : 모델명] 항목만 나옵니다. [UEFI USB 모델명] 항목은 없습니다.
○ UEFI 모드 부팅 - 신형 메인보드
[UEFI USB 모델명]을 선택하면 윈도우 10을 설치할 수 있습니다. Windows 10 x64 버전만 설치 가능합니다.
UEFI 모드를 활성화시켜서 윈도우를 설치하면 부팅시간이 많이 단축됩니다.
또한 부팅할 때, 윈도우 로그 대신에 제조사의 로그가 화면에 표시됩니다.
따로 할당된 파티션에서 Windows Boot Manager라는 부팅 파일을 읽어와서 부팅 (부팅 파일이 C에 존재하지않음)
Windows 10 x86 버전을 설치하려면 ( → UEFI 부팅은 안됨, 즉 제조사 로그 대신에 윈도우 로그가 표시되면서 부팅)
- rufus에서 MBR로 설정해서 USB를 구워야함
- 부팅 단축키를 눌러서 [BIOS 부팅] 메뉴를 선택해야함
- UEFI 파티션을 삭제한 후 BIOS 파티션을 새로 만들어줘야함.
○ BIOS 모드 부팅 - 구형 메인보드
[UEFI USB 모델명]을 선택하면 윈도우 10을 설치할 수 있습니다. Windows 10 x64 / x86 버전 둘다 설치 가능합니다.
즉, USB 모델명에 UEFI 단어가 빠져있습니다. 그냥 [USB 모델명]을 선택해주면 된다는 겁니다.
부팅할 때, 윈도우 로그가 화면에 표시됩니다.
윈도우 설치 파티션(C)에서 부팅 파일을 읽어와서 부팅. (부팅 파일이 C에 존재)
-----------------------------------------------------------------------------------------------------------
[선택사항 -- 일단 건너뜁니다] : 부팅 단축 메뉴에서 엔터를 눌러도 더이상 진행이 안되는 경우
대부분의 메인보드는 위에 처럼만 해서 구워도 UEFI 부팅이 잘 되지만,
일부 메인보드는 아래처럼 Secure Boot 설정을 Disable로 해줘야 UEFI 부팅이되는 것도 있습니다.
선택사항이기 떄문에 UEFI 부팅이 안될 때만 설정해주세요. 일단 이 부분은 건너뜁니다.
Secure boot는 부팅방식으로 UEFI를 이용할 때, 펌웨어 유효성을 검사하는 것을 말합니다.즉, 서명된 신뢰할 수 있는 펌웨어를 통해서만 부팅이 되도록 하는 것을 의미합니다.
제작한 USB에는 제조사에서 정해둔 신뢰할 수 있는 펌웨어가 들어있지 않기 때문에,Secure Boot가 활성화되어 있다면 윈도우 10 설치용 USB로 부팅하는 것이 불가능합니다.
→ 즉, UEFI BIOS 또는 Legacy BIOS 설정화면에서 Secure Boot를 해제해야만 설치를 시작할 수 있습니다.
USB를 윈10 설치장치로 만들면,아래처럼 "Secure Boot를 해제해야 USB로 부팅 가능하다고" 메시지가 뜹니다
MS 순정 ISO 파일은 이미 bootloader가 서명이 사인되어있기 때문에 상관없습니다.
Secure Boot 옵션을 설정할 필요없습니다.
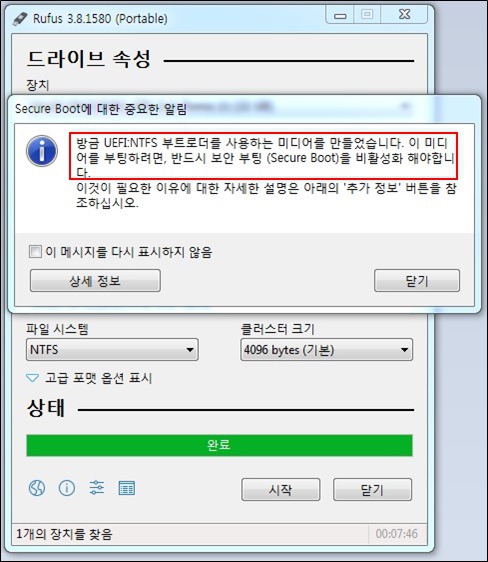

---------------------------------------------------------------------------------------------------------------------------
5. Windows 10 설치 시작
- 아래 화면에서 [제품키가 없음]을 선택해줍니다.
- 윈도우 10은 한번만 정품인증되면 다음부터는 제품키를 입력하지 않아도 자동으로 정품인증이 됩니다. (MS 서버에서 인증 정보를 읽어옵니다)
- 나중에 설치를 다하고 [내 PC -> 속성] 창에서 제품키를 다시 입력할 수도 있습니다.
OEM 노트북 / PC 에서 Pro 버전을 설치하는 방법 (대기업 OEM PC가 무조건 Home 버전으로 설치가 될때 해결방법)
또는 [제품키 입력 창이 뜨지않을 경우]
- 클린설치를 하기 위해서 아래 붉은 박스를 선택해줍니다.
이미 파티션이 만들어진 하드의 경우는 아래 [6. 하드 포맷하기] 단계로 이동하면 됩니다.
------------------------------------------------------------------------------------------------------------------------------------------------------
6. UEFI / BIOS 디스크 파티션 설정 ( 미개봉 하드일 경우 또는 파티션이 없는 경우)
1) UEFI 파티션 설정 - 신형 메인보드
아래 처럼 UEF 파티션은 구성되어 있습니다.
복구, 시스템, MSR은 필수 파티션이구요. 윈도우는 [주 파티션]에 설치해주면 됩니다.
- [드라이브 0 할당되지 않는 공간]을 선택하고 [새로 만들기]를 클릭합니다.
- 아래 처럼 크기가 자동 입력됨을 확인하고 [적용] 버튼을 눌러줍니다.
- 확인 버튼을 눌러줍니다.
- 아래 처럼 UEFI 파티션이 자동으로 만들어집니다.
- 여기서 다른 파티션은 건드리지말고, 제일 밑에 있는 용량이 제일 큰 [주 파티션]을 선택하고 [포맷]을 눌러줍니다. 여기에 윈도우를 설치해줍니다.
- 포맷이 완료되면 [다음] 버튼을 눌러서 파일 복사를 시작합니다.
- 20H1 버전부터는 복구 파티션이 생성되지않습니다. (변경됨)
- 파티션 삭제 및 생성 없이 기존 파티션을 그대로 사용하는 경우는
1) 99MB (또는 100MB) 파티션을 꼭 포맷해줘야합니다. (안그러면 기존 윈도우와 같이 멀티 부팅 메뉴가 생깁니다.)
2) 주 파티션도 포맷해줍니다.
2) BIOS 파티션 설정 - 구형 메인보드
기본적으로 만들어지는 파티션은 100MB의 예약 파티션과 나머지 용량의 주 파티션입니다..
100MB의 예약 파티션은 필요없기 때문에, 아래는 깔끔하게 통파티션으로 윈도우를 설치하는 방법입니다.
- [드라이브 0 할당되지 않은 공간]을 선택하고 [새로 만들기] 버튼을 클릭 → 용량을 100MB 라고 입력
- 100MB 파티션을 선택하고 → [확장] 버튼을 클릭
-아래 그림처럼 자동으로 입력되는 용량을 확인하고 [적용] 버튼을 눌러줍니다.
- 이렇게 하면 100MB의 예약 파티션이 없는 통 파티션 30GB가 만들어졌습니다.
여기에다가 윈도우를 설치하면 됩니다.ㅎ
이단계에서 "이 디스크에는 윈도우를 설치할 수 없습니다"라는 에러 메시지가 뜨는 경우는...
하드 1개만 장착하고 설치하면 다음 단계로 넘어갑니다.
-----------------------------------------------------------------------------------------------------------------------------------------------------------------
7. 하드 포맷하기
- 설치하기 전에 [포맷]을 해줍니다.
- 하드가 여러개 장착되어 있는 경우 어떤 것이 Windows를 설치할 파티션인지 반드시 알고 있어야합니다. (전체 크기로 구분)
- 엄한 파티션을 포맷하면 엉뚱한 자료가 한순간에 날아갑니다.ㅠ
-파일 복사 단계가 진행됩니다.
- 사용자 ID를 만들어줍니다.
- 비밀번호를 입력해도 되고, 그냥 비워둬도 됩니다.
- 타임라인 기능을 사용할 수 있도록 활동 기록을 하겠냐는 물음입니다. [아니오]를 선택해줍니다.
- 사용자 정보 수집 및 광고 관련 설정입니다. 그림처럼 해줍니다.
- 설치가 완료되었습니다.ㅎㅎ
'Win 10 (11) 팁' 카테고리의 다른 글
| Windows 10, 설치 후 탐색기에서 하드디스크가 안보일 경우 (0) | 2016.08.06 |
|---|---|
| 윈도우 10 정품인증된 토큰 백업/복원 배치파일 (7) | 2016.06.22 |
| Windows 10, [윈도우 및 드라이버 업데이트] 숨기기 (1) | 2015.07.28 |
| Windows 10으로 업데이트하라는 알림창 제거하기 (윈도우 7, 8.x) (0) | 2015.06.04 |
| Windows 10 & 11, 평가판 [워터마크] 제거 프로그램... (39) | 2015.05.27 |
 전체 글 보기 ↗
전체 글 보기 ↗



































