반응형
728x170
1. 준비물
UltraISO.zip
1.91MB
GimageX_v2.1.1.exe
0.08MB
아래는 통합판에 들어있는 에디션 종류입니다.
여기서 3번 Pro 버전만 추출해 보겠습니다.
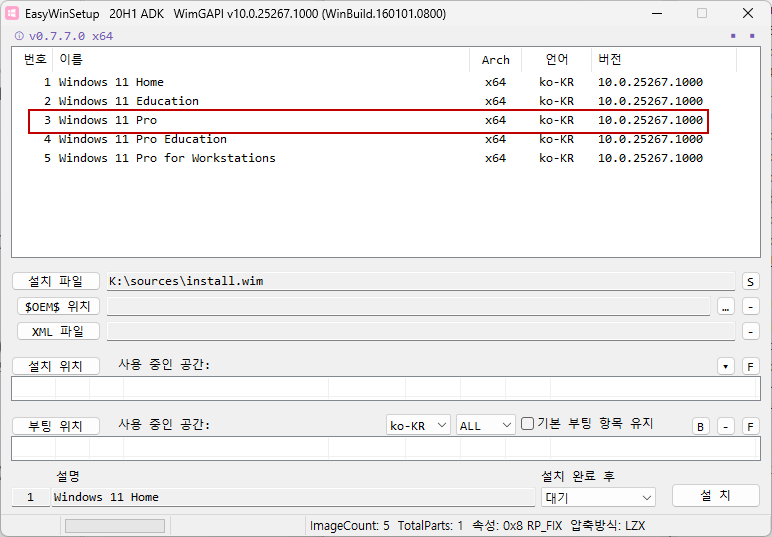
2. 통합판 ISO 파일을 UltraISO 프로그램으로 열어서 특정 폴더에 install.wim 파일만 꺼내줍니다. (7-zip으로도 가능)
아래는 F: \ 드라이브에 install.wim 파일을 꺼내놓은 그림입니다.
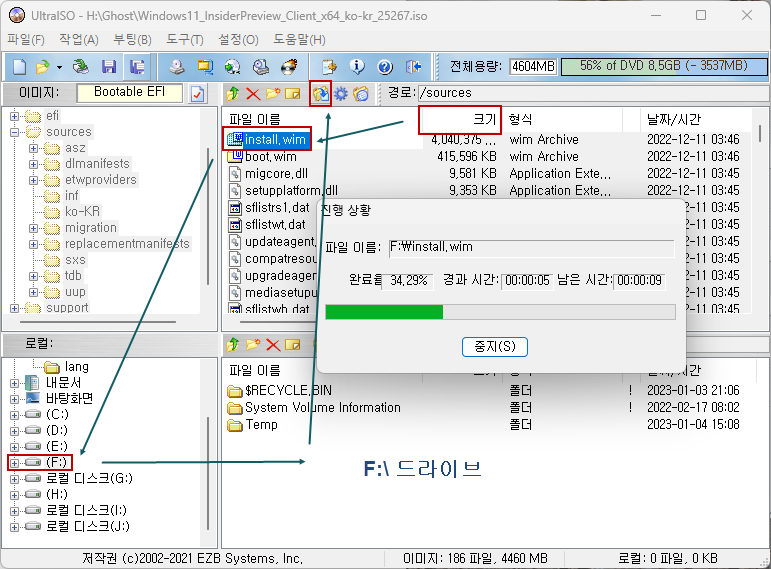
3. Gimagex 프로그램을 실행합니다.
아래 그림처럼 눌러줍니다.
install.wim 파일을 불러들여서 추출할 인덱스 번호를 선택하고
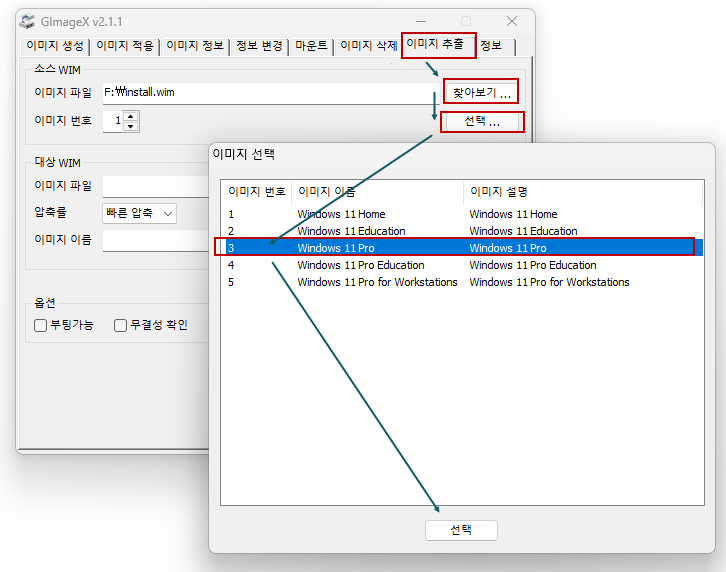
4. 추출해서 저장할 위치를 지정해줍니다.
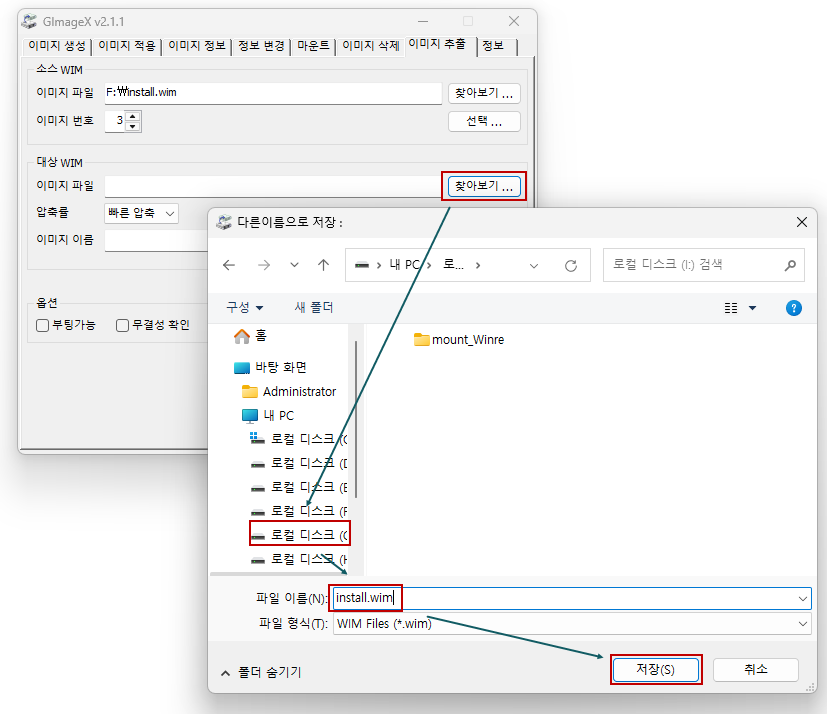
5. 이미지 이름을 적어줍니다.
(이름은 설치시 에디션 선택창에 나타나는 이름입니다.
1개 에디션에만 들어있으면 에디션 선택창이 뜨지않고 바로 설치단계로 이동됩니다.)
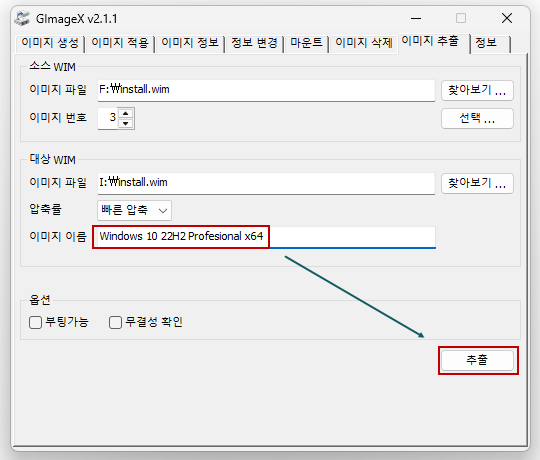
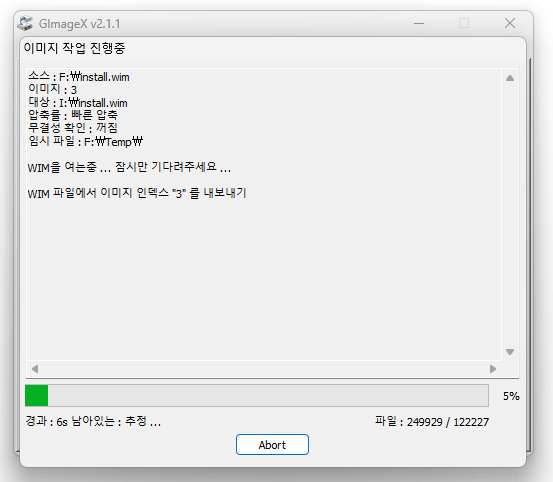
6. 추출된 install.wim 파일을 UltraISO 프로그램으로 sources 폴더에 집어넣고 저장해주면 됩니다.
단, 통합판에서 1개의 에디션만 추출해도 install.wim 파일의 크기는 많이 작아지지 않습니다.ㅠ
끝~
반응형
그리드형(광고전용)
'Win 11 팁' 카테고리의 다른 글
| Windows 11에서 "시스템 요구사항을 충족하지 않는다(System requirements not met)"는 워터마크 제거하는 방법 (1) | 2023.02.12 |
|---|---|
| 컴퓨터가 Windows 11에 적합한지 다시 확인하는 방법 (0) | 2023.02.06 |
| Windows 11의 작업 표시줄을 크기를 크게 또는 작게 만드는 방법 (2) | 2022.12.29 |
| Windows 11/10 설치 시 드라이브를 찾을 수 없는 문제를 해결하는 방법 (4) | 2022.12.29 |
| Windows 10 / 11 작업표시줄 시스템 트레이 아이콘을 초기화하는 방법 (3) | 2022.12.22 |
 전체 글 보기 ↗
전체 글 보기 ↗



