아래 방법은 Windows 10 / 11 모든 버전에서 적용됩니다
최근 인사이드 프리뷰 빌드에서 파일 탐색기 설정이 풀리는 현상이 있습니다.
아래는 Dev 채널 빌드의 탐색기 보기 설정입니다.
[적용] 버튼이 Dev 채널 빌드에서는 활성화가 되는데 Canary 빌드에서 [적용] 버튼이 활성화되지 않습니다.
당연히 [적용] 버튼을 눌러서 적용을 시켜야하는데, 이것을 건너뛰니까 탐색기 보기 설정에서 [정렬] 설정이 안되는 겁니다.
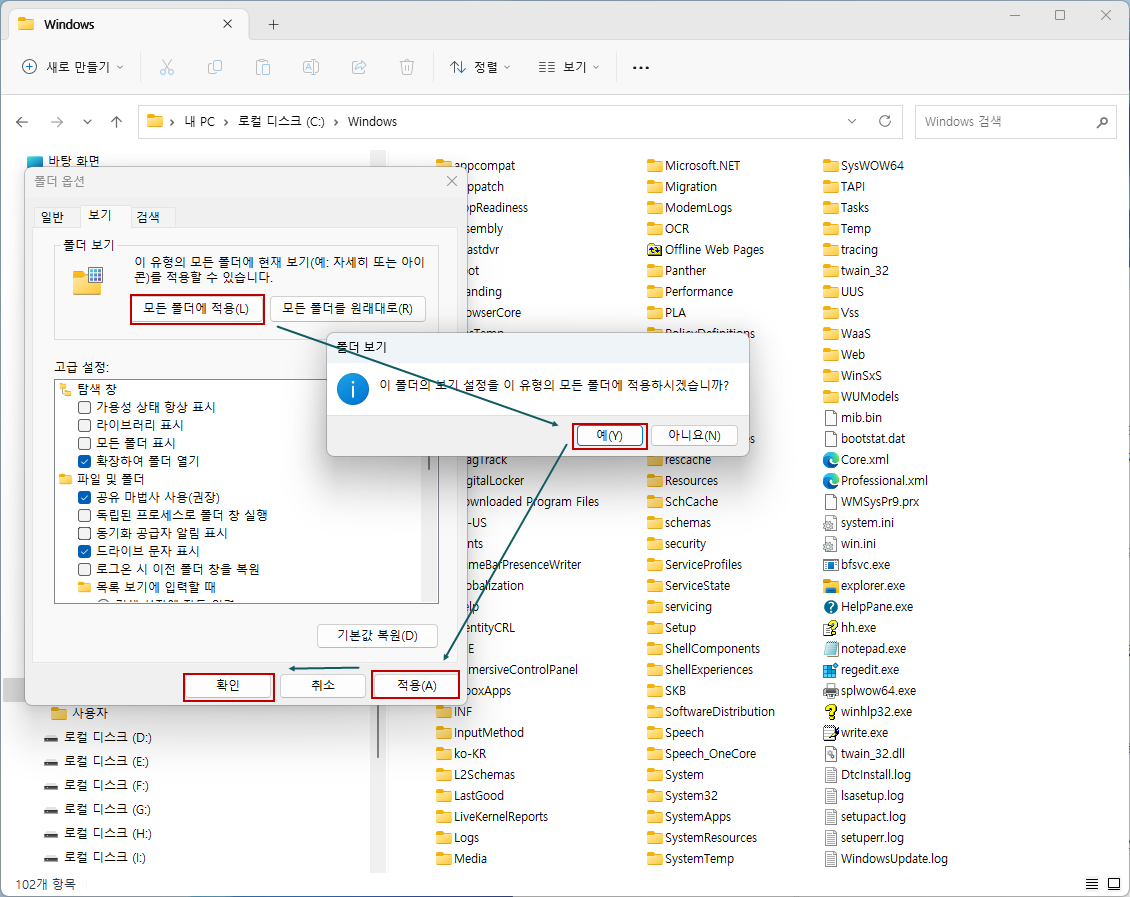
아래 설명 참조해서 설정하시면 설정이 그대로 유지됩니다..ㅋㅋ
다운로드 :
1. 탐색기 [보기] 설정을 기본값으로 돌리는 방법 (생략)
아래처럼 [v] 보기를 Windwos 기본값으로 재설정에 체크하고
[체출] 버튼을 눌러주면
윈도우 기본값으로 되돌아갑니다.
[복원] 버튼을 누르면 이전 상태로 되돌릴 수 있습니다.
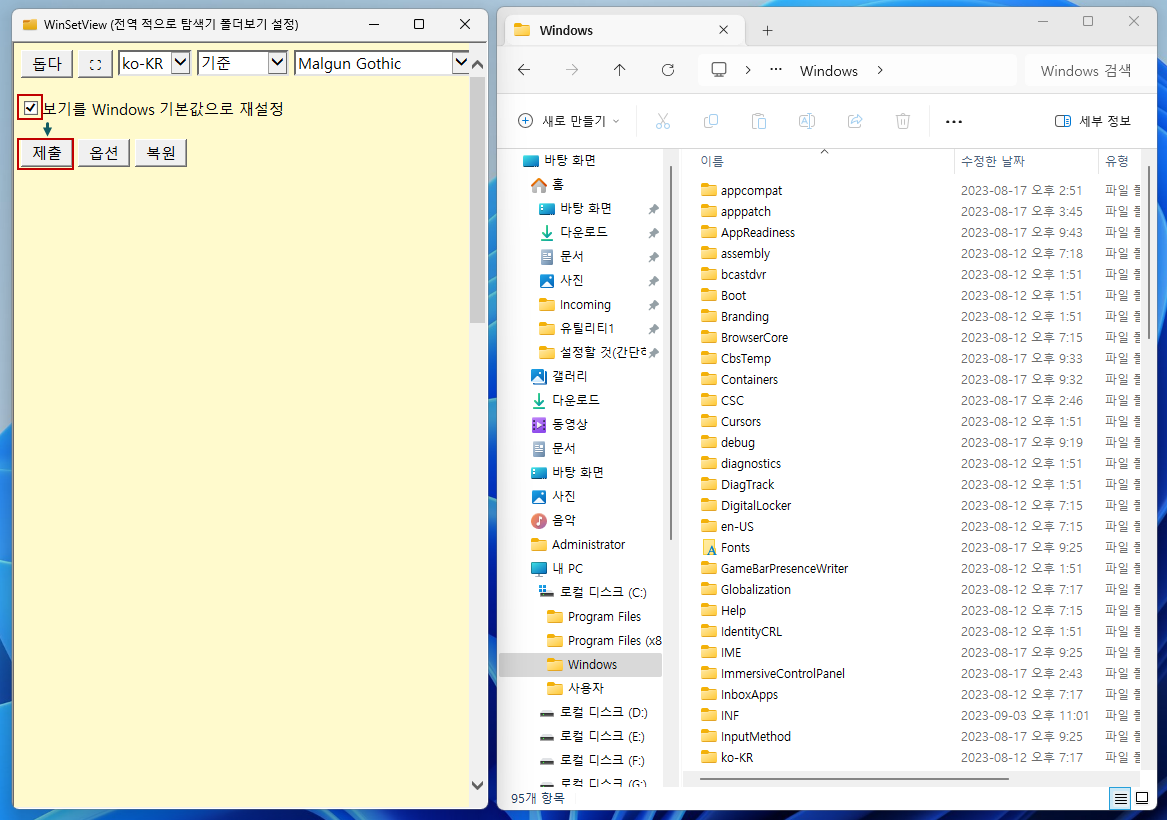
2. 탐색기 [보기]를 설정하는 방법
아래 처럼 [보기] 방법을 정해줍니다.
저같은 경우는 [간단히]로 설정했습니다.
그 밑에
[v] 다운로드
[v] 상속
보기 : 간단히
이것은 다운로드 폴더의 보기를 간단히로 설정한다는 겁니다.
원치 않으면 [ ] 다운로드 항목에서 체크해제하시면 됩니다.
그러면 다운로드 폴더는 기본값이 자세히로 보기 설정이 유지됩니다.
특정 항목만 설정을 바꾸고 싶을 때는 일일이 모든 항목의 체크를 해제해줍니다.

그 중에서 [] 홈 / 즐겨찾기 항목은 선택해주는 것이 좋습니다.
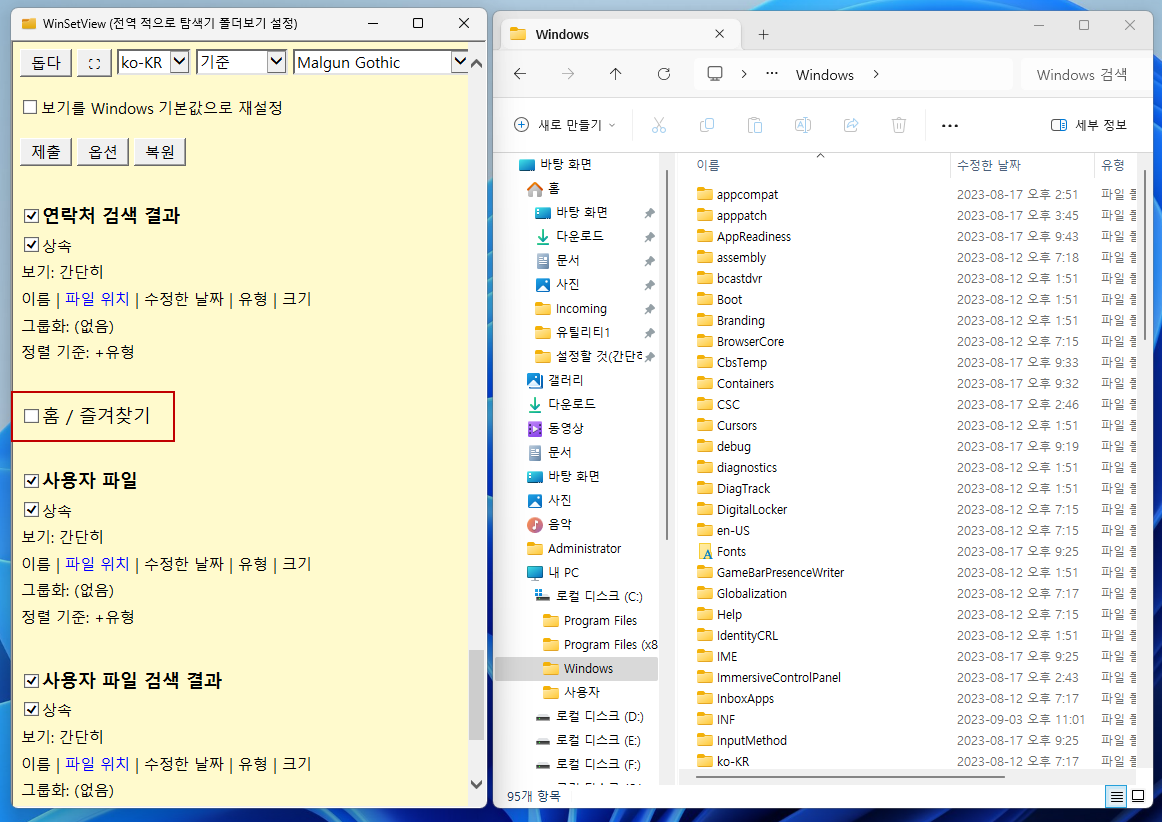
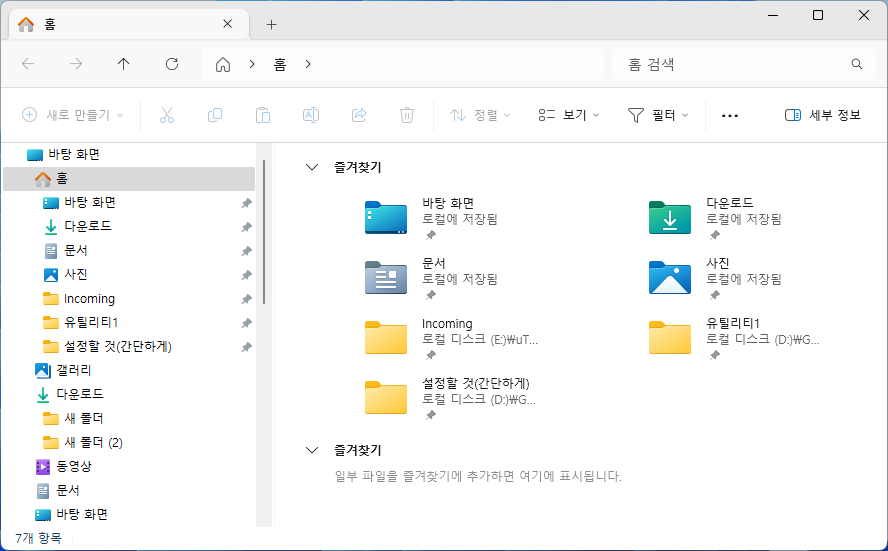
3. 탐색기 [정렬]을 설정하는 방법
아래 처엄 [열] 버튼을 눌러줍니다.
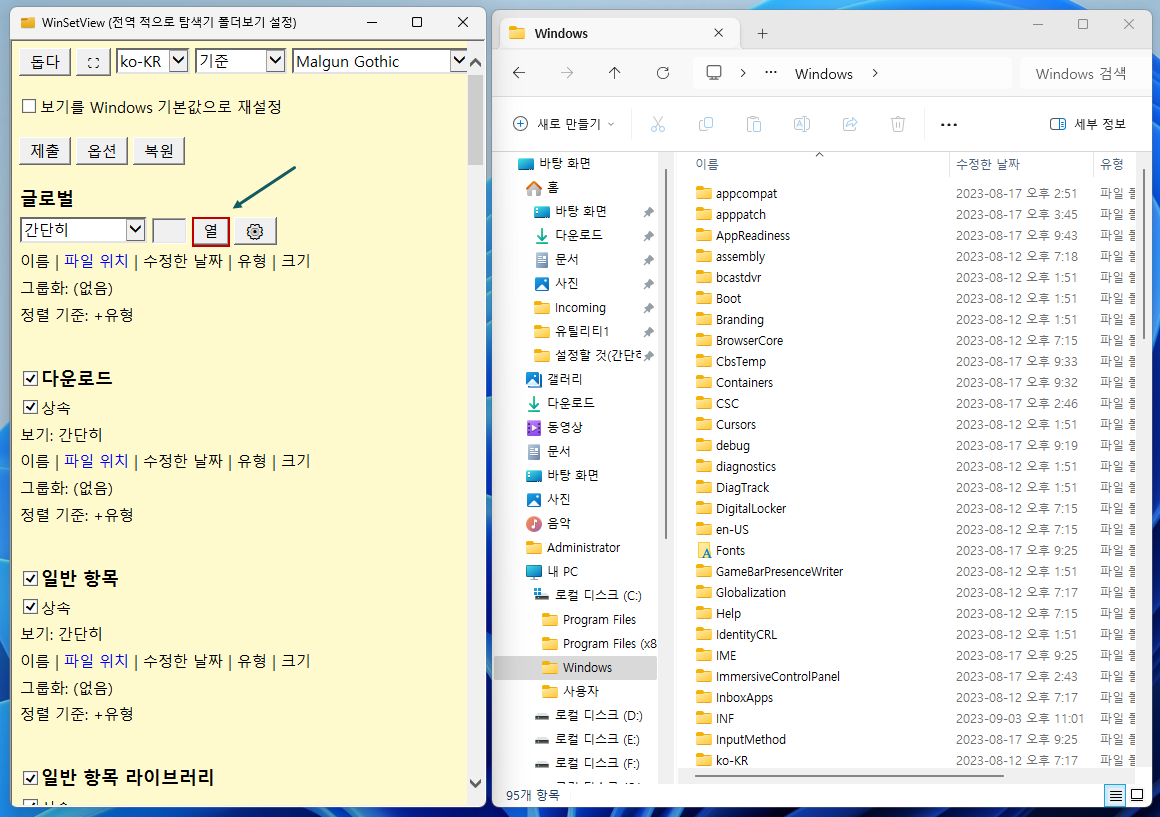
기본값은 [이름]으로 맞쳐줘있습니다.
이 항목을 파일을 정렬할 기준을 설정해주면 됩니다.
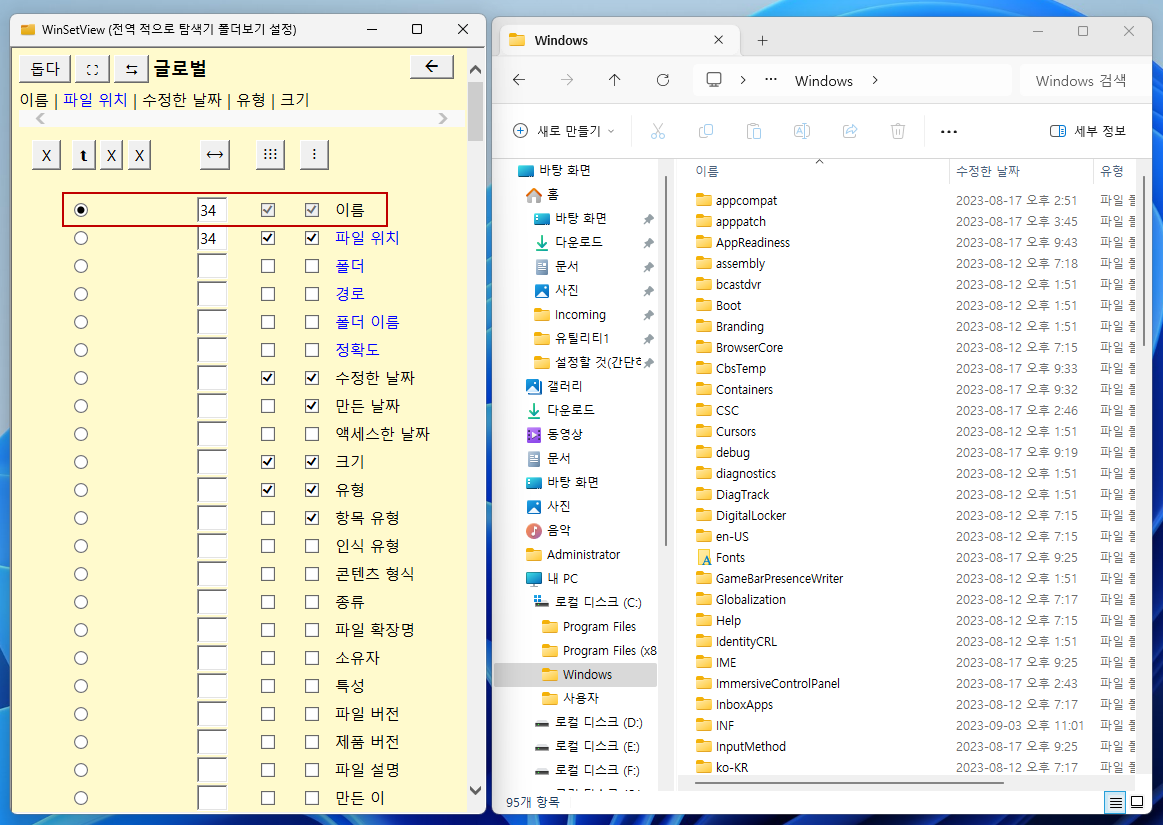
저는 [유형] 별로 정렬을 합니다.

이제 [←] 뒤로 가기 버튼을 눌러서 메인페이지로 돌아갑니다.
그리고 [제출] 버튼을 눌러줍니다.
그러면
보기 = 간단히
그룹화 = 없음
정렬 = 유형
으로 설정됩니다.
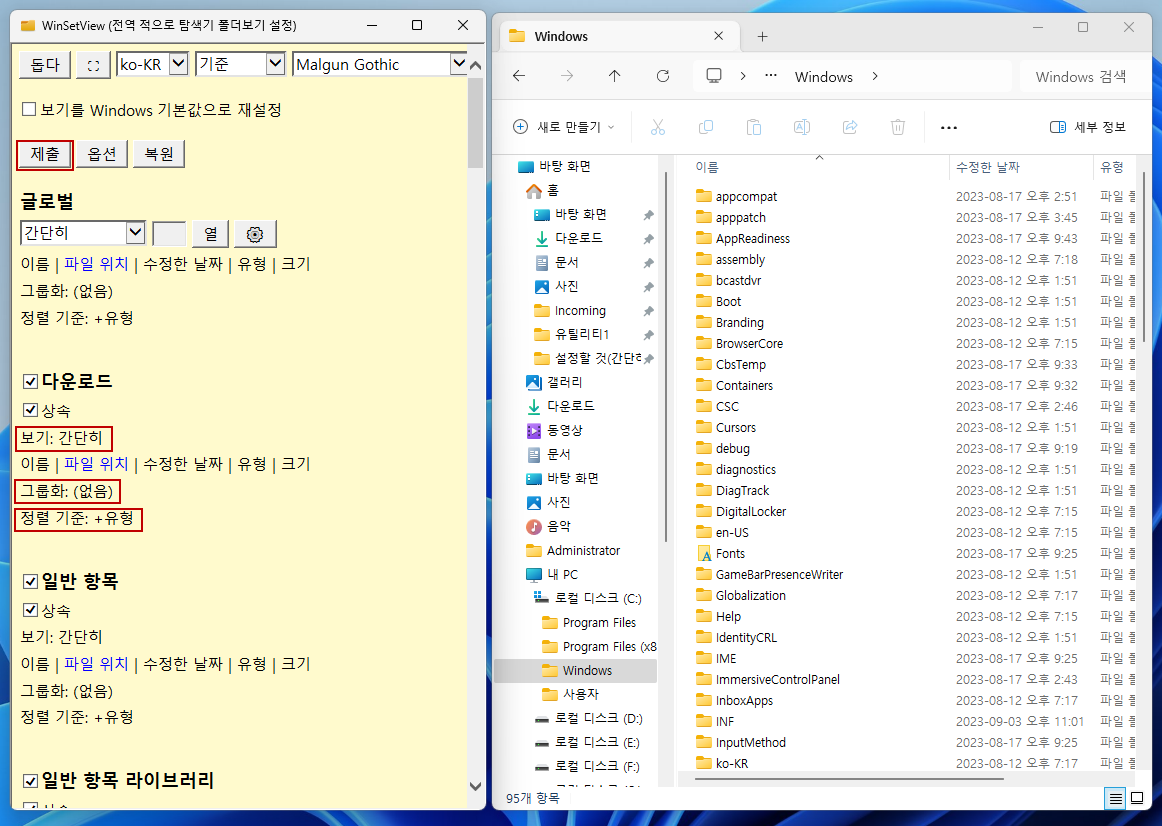
최종 결과물입니다..ㅎㅎ
파일이
보기 = 간단히
정렬 = 유형
으로 잘 설정이 되었습니다...ㅋㅋㅋㅋ
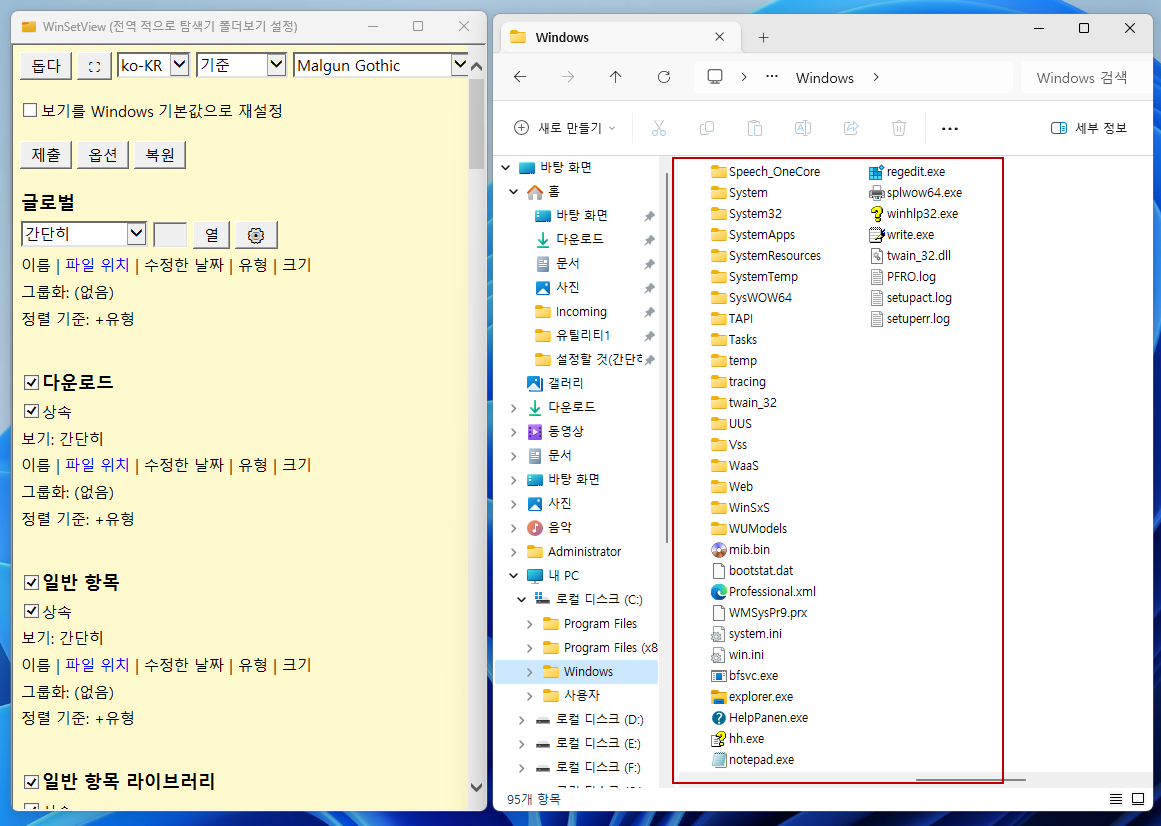
'Win 11 팁' 카테고리의 다른 글
| Windows 11 탐색기 도구바를 가리는 툴팁을 딜레이 시키는 방법 (2) | 2023.09.07 |
|---|---|
| Windows 11 버그로 인해 파일 탐색기 속도가 아이러니하게 향상되어 즉시 로드됩니다. (11) | 2023.09.05 |
| Windows 10 / 11 작업관리자에서 명령프롬프트(cmd)를 실행하는 방법 (2) | 2023.08.29 |
| Windows 11 바탕화면에 뜨는 검색창을 비활성화하는 방법 (0) | 2023.08.25 |
| Windows 11 바탕화면에 스티커를 추가하는 방법 (4) | 2023.08.15 |
 전체 글 보기 ↗
전체 글 보기 ↗