wbAdmin 명령을 사용하여 윈도우에서 바로 백업을 진행하는 방법입니다..
-----------------------------------------------------------------------------------------------------------
wbAdmin을 사용하여 백업을 생성하려면 다음 명령을 입력하고 Enter를 누르십시오 . (C 드라이브를 G드라이브에 백업)
wbAdmin start backup -backupTarget:G: -include:C: -allCritical -quiet
(선택 사항) 다음 명령을 입력하여 컴퓨터에 연결된 모든 드라이브를 포함하는 백업을 만들고 Enter를 누릅니다 .
wbAdmin start backup -backupTarget:G: -include:C:,D:,F: -allCritical -quiet
명령에서 옵션의 드라이브 문자를 -include:C:,D:,F:장치의 하드 드라이브를 반영하는 문자로 바꿉니다.
(선택 사항) 다음 명령을 입력하여 공유 네트워크 폴더에 대한 백업을 생성하고 Enter를 누릅니다 .
wbAdmin start backup -backupTarget:\\sharedFolder\folderName -user:username -password:userPassword -include:C: -allCritical -quiet
명령에서 네트워크 경로, 사용자 이름, 비밀번호를 해당 정보로 바꿉니다.
-----------------------------------------------------------------------------------------------------------
백업하는 중입니다...ㅎ

H 드라이브에 백업폴더가 만들어졌구요...
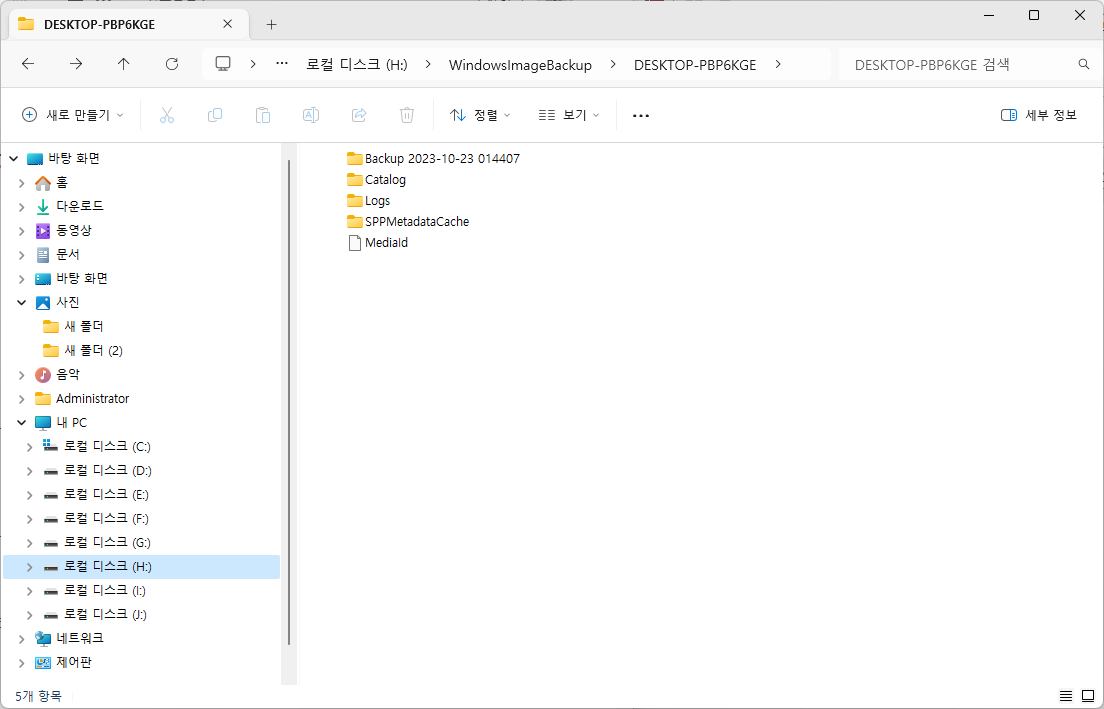
H 드라이브에 백업 파일이 잘 만들어졌습니다...ㅎㅎ
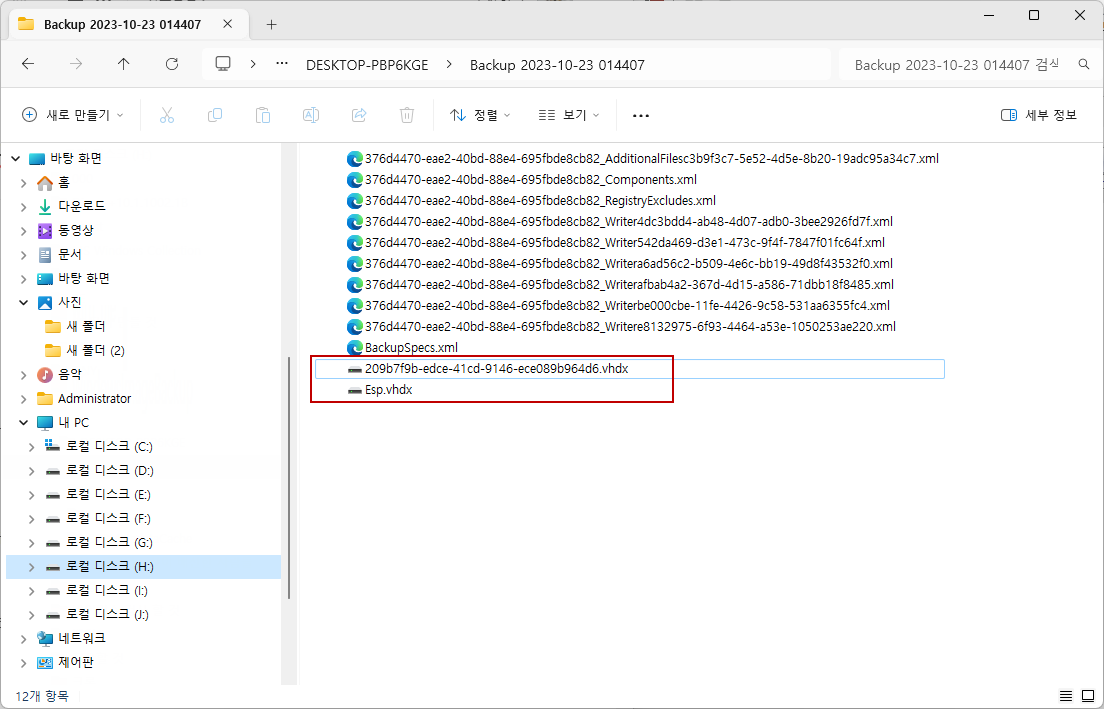
복원할 때는 윈도우상에서 재시작하든지...
아니면..
윈도우 설치 USB로 부팅해서 복원하시면 됩니다. (아래 기사 참조)

'Win 11 팁' 카테고리의 다른 글
| Windows 11, 23H2를 지원하는 Intel 및 AMD CPU의 공식 지원 목록 (16) | 2023.10.26 |
|---|---|
| Windows 11에서 Copilot을 숨기거나 제거하는 5가지 방법 (0) | 2023.10.26 |
| 코파일럿 테스트 (2) | 2023.10.22 |
| Windows 11, 23H2의 [설정]에서 '홈' 항목을 활성화하는 방법 (1) | 2023.10.15 |
| Windows 11, 23H2의 [설정]에서 '홈' 항목을 제거하는 방법 (3) | 2023.10.15 |
 전체 글 보기 ↗
전체 글 보기 ↗