댓글에 laniakea께서 문의를 주셨는데요...ㅎ
------------------------------------------------------------------------------------------------------------------------
" 홍차의꿈님 안녕하세요.
저는 보통 작업표시줄에 탐색기랑 엣지만 놔둡니다.
최적화버전에서는 작업표시줄의 탐색기버튼을 누르면 열린 탐색기창이 작업표시줄에 따로 생겼습니다.
예를들어 작업표시줄의 탐색기버튼을 3번누르면 3개의 창이 각각 뜨게되있더군요.
그런데 업데이트통합판은 탐색기창하나를 더 띄울려면 작업표시줄의 탐색기버튼을 최적화버전때처럼 눌러주면 먼저열었던 탐색기창만 다시 선택됩니다.
작업표시줄의 설정을 최적화버전처럼 해주고싶은데 설정을 어떻게 바꿔주면 될까요?"
------------------------------------------------------------------------------------------------------------------------
작업표시줄에 원래 들어있는 [파일 탐색기 버튼]은 탐색기를 1개만 열수 있습니다.
다시 열려고 작업표시줄 파일 탐색기 버튼을 누르면 탐색기가 또 열리는 것이 아니라... 열려있던 파일 탐색기가 작업표시줄로 다시 복귀합니다.
물론 탭을 열어서 2개의 탐색기를 띄워도 되지만 조금 불편하죠...ㅠ
탭은 같은 탐색기에 탭이 생기고, 따로 분리하려면 마우스로 끌어야되니까 저는 탭은 사용하지 않습니다....
작업표시줄에서 탐색기를 여러개는 여는 방법
1. 작업표시줄의 탐색기 버튼을 눌러서 탐색기를 엽니다.
2. C:\Windows 폴더로 이동해서 'explorer.exe' 파일의 [단축아이콘]을 바탕화면에 만듭니다.

3. 바탕화면에 만들어진 explorer.exe 바로가기의 파일명을 '파일 탐색기'로 변경합니다 (F2키 또는 이름바꾸기를 선택)


4. 작업표시줄에 기존에 있던 '파일 탐색기' 아이콘을 '작업 표시줄에서 제거' 메뉴를 이용하여 제거해줍니다.

5. 이제 바탕화면에 아까 만들어둔 '파일 탐색기'를 선택하고 '작업표시줄에 고정' 메뉴를 선택해줍니다.
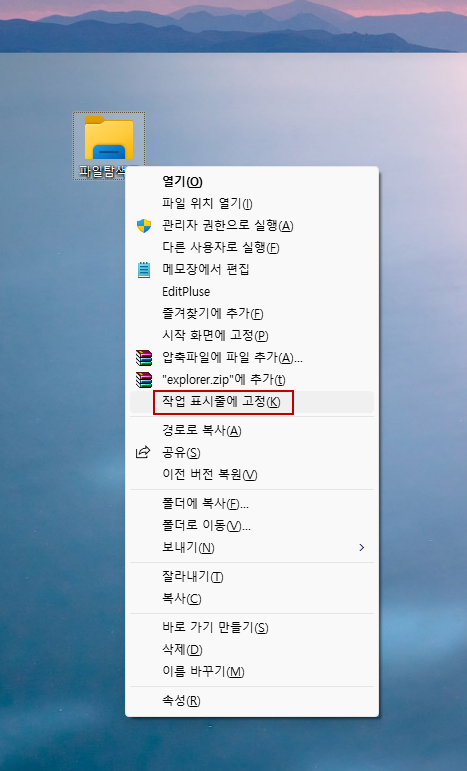
6. 이제 작업표시줄의 파일 탐색기 버튼을 클릭할 때마다 바탕화면에 파일 탐색기가 각각 따로 열립니다.ㅎ
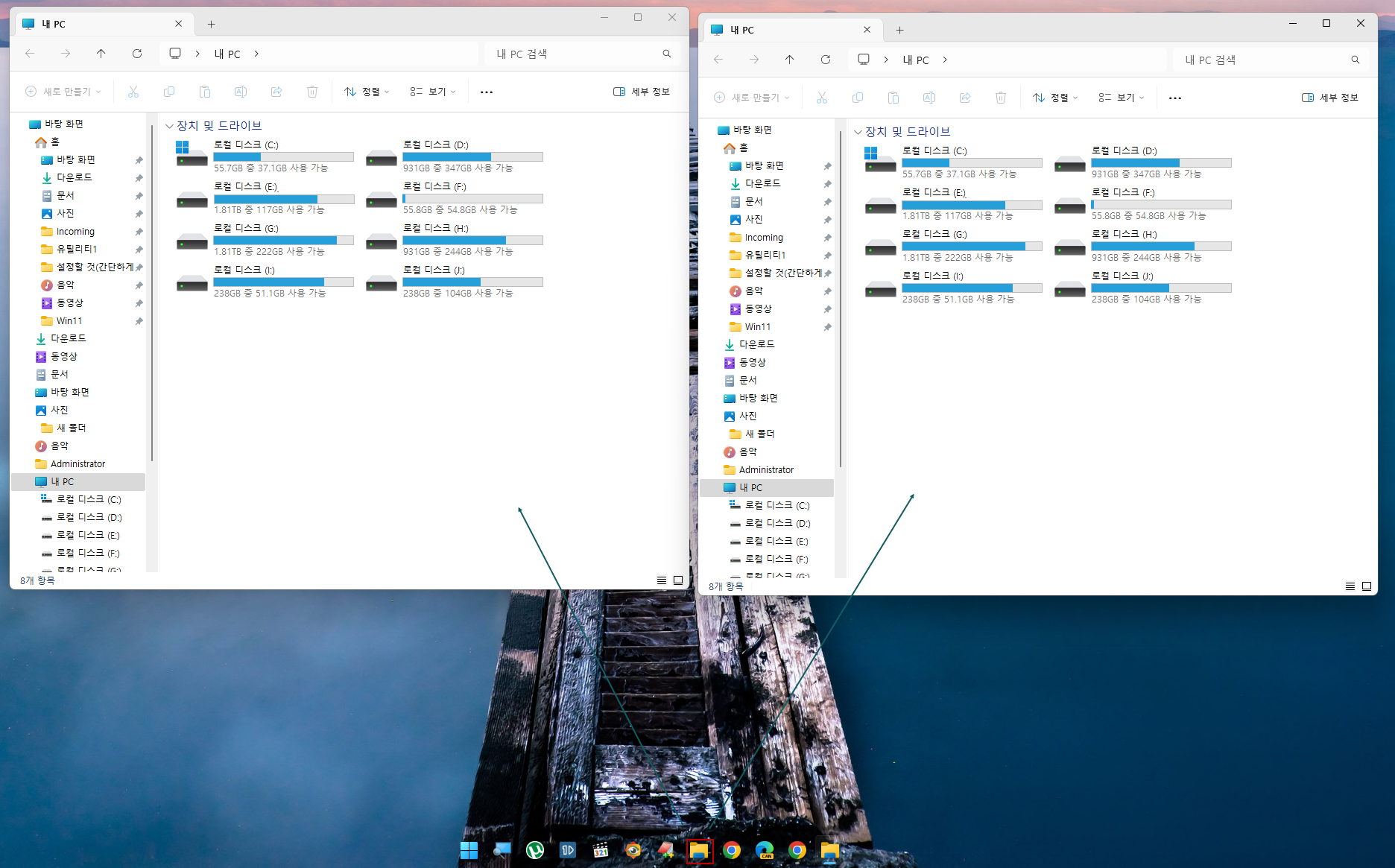
단, 이 방식의 단점은 기존에 열었던 목록이 작업표시줄의 파일 탐색기 아이콘을 누르면 뜨지 않는다는 겁니다.
작업표시줄의 원래 탐색기를 복원하는 방법
1.작업표시줄의 파일 탐색기를 고정 해제줍니다.
2. 시작 메뉴의 모든 앱을 메뉴에서 '파일 탐색기'를 선택하고 [기타 → 작업 표시줄에 고정] 메뉴를 선택해주면 복원됩니다.

이렇게 되는 원리는
시작 메뉴의 [모든 앱]에 있는 [파일 탐색기]는 원래 있던 작업표시줄의 [파일 탐색기]와 동일하며
C:\Windows 폴더에 있는 explorer.exe와 동일하면서도 작동하는 방식은 조금 다르기 때문입니다.ㅎ
끝~
'Win 11 & 10 최적화 설정' 카테고리의 다른 글
| Windows 10에서 Windows 11로의 업그레이드 및 전체 화면 배너를 차단하는 방법 (0) | 2024.04.10 |
|---|---|
| Windows 11, 24H2에서 이전에 열었던 탭 없이 메모장을 여는 방법 (3) | 2024.04.07 |
| Windows 10에서 파일 탐색기의 성가신 알림을 비활성화하는 방법 (0) | 2024.03.28 |
| [1단계 선택] Windows 11에서 OneDrive를 완전히 제거하는 방법 (0) | 2024.03.12 |
| [1단계 필수] Windows 10 / 11 딜레이 없이 탐색기를 빨리 여는 방법 2 (9) | 2024.03.05 |

 전체 글 보기 ↗
전체 글 보기 ↗