Windows 11, 24H2 RTM 빌드부터 새로운 설치 프로그램이 도입되었습니다.
대부분 기존 C 드라이브 파티션을 포맷하고 설치하면 됩니다만,
간혹
설치시 아래와 같은 설치 불가 메시지 창이 뜨는 경우가 있습니다.
이는 MS 표준이 아닌 비정상적인 파티션이 만들어져있기 때문입니다.
새 설치 프로그램에서는 파티션 구조가 MS 표준인지 아닌지(즉, MSR 예약 파티션 / 시스템 파티션이 존재하는지) 체크를 합니다.
UEFI 부팅일 경우 MSR 예약 파티션(16MB)가 존재하는지 체크합니다. (물론 EFI 파티션이 존재하는지도 체크합니다)
BIOS 부팅일 경우 시스템 파티션(100MB)가 존재하는지 체크합니다.
RTM 이전에는 Windows 10 / 11 설치에 아무 문제없었던 파티션 구조였는데,
새 설치프로그램에서는 아래처럼 문제가 발생합니다.ㅠ
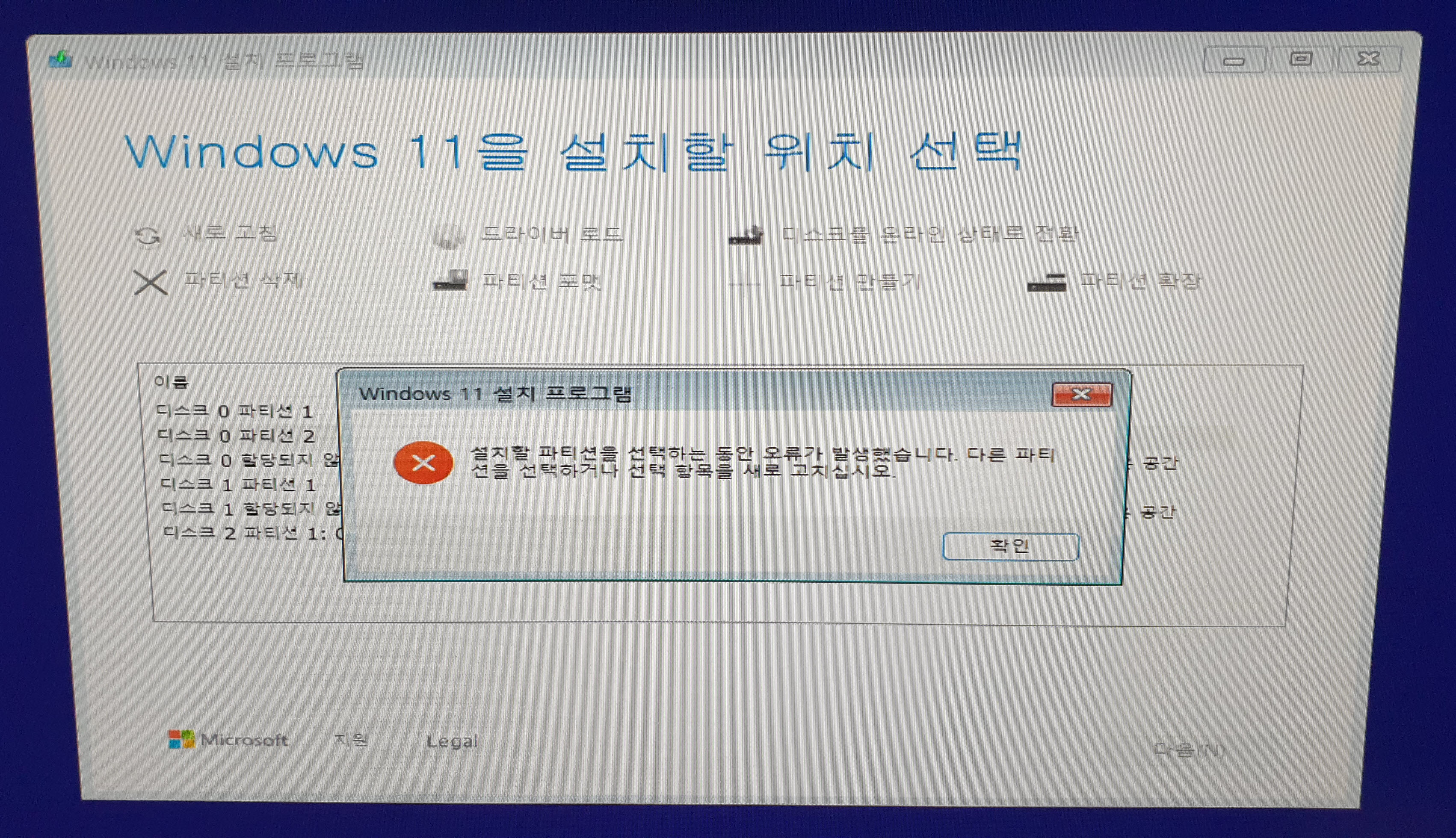
※ MS 표준 UEFI / BIOS 디스크 파티션의 구조
[UEFI 표준 파티션]
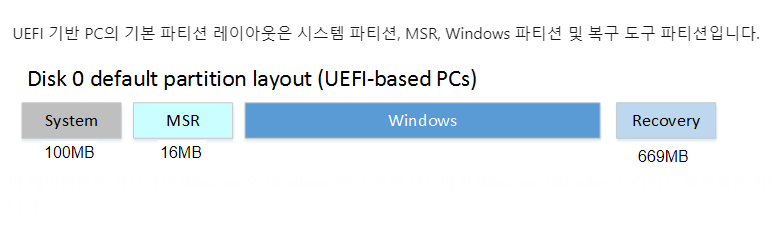
[BIOS 표준 파티션]
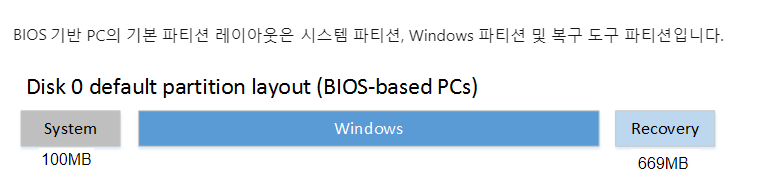
※ 설치시 파티션 설정 방법 (UEFI 부팅의 경우)
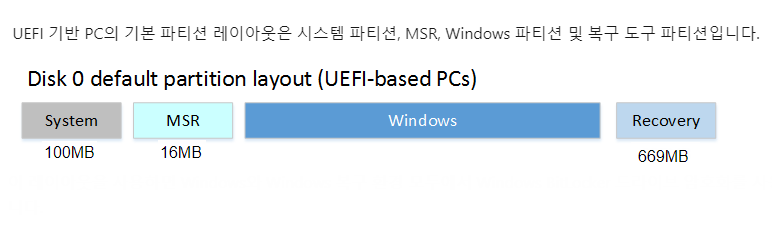
[경우 1] --- MSR (예약) 파티션이 존재하는 경우 (MS 표준 정상적인 파티션이 만들어져 있는 경우)
디스크 0 파티션 1 : EFI 파티션(100MB)
디스크 0 파티션 2 : MSR 예약 파티션(16MB)
디스크 0 파티션 3 : 주 파티션 (기존 C: 드라이브) ← 이 파티션을 포맷하고 설치 (또는 파티션 삭제 후 포맷없이 [다음] 버튼을 눌러줍니다.
(물론 EFI 파티션 100MB도 필수로 있어야겠죠? ㅎ 없으면 에러 메지시창 뜹니다.)
또는
아래 처럼 디스크 0이 자료 파티션으로 나눠지지 않고 통파티션으로 되어 있을 겨우
모든 디스크 0 파티션을 삭제후에 [디스크 0 할당되지 않은 공간]을 선택한 후에 그냥 [다음] 버튼을 누르면 됩니다.
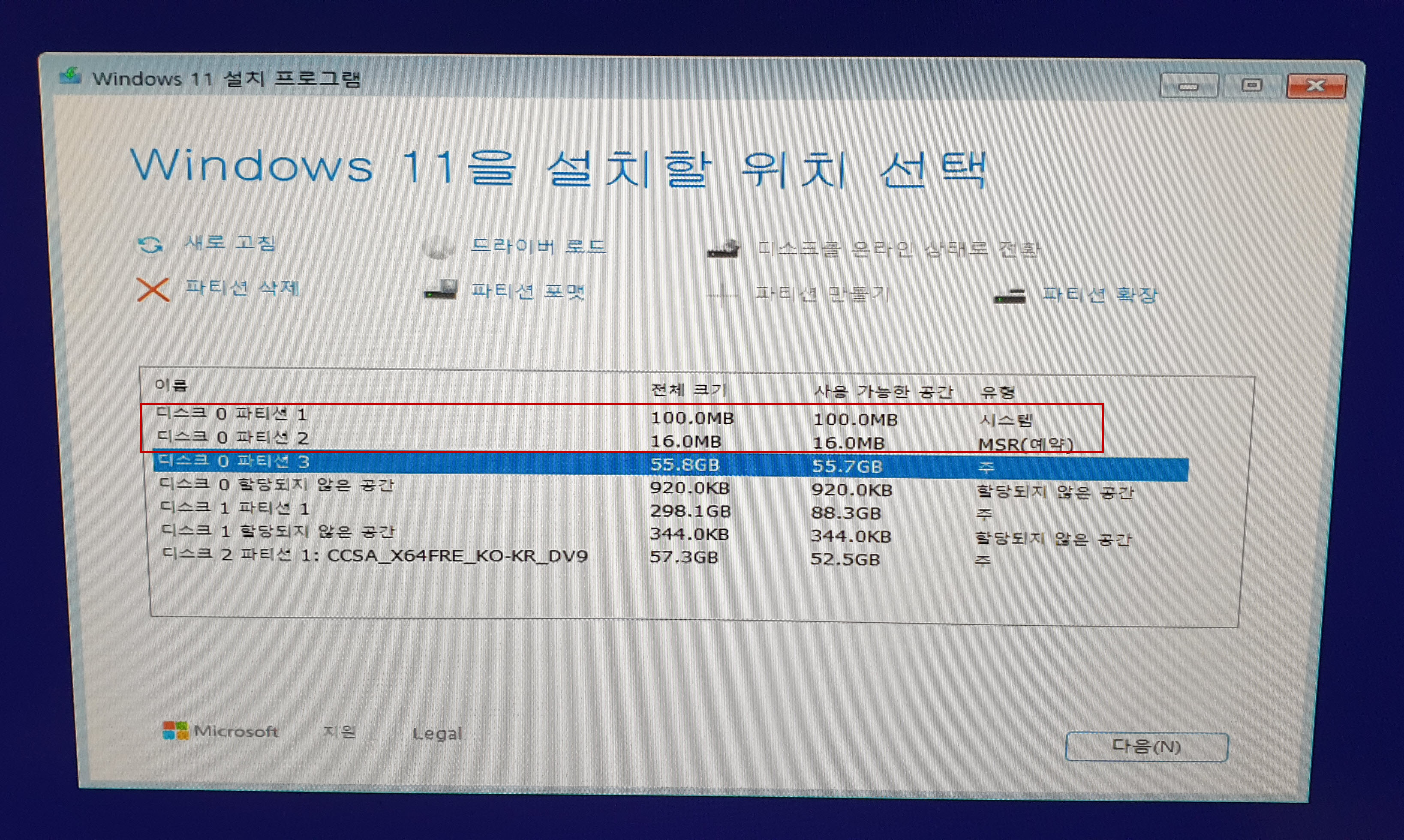
잘 설치됩니다.ㅎ
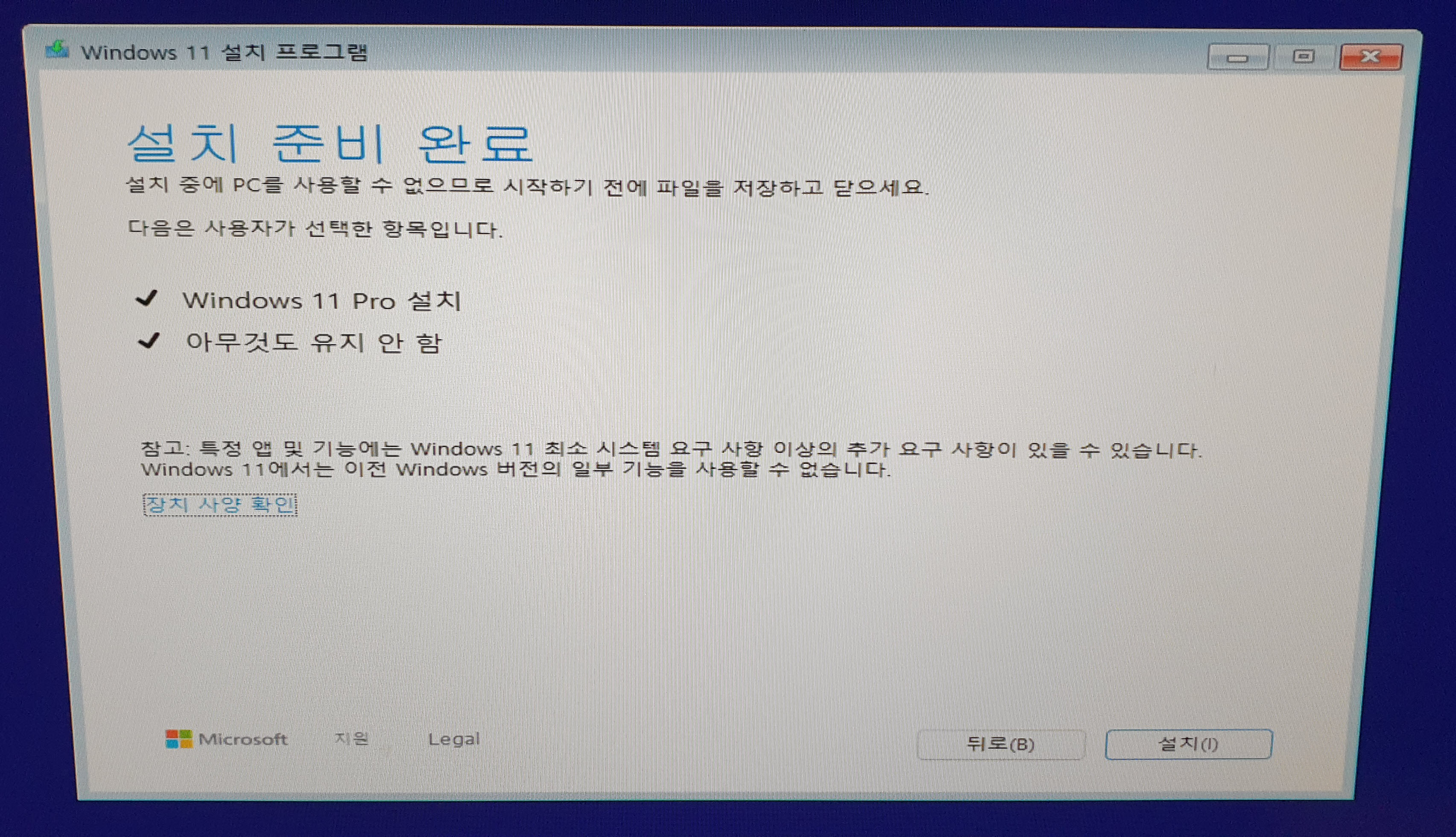
새로 산 하드디크일 경우는 (C / D로 드라이브 나누지 않고 C 드라이브만 사용할 경우 )
[디스크 0 할당되지 않은 공간]을 선택하고 그냥 [다음] 버튼을 누르면 자동으로 UEFI 표준 파티션이 만들어지고 자동포맷되어 설치가 진행됩니다.....
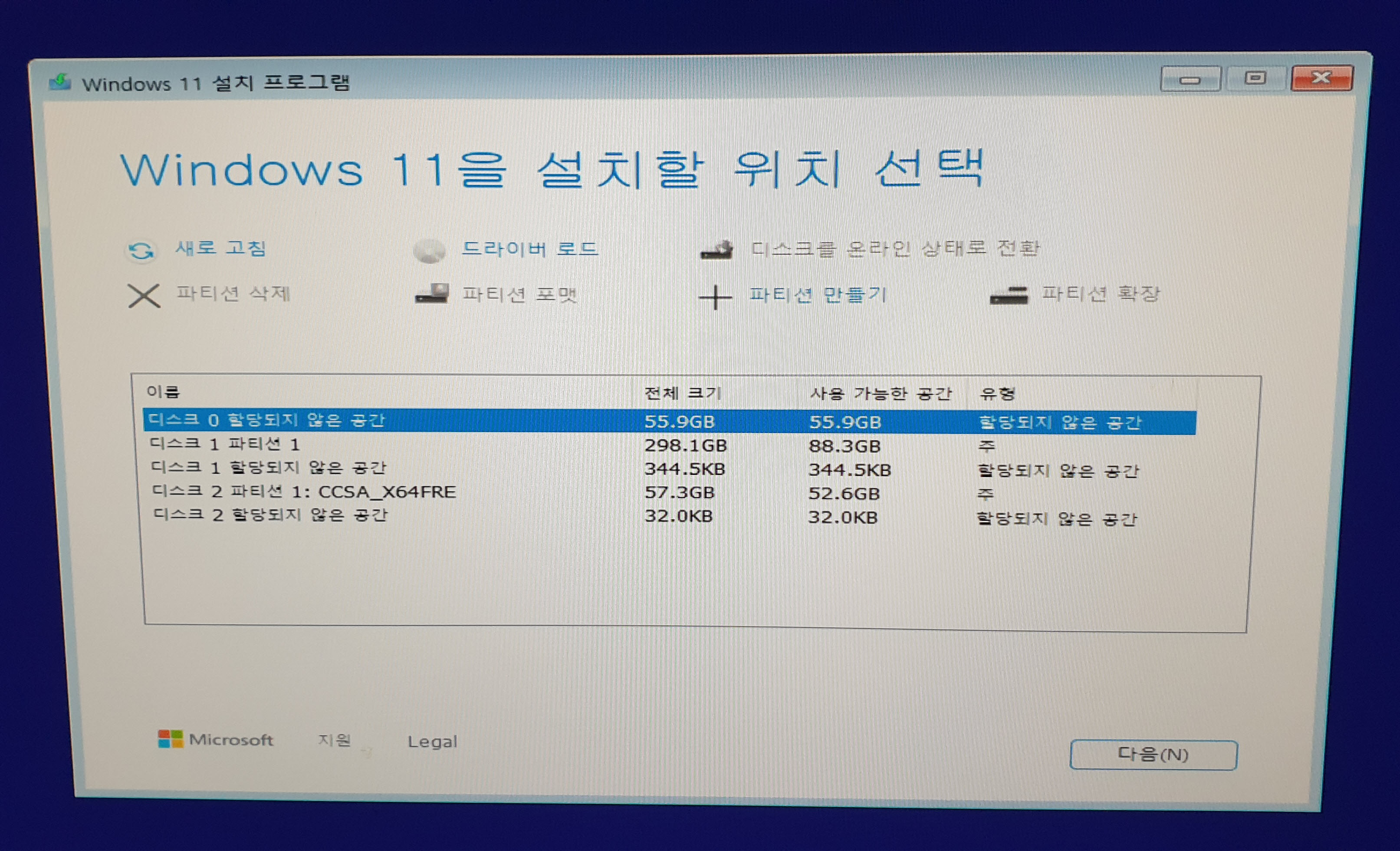
또는
[파티션 만들기]를 눌서 표준 파티션을 만든 후에
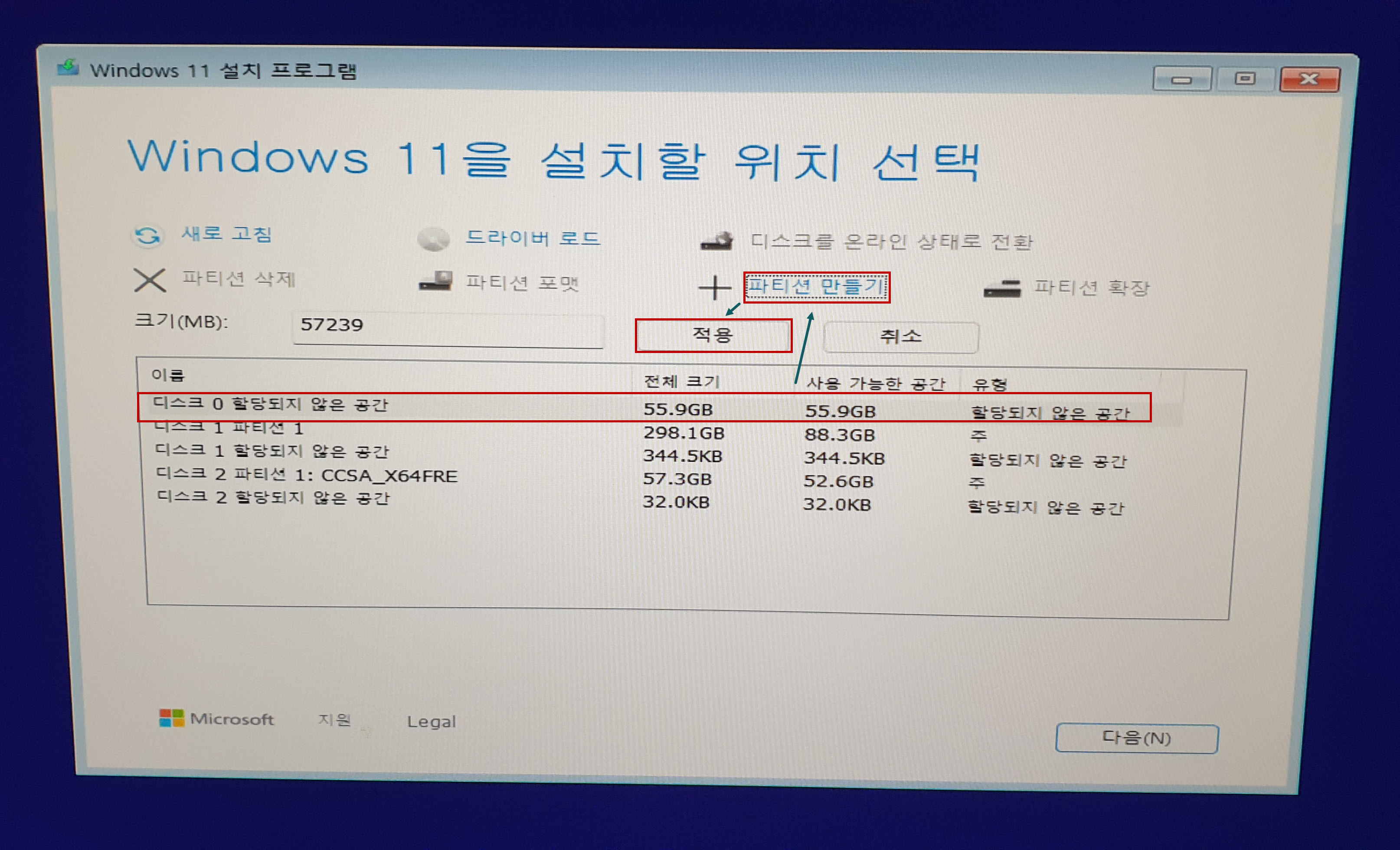
C 드라이브 파티션을 선택 후 [다음] 버튼을 눌러줍니다.
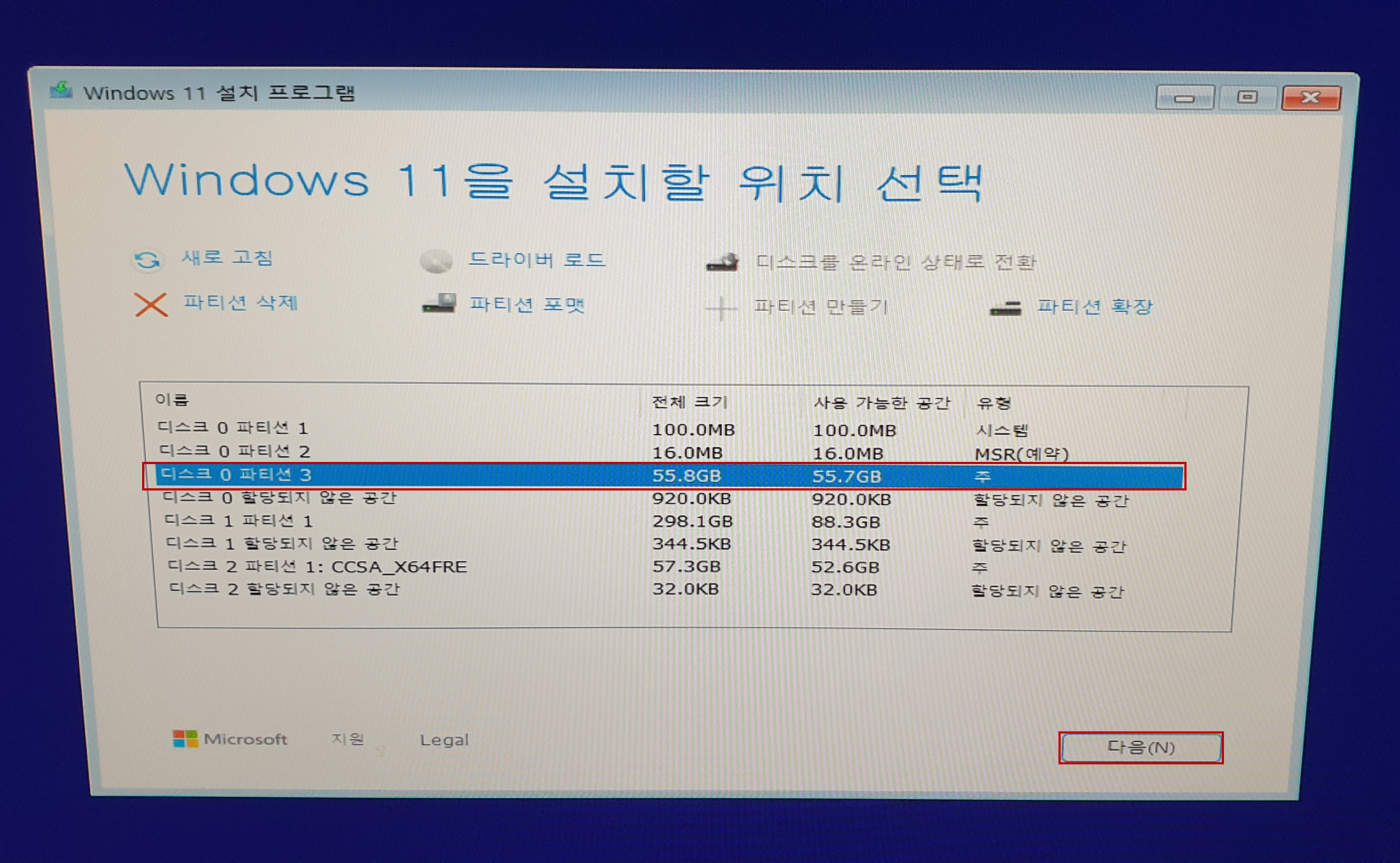
[경우 2] --- MSR (예약) 파티션이 없는 경우 (MS 표준이 아닌 비정상적인 파티션이 만들어져 있는 경우)
디스크 0 파티션 1 : EFI 파티션(100MB)
디스크 0 파티션 2 : MSR 예약 파티션(16MB) ← 아래의 그림처럼 MSR 파티션이 없습니다.
디스크 0 파티션 2 : Windows : 주 파티션 (기존 C: 드라이브) ← 이 파티션을 [파티션 삭제] 후 포맷없이 [다음] 버튼을 눌러주면 됩니다.
또는
파티션을 모두 삭제한 후에 [디스크 0 할당되지 않는 공간]을 선택한 후에 [다음] 버튼을 눌러주면 자동으로 표준 파티션이 만들어집니다.
아래는 비정상적인 파티션이 만들어진 경우입니다.
EFI 부팅 파티션 100MB는 존재하는데, MSR 예약 파티션 16MB가 존재하지 않습니다.ㅠ
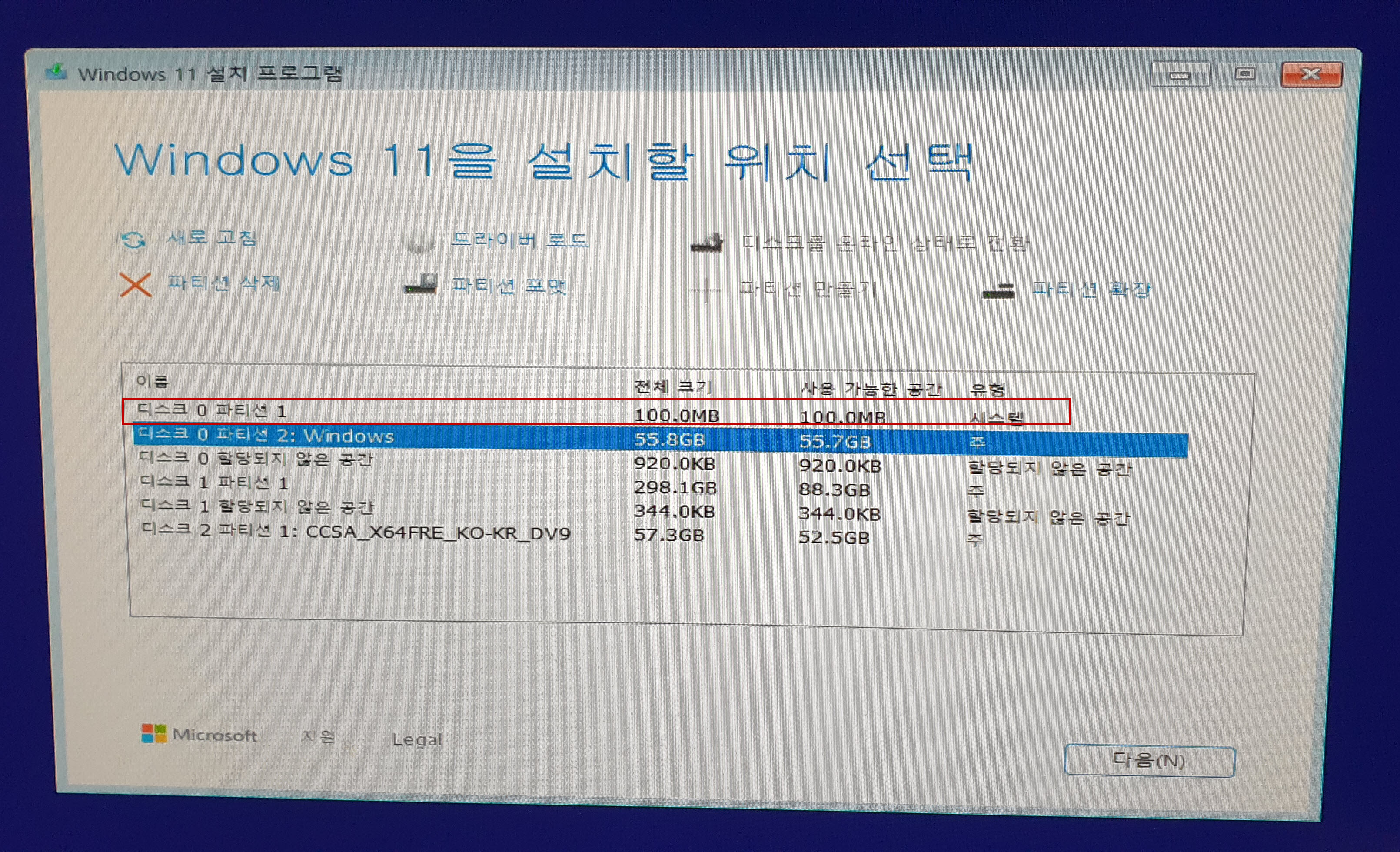
아래처럼 PE로 부팅해서 파티션 생성 도구로 GPT 파티션을 만들 때, MSR 파티션을 체크하지 않은 경우가 이 경우에 해당합니다.
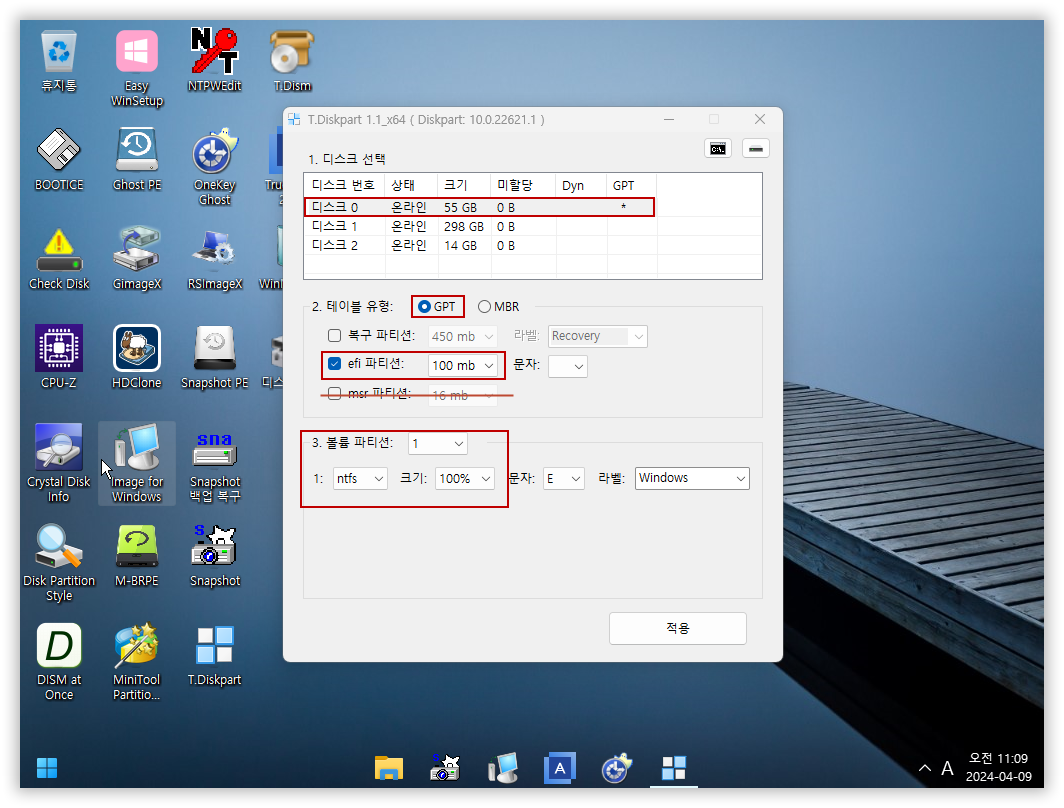
아래 처럼 설치할 수 없다는 에러 메시지 창이 뜹니다.
이 에러창이 뜨는 이유는 존재하지 않는 MSR(예약) 파티션 16MB를 만들어야되는데, 디스크에 여유공간(할당되지안은 공간)이 없기 때문입니다.
그래서 C 파티션을 삭제해서 할당되지 않는 공간을 만들어주면,
이 할당되지않는 공간에서 MSR(예약) 파티션 16MB를 먼저 떼어서 만들고,
그 다음 남는 공간을 C 드라이브로 전부 만드는 것입니다.
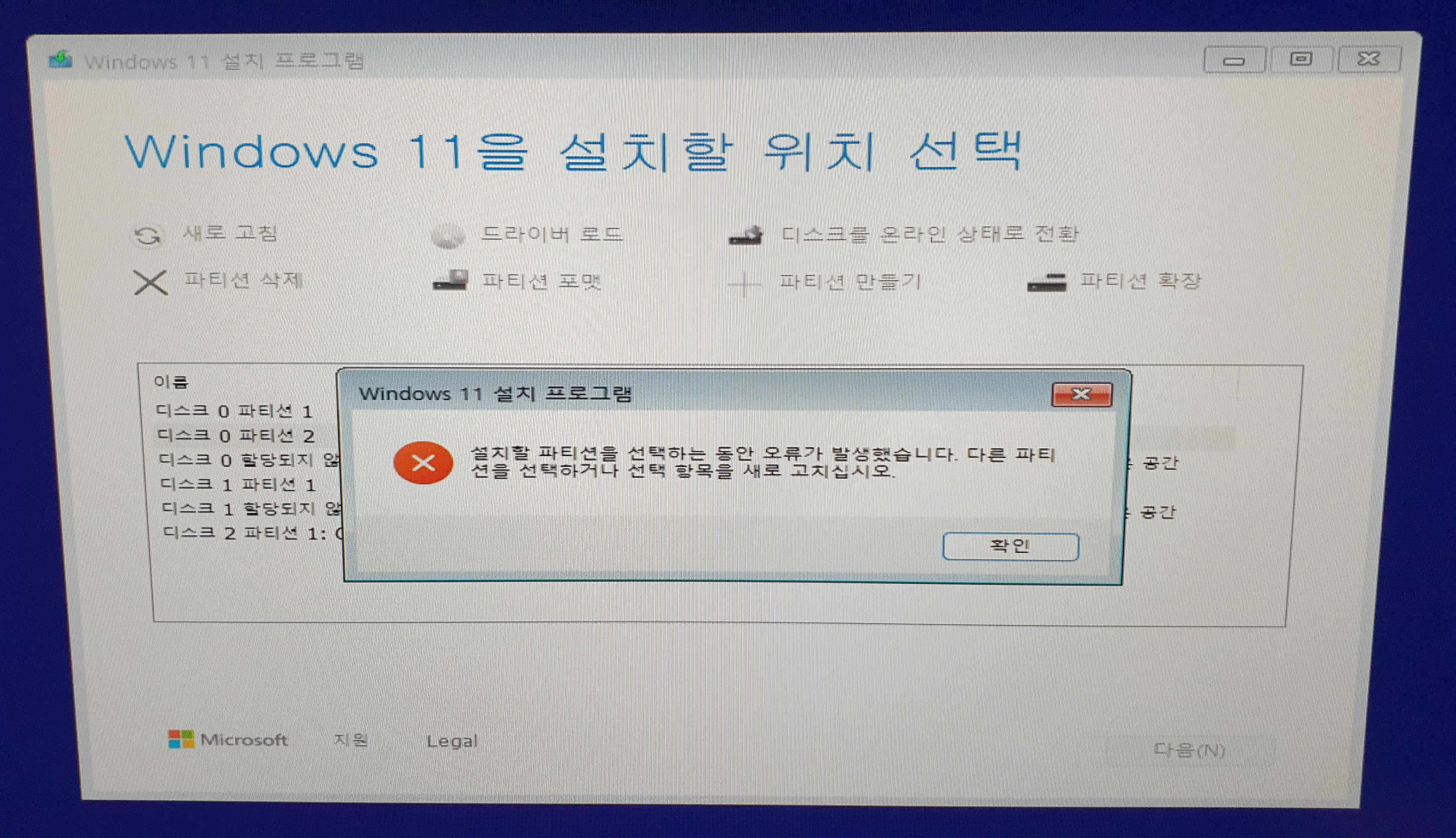
이때는
기존 C 드라이브를 [파티션 삭제]후 포맷없이 [다음] 버튼을 눌러줍니다 (설치시 자동 포맷됩니다)
(하드가 C / D 드라이브로 나눠져 있을 경우 C 드라이브만 삭제해줍니다. 자료 드라이브 D는 삭제할 필요없습니다)
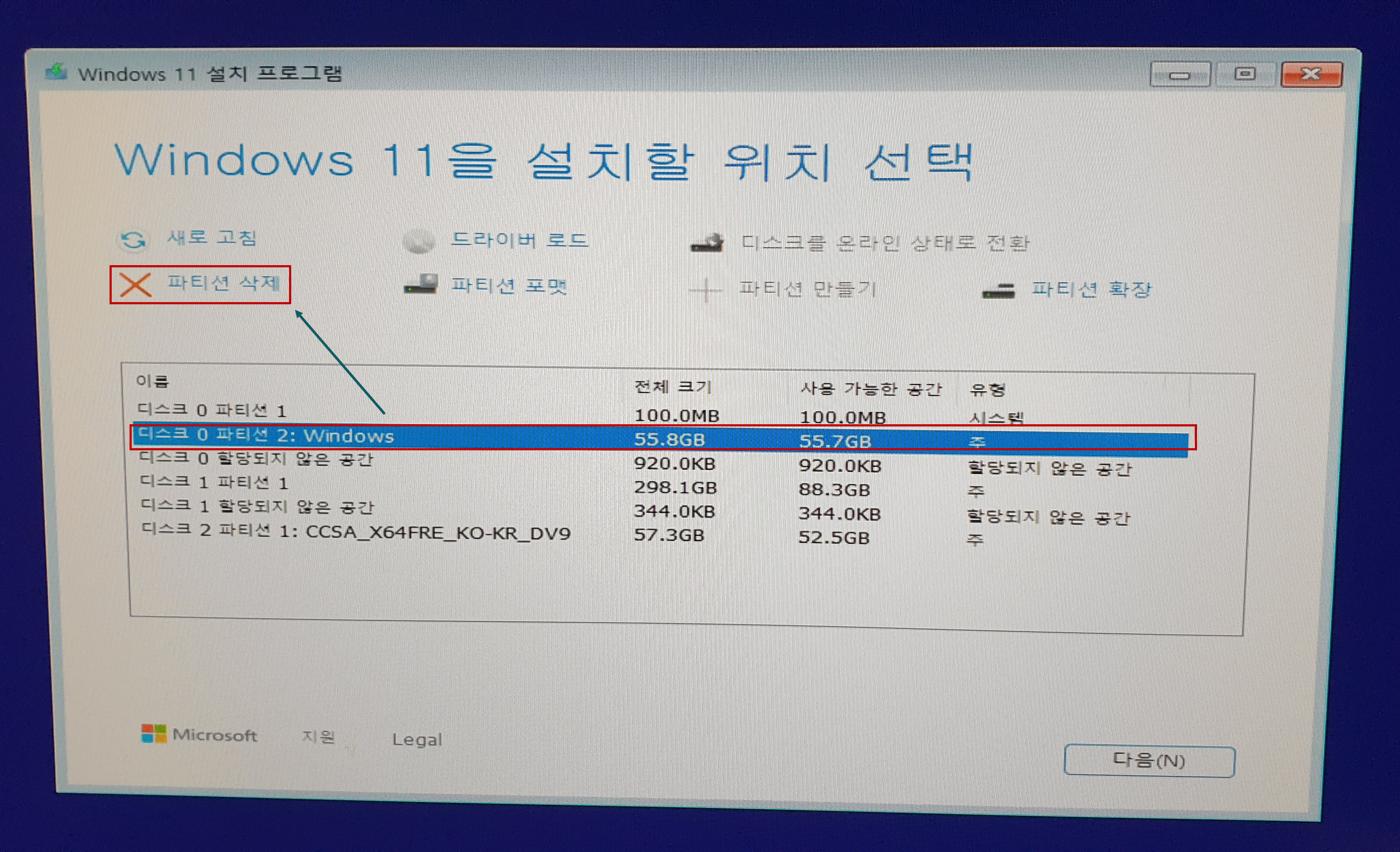
이제 [다음] 버튼을 누르면
설치 프로그램은
1) 할당되지않은 공간에서 먼저 16MB를 떼어서 MSR(예약) 파티션을 만들고
2) 남은 나머지 할당되지 않은 공간을 전부 C 드라이브로 만드는 겁니다.
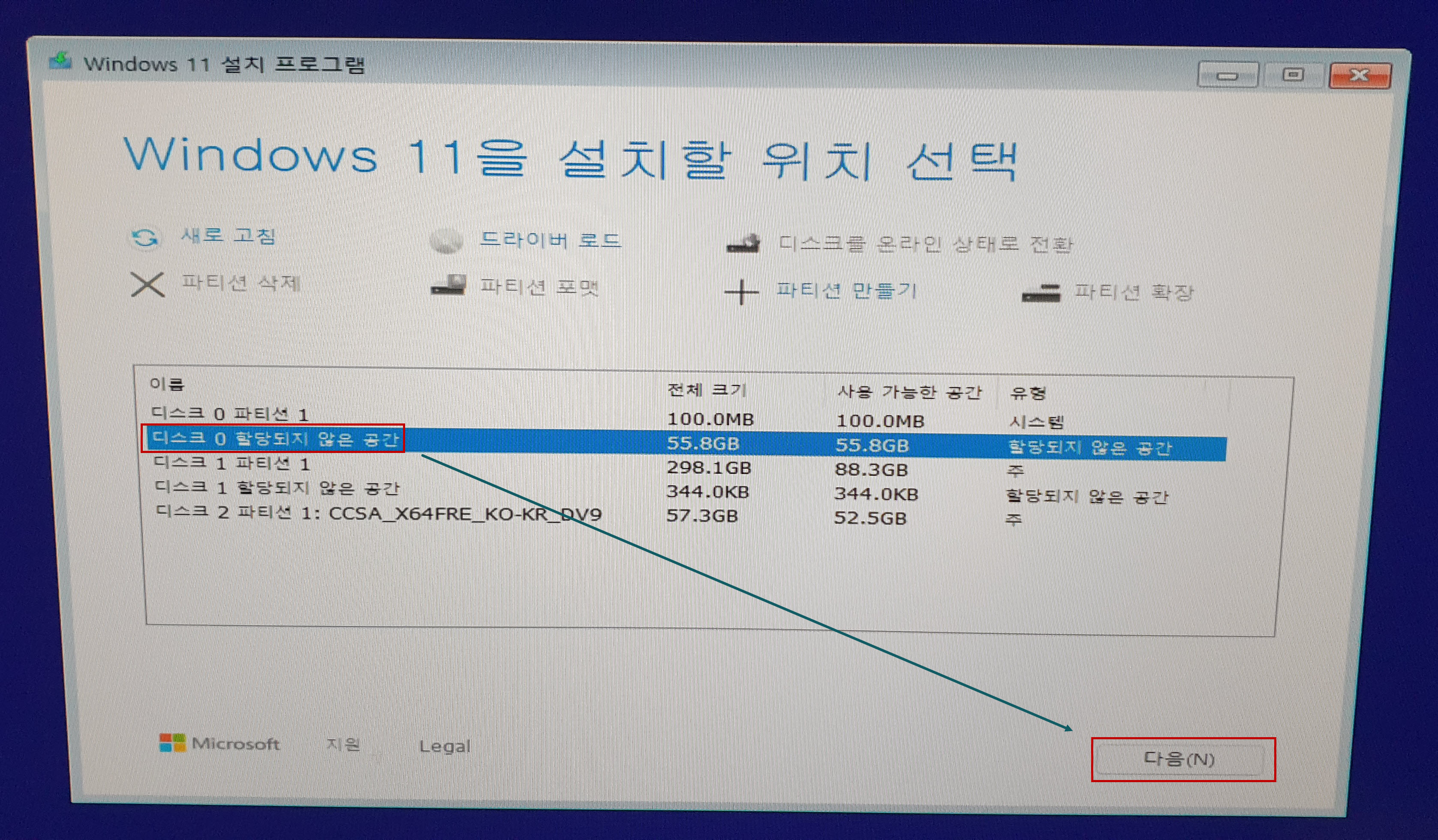
이제 문제 없이 설치를 진행할 수 있습니다.ㅎ
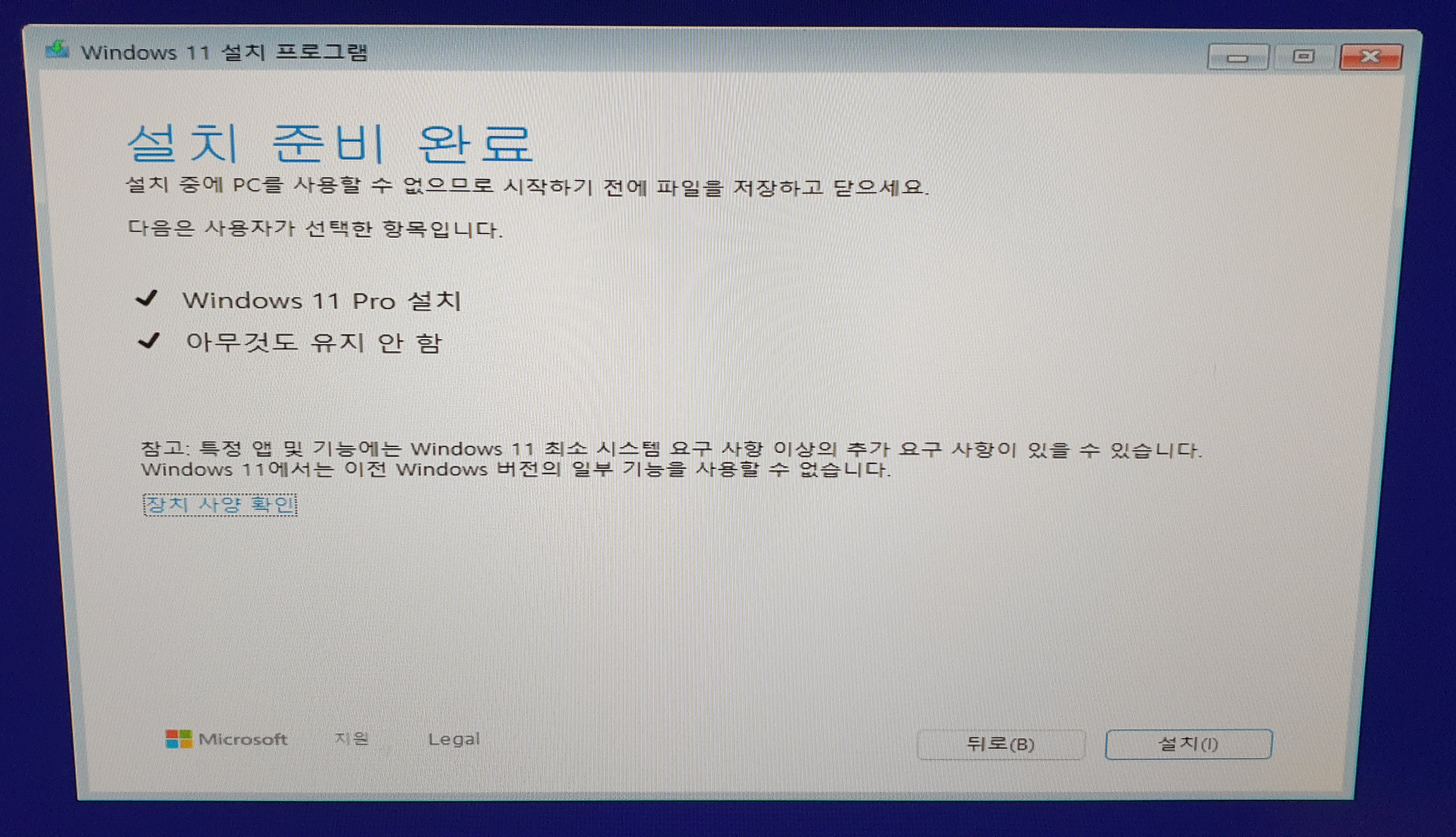
설치 후 나중에 파티션 확인하면 아래 처럼 MSR(예약) 파티션이 자동으로 만들어져 있는 것을 볼수 있습니다.
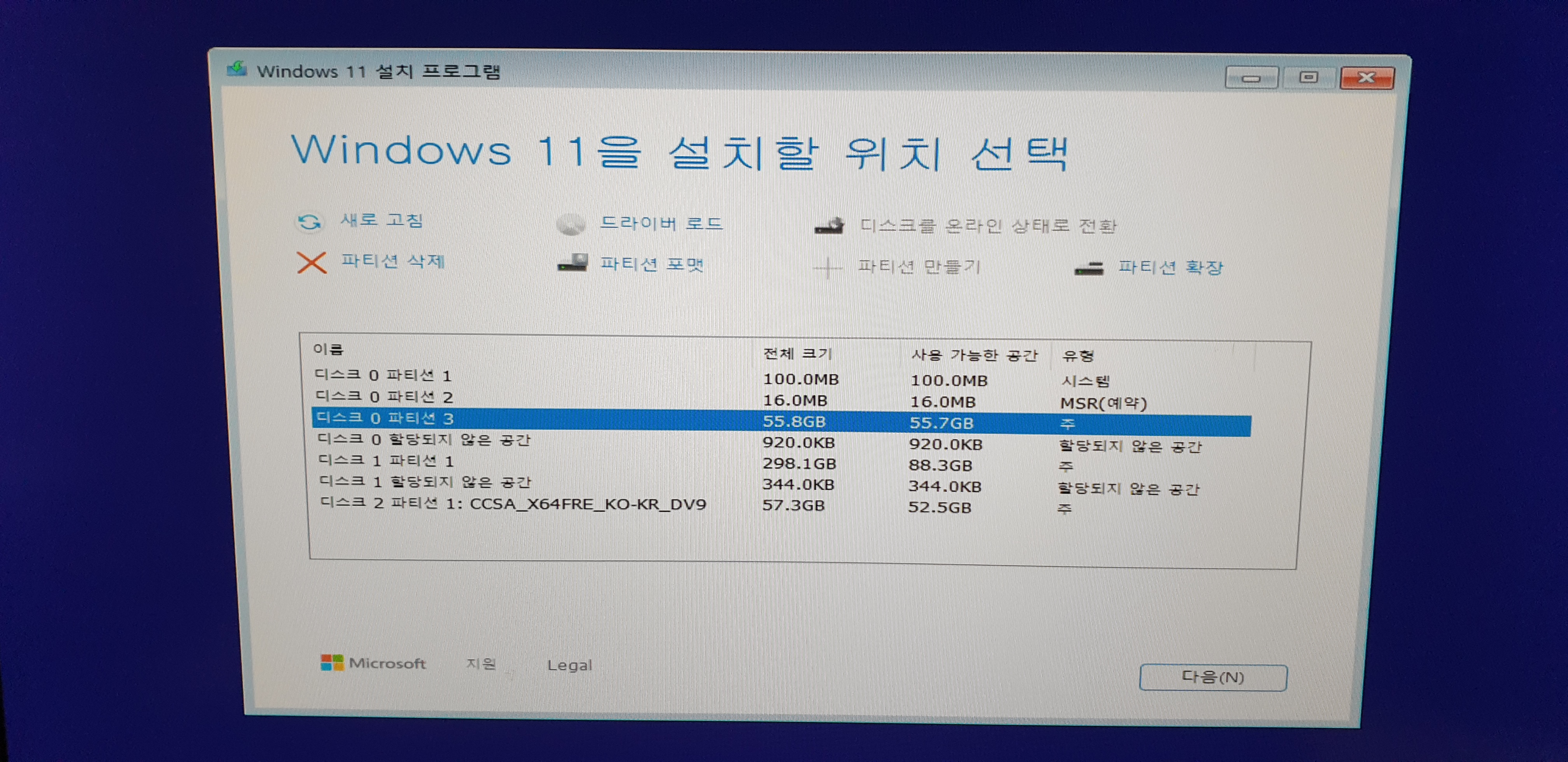
복구 파티션(669MB)은 어디있을까요?
C 파티션 삭제하고 [다음] 누르면 누락된 파티션이 다시 작성되는데요...
이때 [뒤로] 버튼을 누르면 자동으로 작성된 파티션을 볼 수 있습니다.
아래가 그 이미지입니다.
이때는 복구 파티션 669MB 안보였는데요...
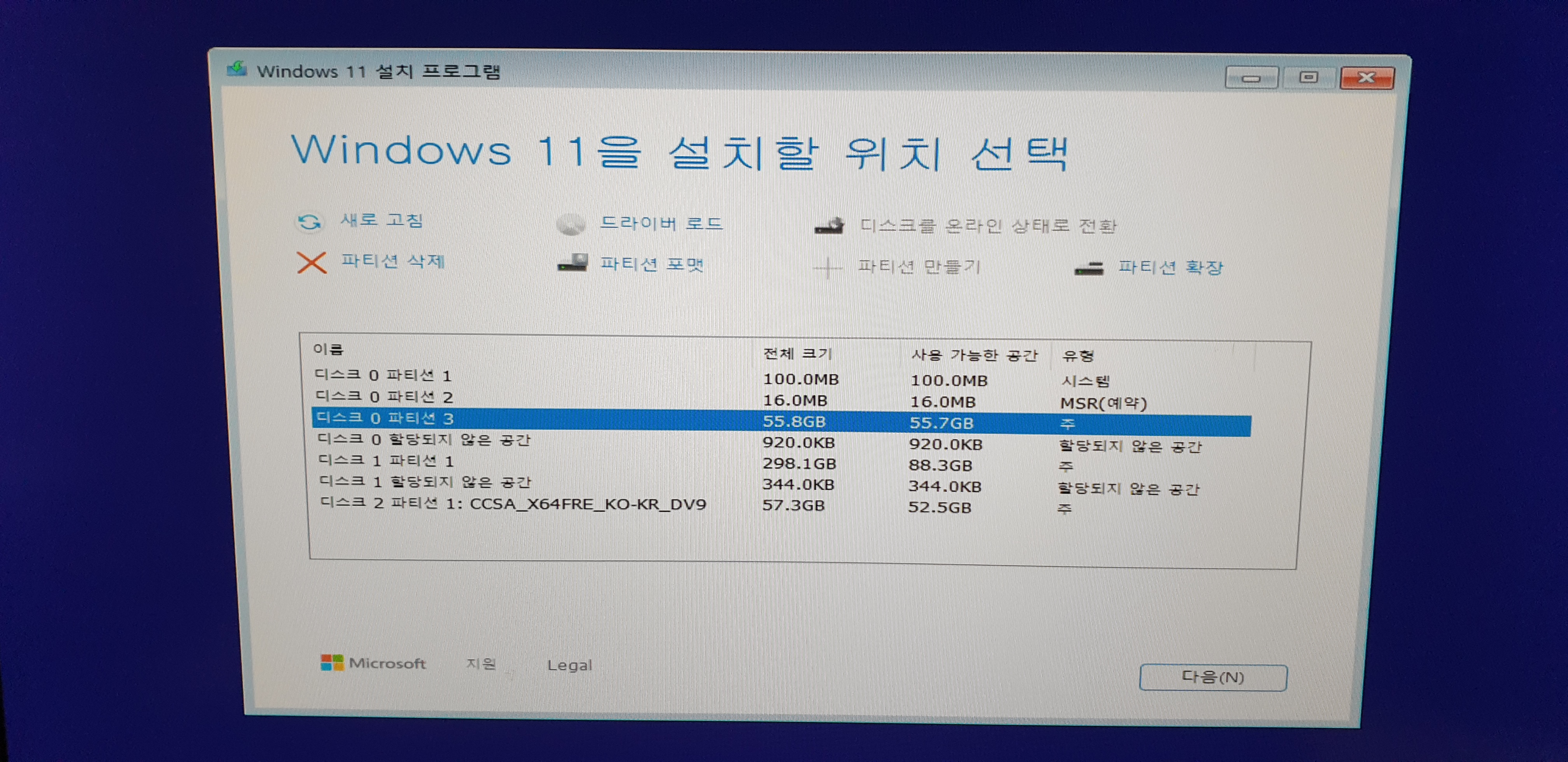
윈도우 설치하고나서 부팅하면
디스크 관리자에서 복구파티션(669MB)이 생성되어 있는 것을 볼수 있습니다.
그런데, MSR 예약 파티션은 보이지 않습니다...
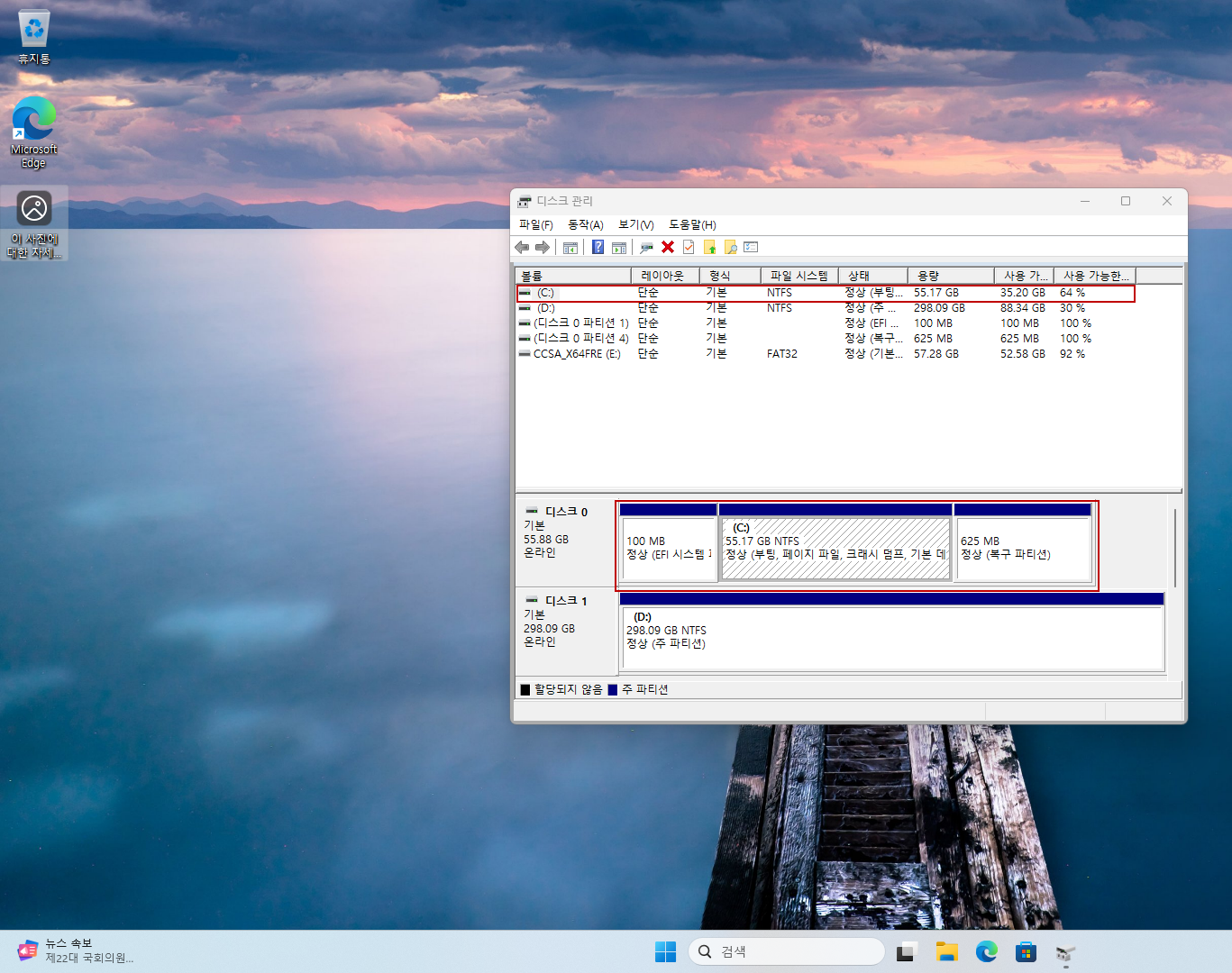
PE로 부팅해서 확인해도 마찬가지구요
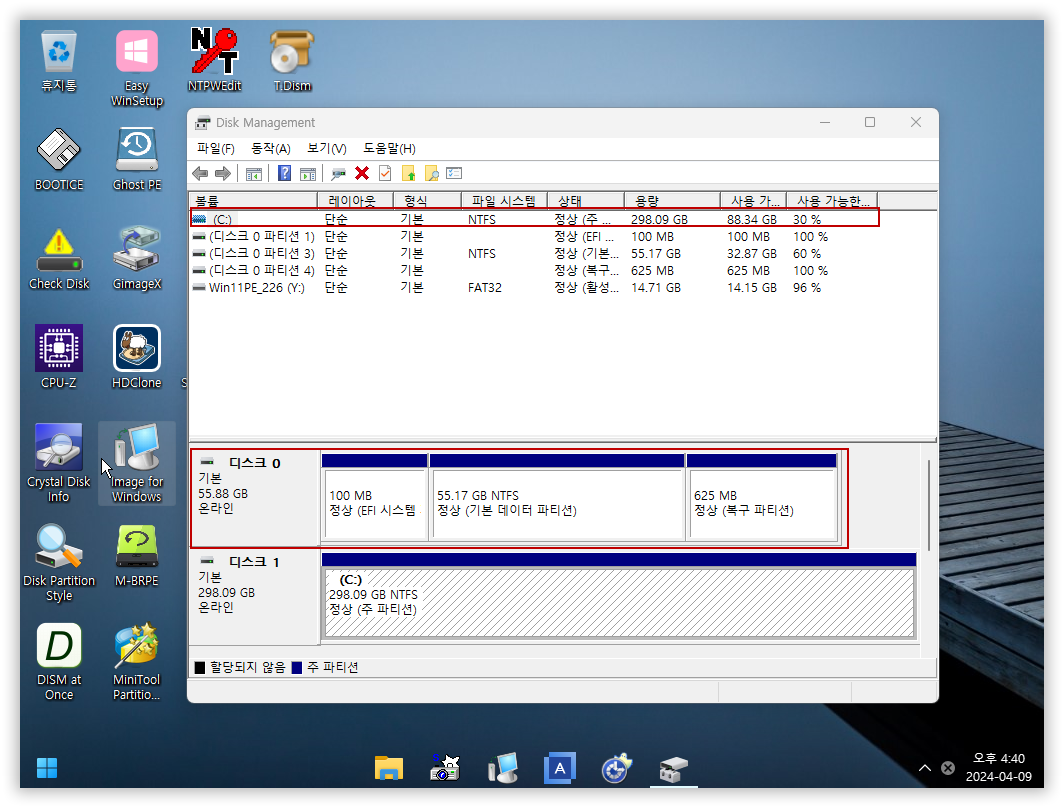
그래서..
파티션 관리툴로 확인했더니
MS 표준 UEFI 파티션이 모두 만들어져 있네요.
즉, MSR 예약 파티션은 숨겨져 있는 겁니다.
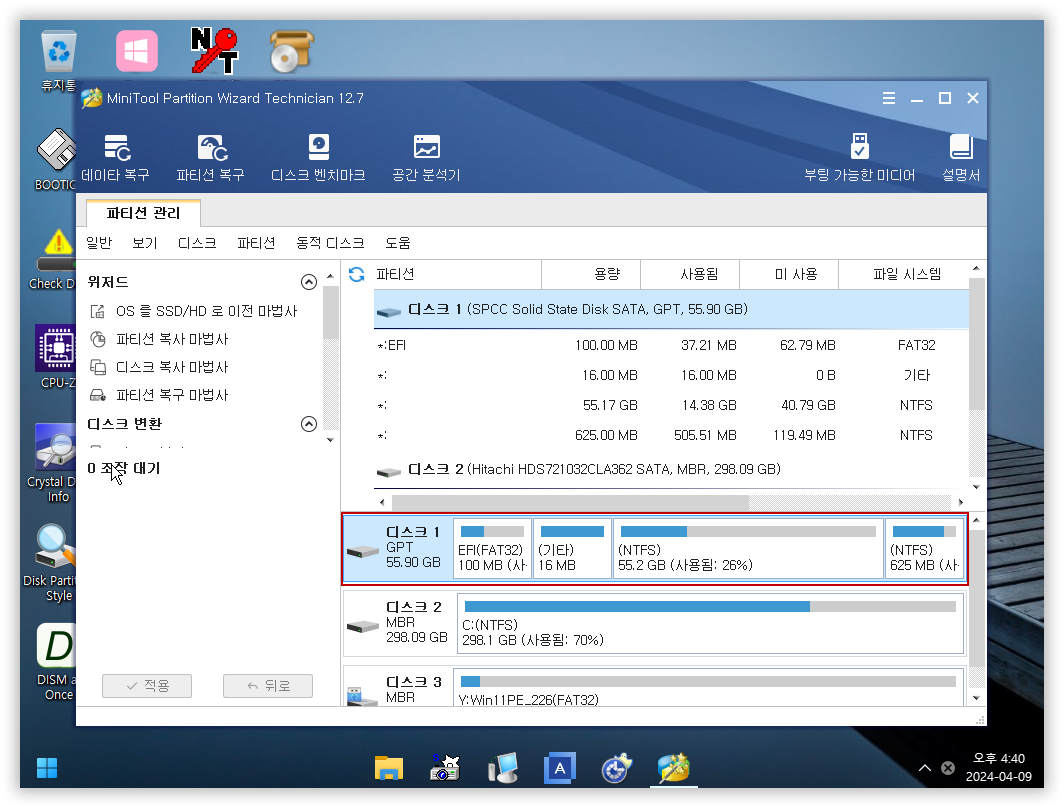
다시 설치 USB로 진행하면
아래처럼 4개의 표준 파티션이 모두 만들어져있는 것을 확인할 수 있습니다.
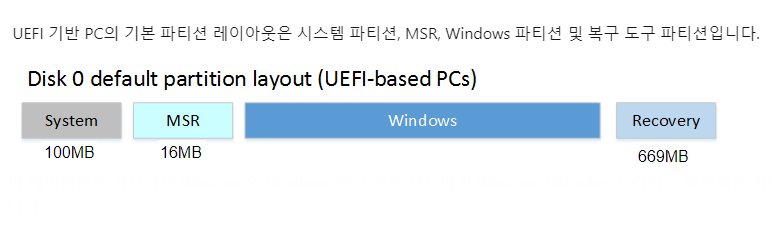

아무래도...
복구 파티션 669MB는
[다음] 버튼을 눌러서 누락된 파티션 새로 만들 때 자동으로 만들어져서 숨겨졌다가 다음 부팅때에 나타나는 것 같습니다...
파이션 작성시 [뒤로] 버튼을 눌러서 확인하면 복구 파티션은 나타나지 않습니다.
결론은..
[다음] 버튼을 누르면 할당되지않는 공간에서
누락된 파티션을 모두 새로 만드는 것으로 생각됩니다.
할당되지않은 공간에서
EFI 파티션(100MB)
MSR 예약 파티션(16MB)
복구 파티션(669MB)
를 만들고 나서 남은 나머지 공간을 C 파티션으로 만드는 겁니다.
윈도우를 설치할 때 2번 정도 재부팅하는데요...
파일 복사 후 [PC를 재시작합니다] 직후의 파티션 구성 (1차 재부팅 후의 상태)
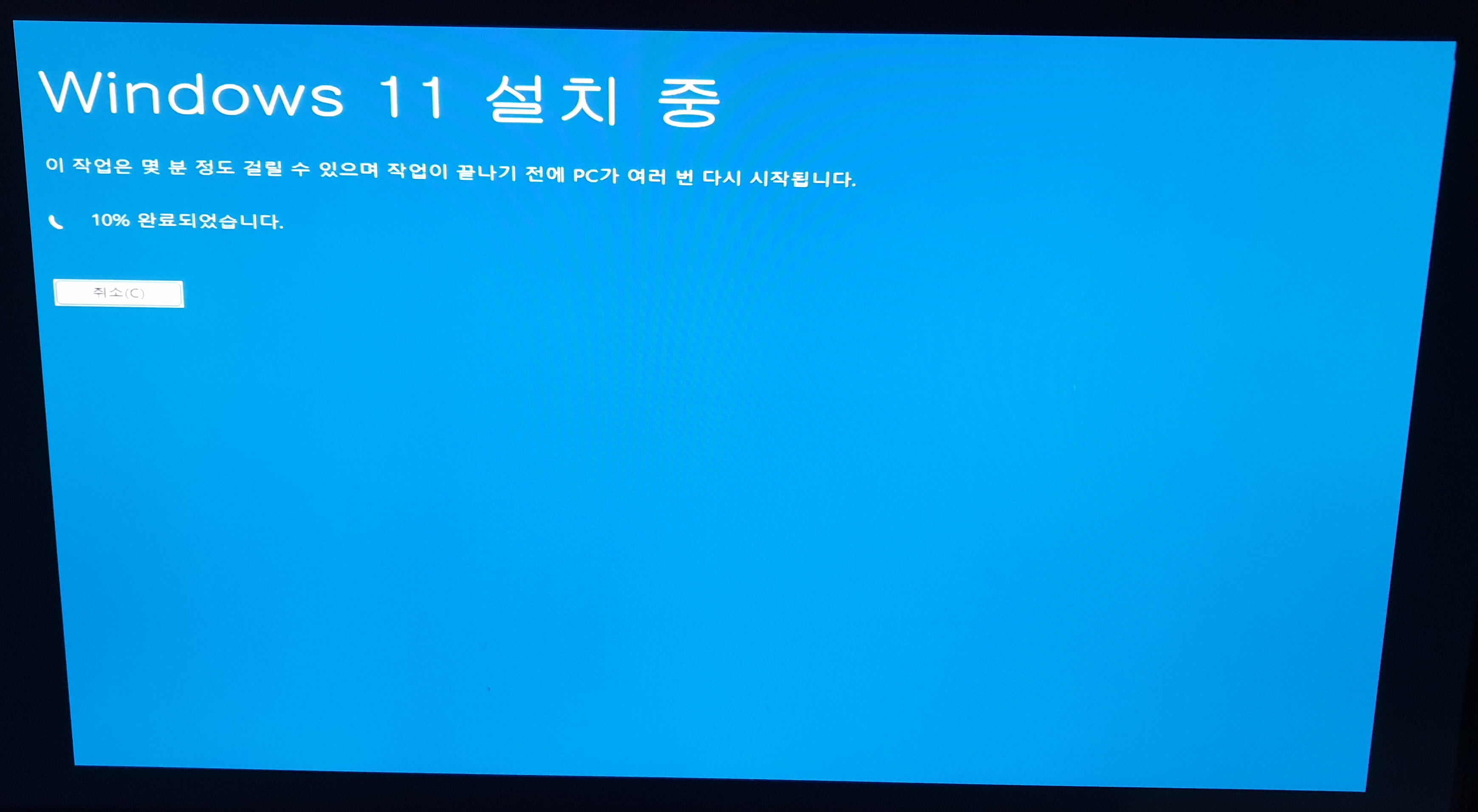
이 때 재부팅할 때,
재부팅하지 않고
설치 프로그램으로 다시 확인하면
이때는 복구 파티션이 보이지 않습니다.
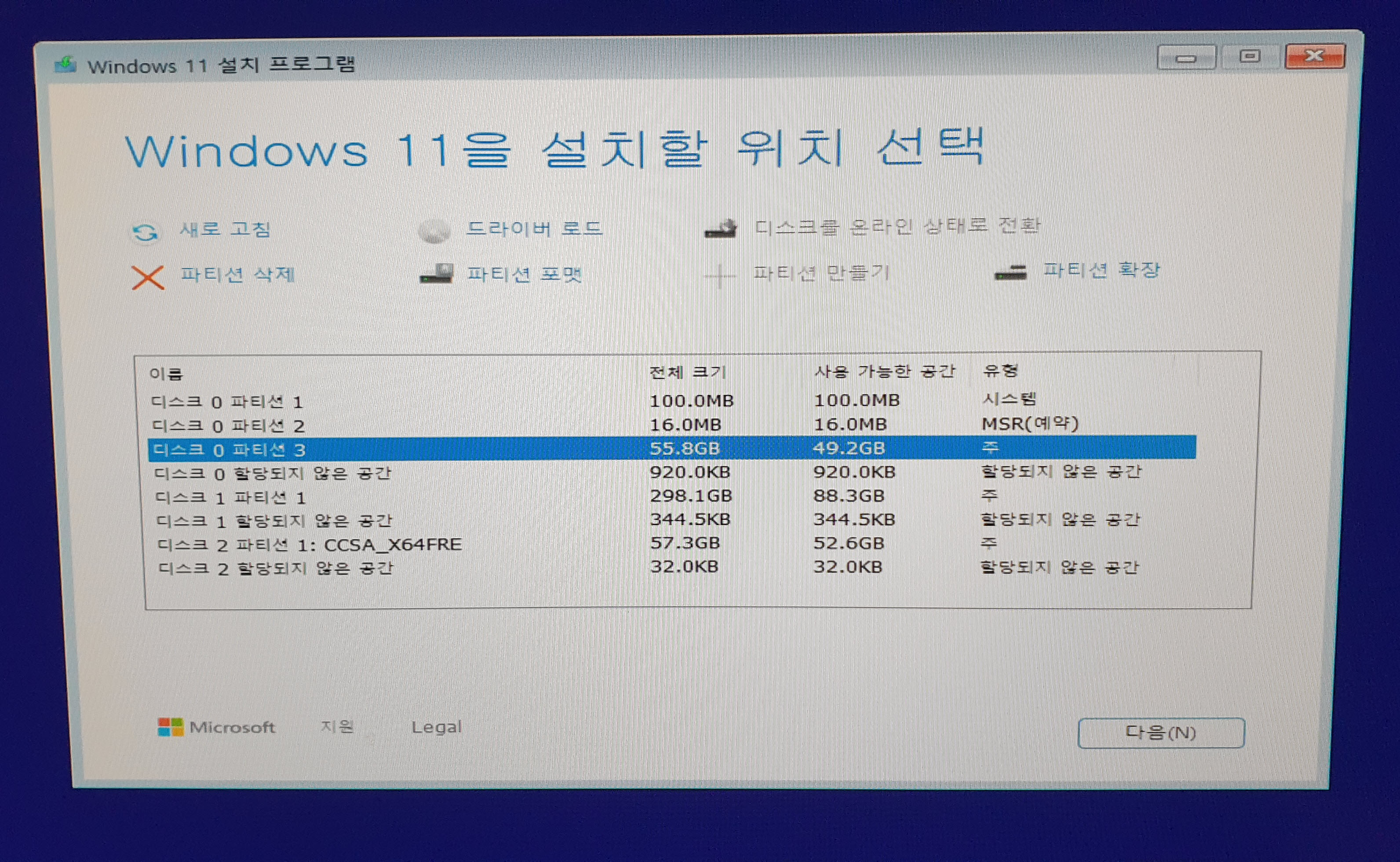
1차 재부팅 후의 상태입니다.
설치를 계속하고 있습니다.
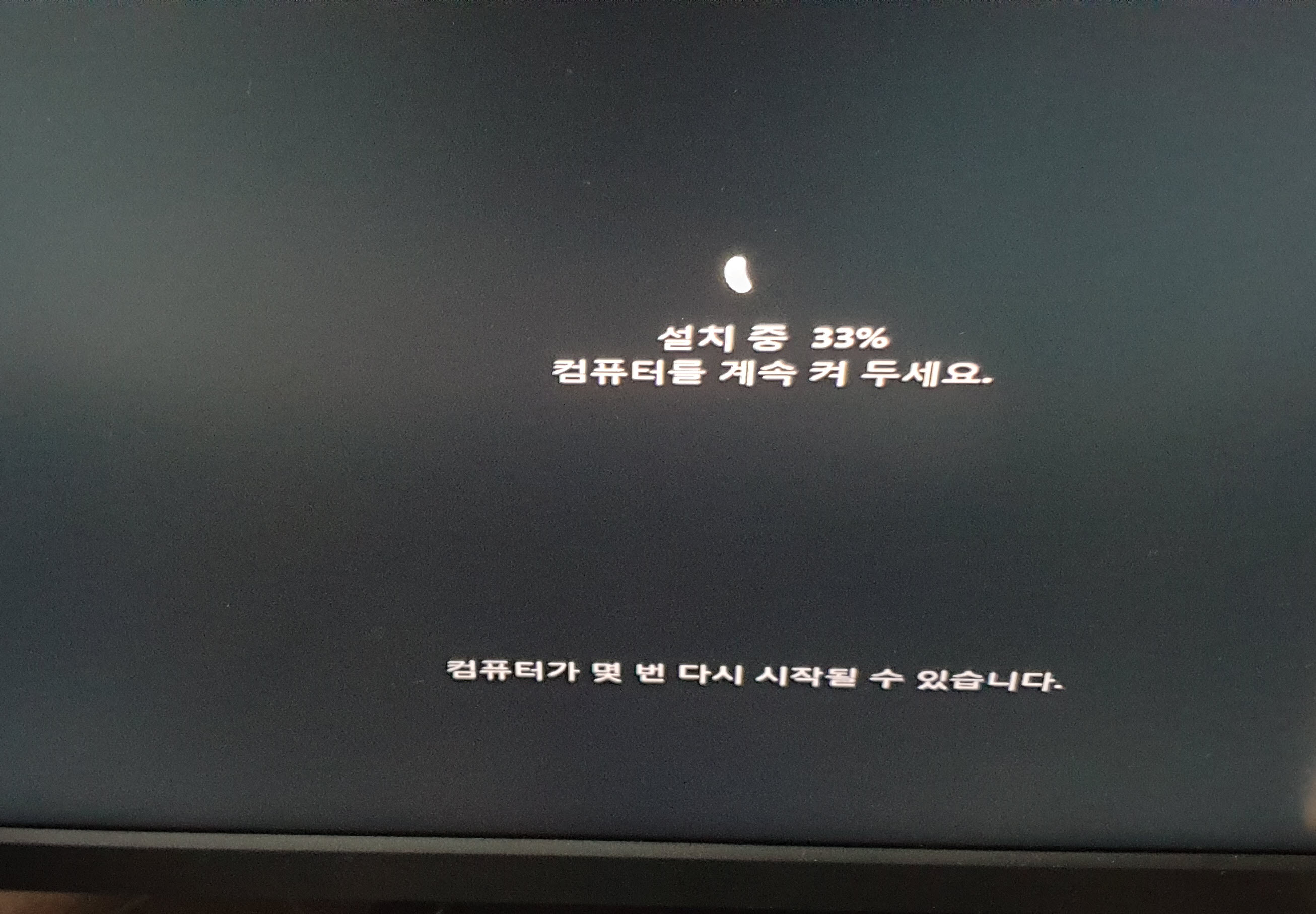
위 설치가 끝나면 재부팅하는데요...
이 때 재부팅할 때,
재부팅하지 않고
설치 프로그램으로 다시 확인하면
드뎌 복구 파티션이 보이네요...
아마도 이때, 숨김을 해제한 것 같습니다.....
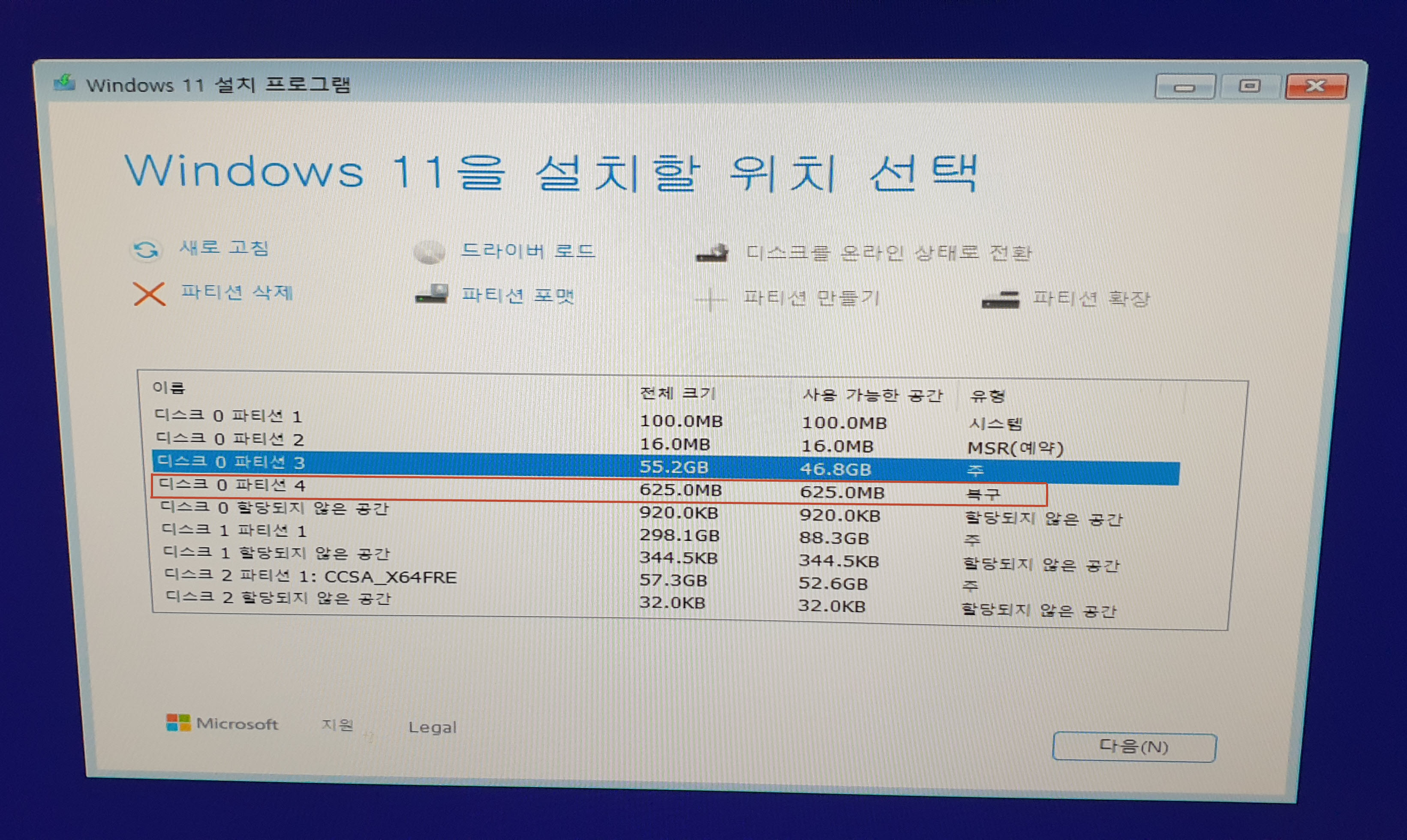
※ 설치시 파티션 설정 방법 ( BIOS 부팅의 경우)
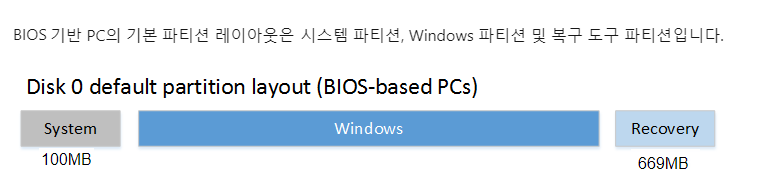
[경우 1] --- 시스템 파티션(100MB) 파티션이 존재하는 경우 (MS 표준 정상적인 파티션이 만들어져 있는 경우)
디스크 0 파티션 1 : 시스템 파티션(100MB)
디스크 0 파티션 2 : 주 파티션 (기존 C: 드라이브) ← 이 파티션을 포맷하고 설치 (또는 파티션 삭제 후 포맷없이 [다음] 버튼을 눌러줍니다.
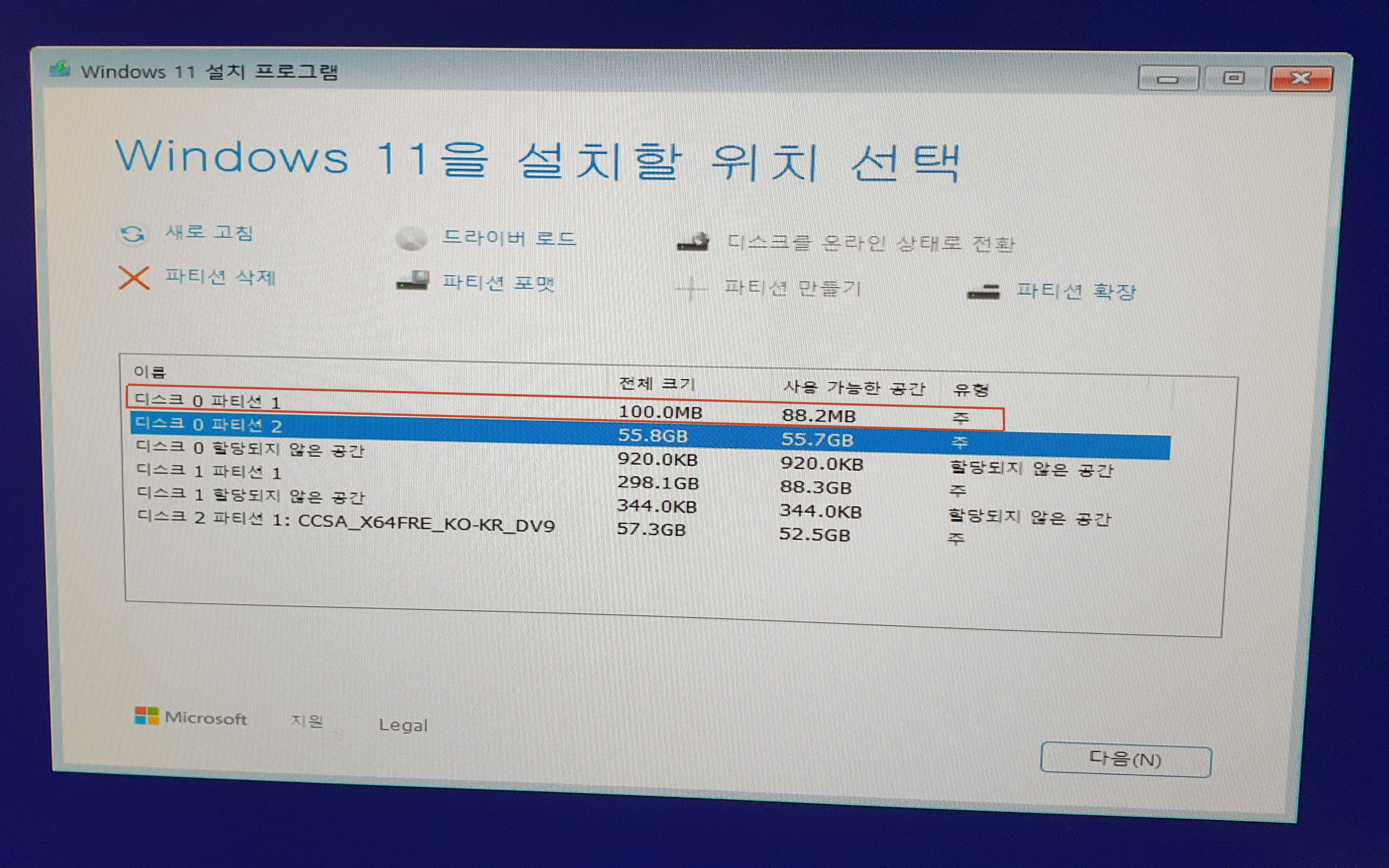
잘 설치됩니다.ㅎ
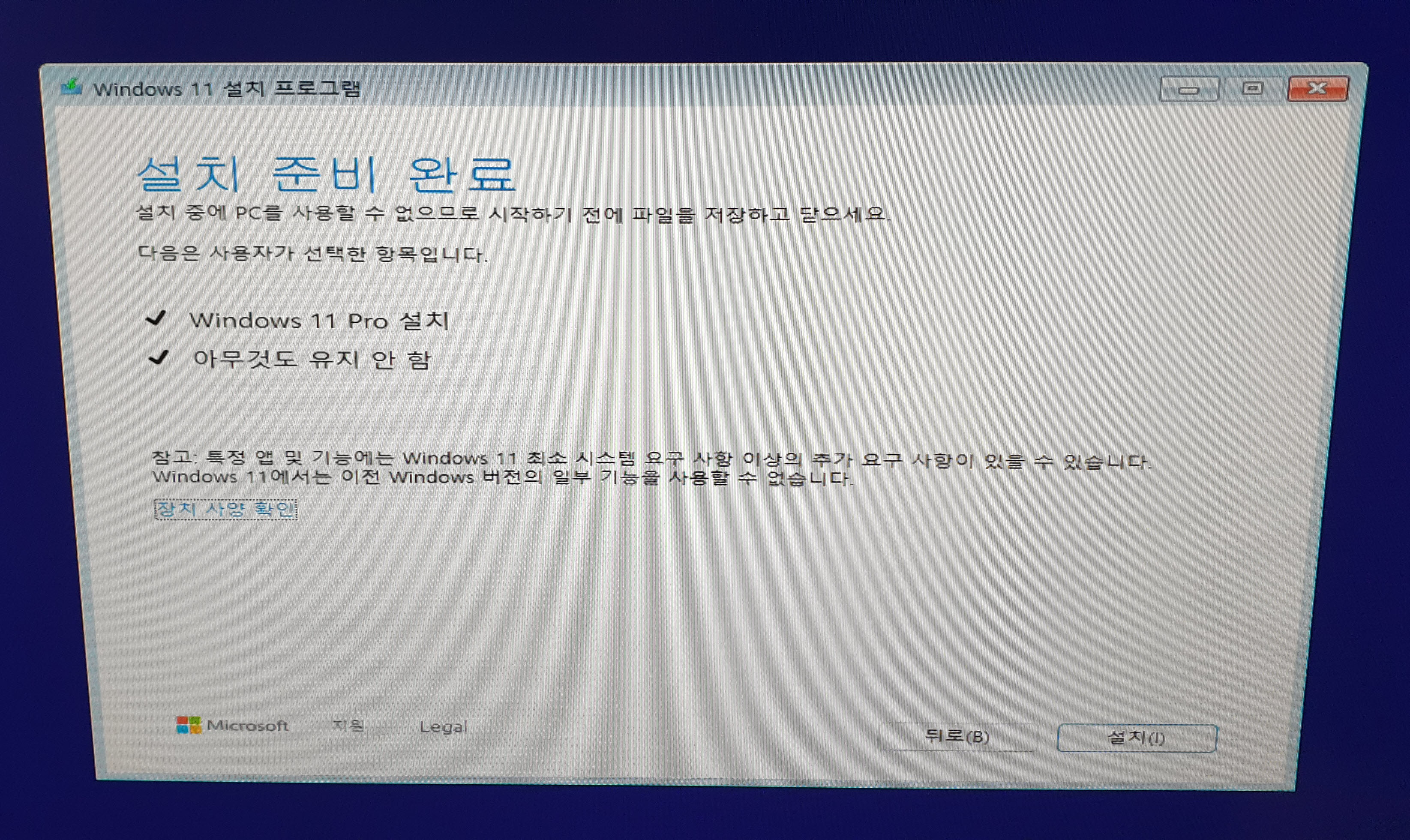
[경우 2] --- 시스템 파티션(100MB) 파티션이 없는 경우 (MS 표준이 아닌 비정상적인 파티션이 만들어져 있는 경우)
디스크 0 파티션 1 : EFI 파티션(100MB)
디스크 0 파티션 1 : Windows : 주 파티션 (기존 C: 드라이브) ← 이 파티션을 [파티션 삭제] 후 포맷없이 [다음] 버튼을 눌러주면 됩니다.
아래는 비정상적인 파티션이 만들어진 경우입니다.
C 드라이브가 통파티션으로 되어있고, 시스템 파티션 100MB가 존재하지 않습니다.ㅠ
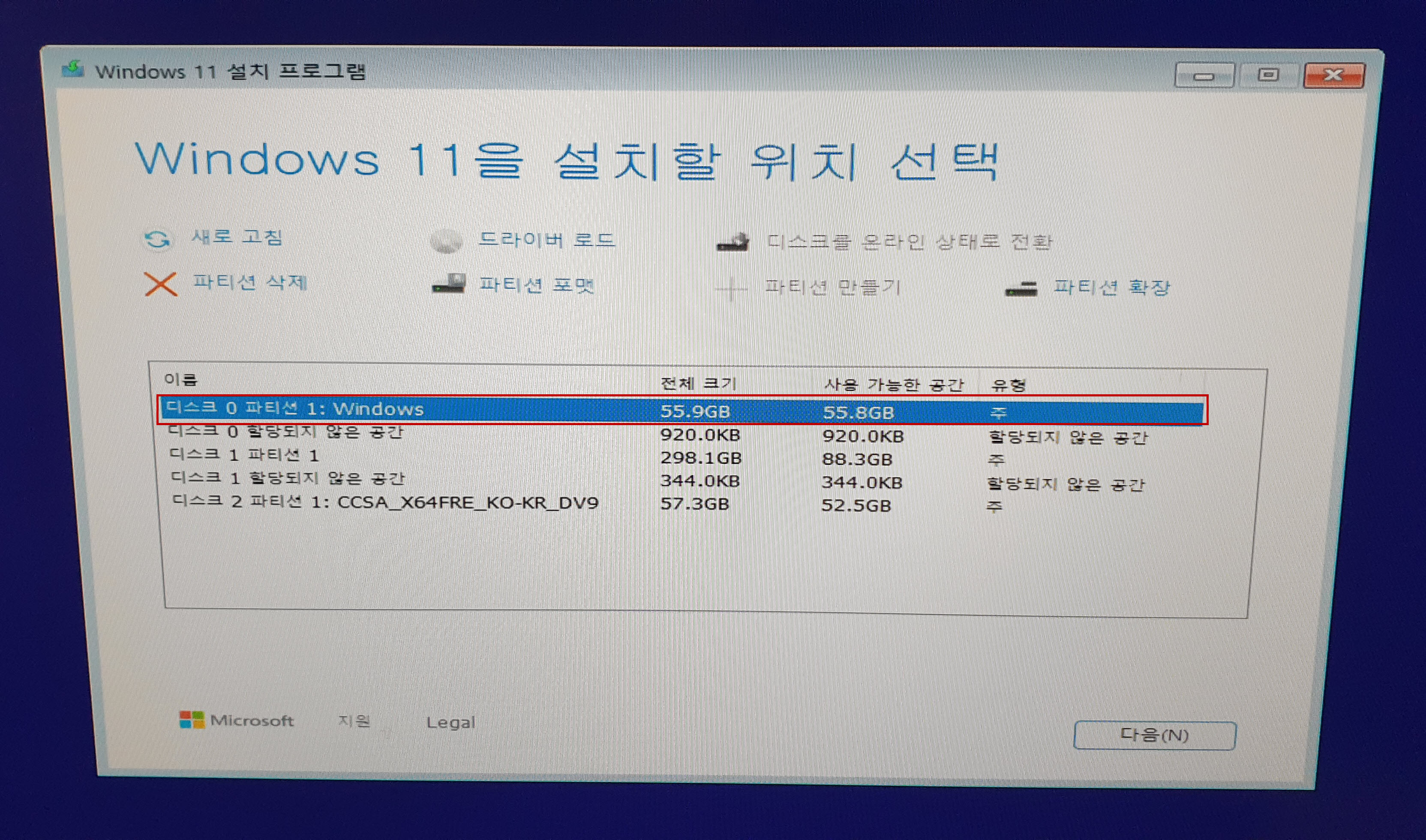
아래처럼 PE로 부팅해서 파티션 생성 도구로 MBR 파티션을 만들 때, 시스템 파티션 100MB를 만들지 않고
1개의 통파티션으로 C 드라이브를 만든 경우가 이 경우에 해당합니다.
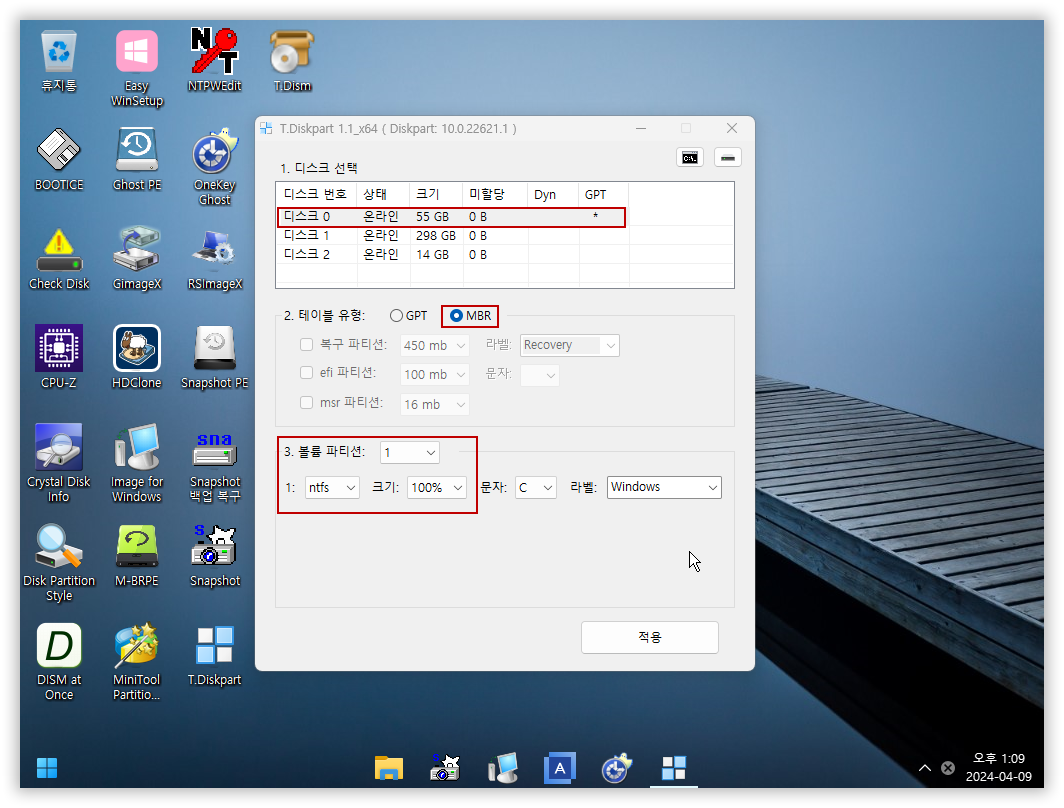
아래 처럼 설치할 수 없다는 에러 메시지 창이 뜹니다.
이 에러창이 뜨는 이유는 존재하지 않는 시스템 파티션 100MB를 추가적으로 만들어야되는데, 디스크에 여유공간(할당되지안은 공간)이 없기 때문입니다.
그래서 C 파티션을 삭제해서 할당되지 않는 공간을 만들어주면,
이 할당되지않는 공간에서 시스템 파티션 100MB 를 먼저 떼어서 만들고,
그 다음 남는 공간을 C 드라이브로 전부 만드는 것입니다.
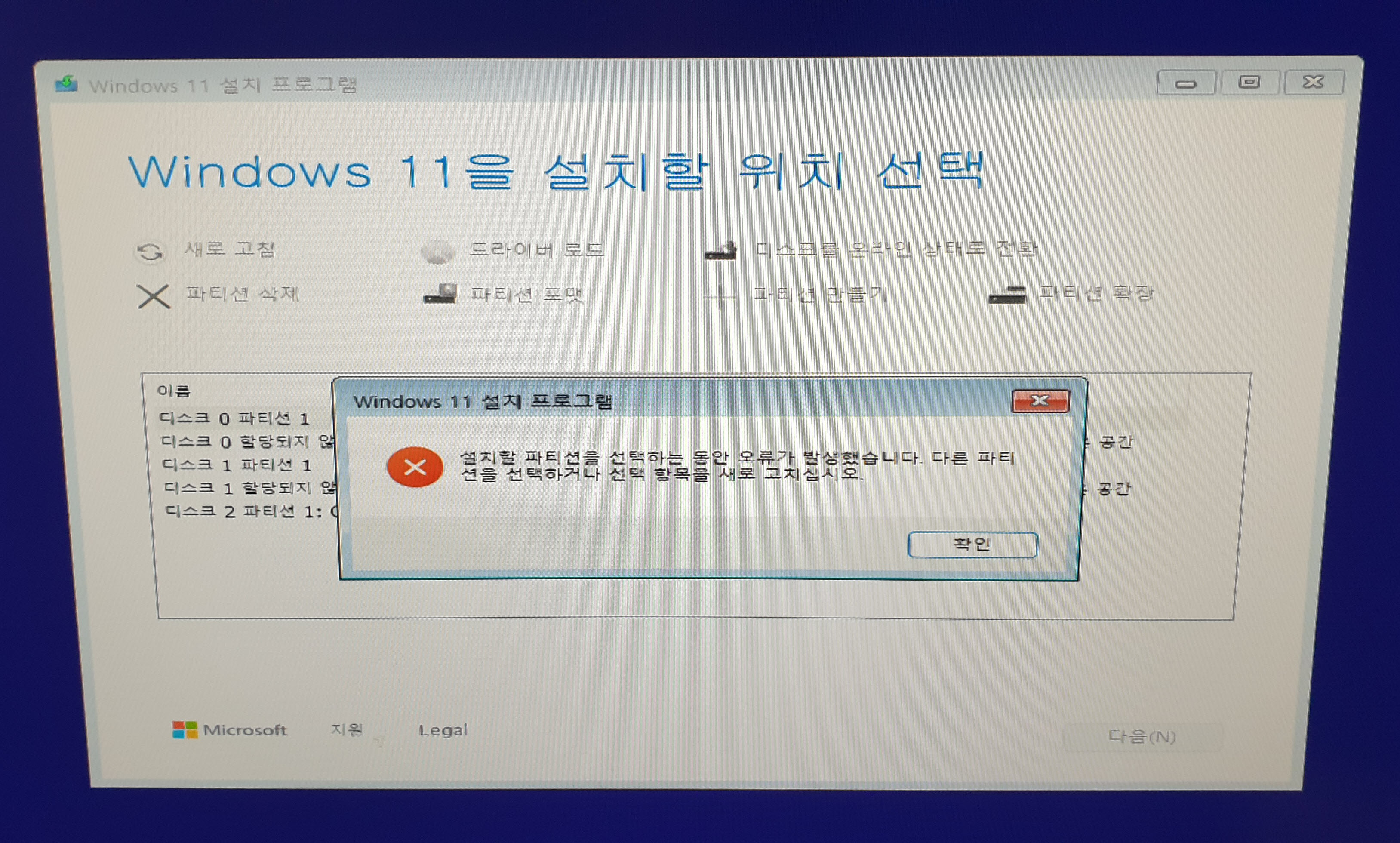
이때는
기존 C 드라이브를 [파티션 삭제]후 포맷없이 [다음] 버튼을 눌러줍니다 (설치시 자동 포맷됩니다)
(하드가 C / D 드라이브로 나눠져 있을 경우 C 드라이브만 삭제해줍니다. 자료 드라이브 D는 삭제할 필요없습니다)
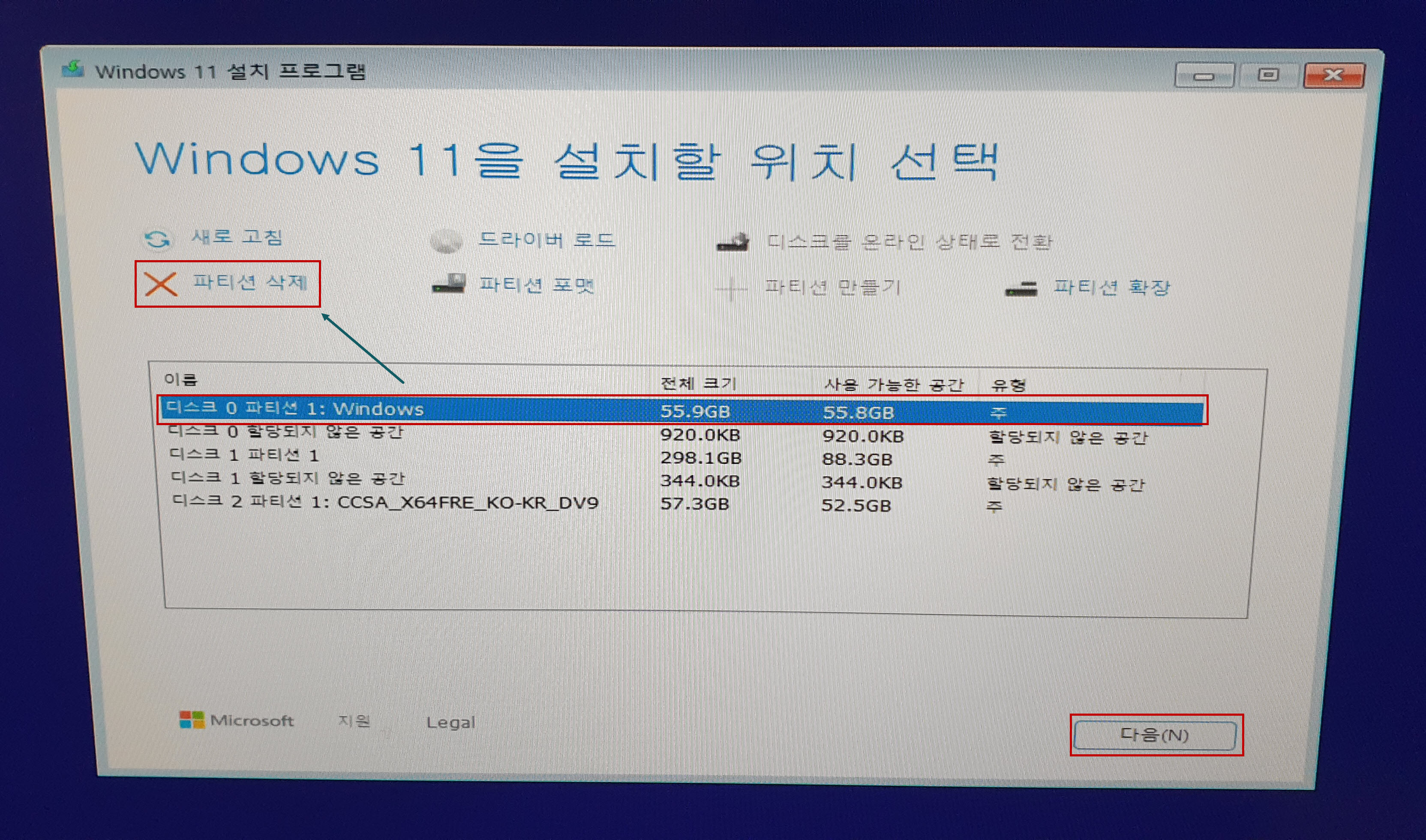
이제 [다음] 버튼을 누르면
설치 프로그램은
1) 할당되지않은 공간에서 먼저 100MB를 떼어서 시스템 파티션 100MB 파티션을 만들고
2) 남은 나머지 할당되지 않은 공간을 전부 C 드라이브로 만드는 겁니다.
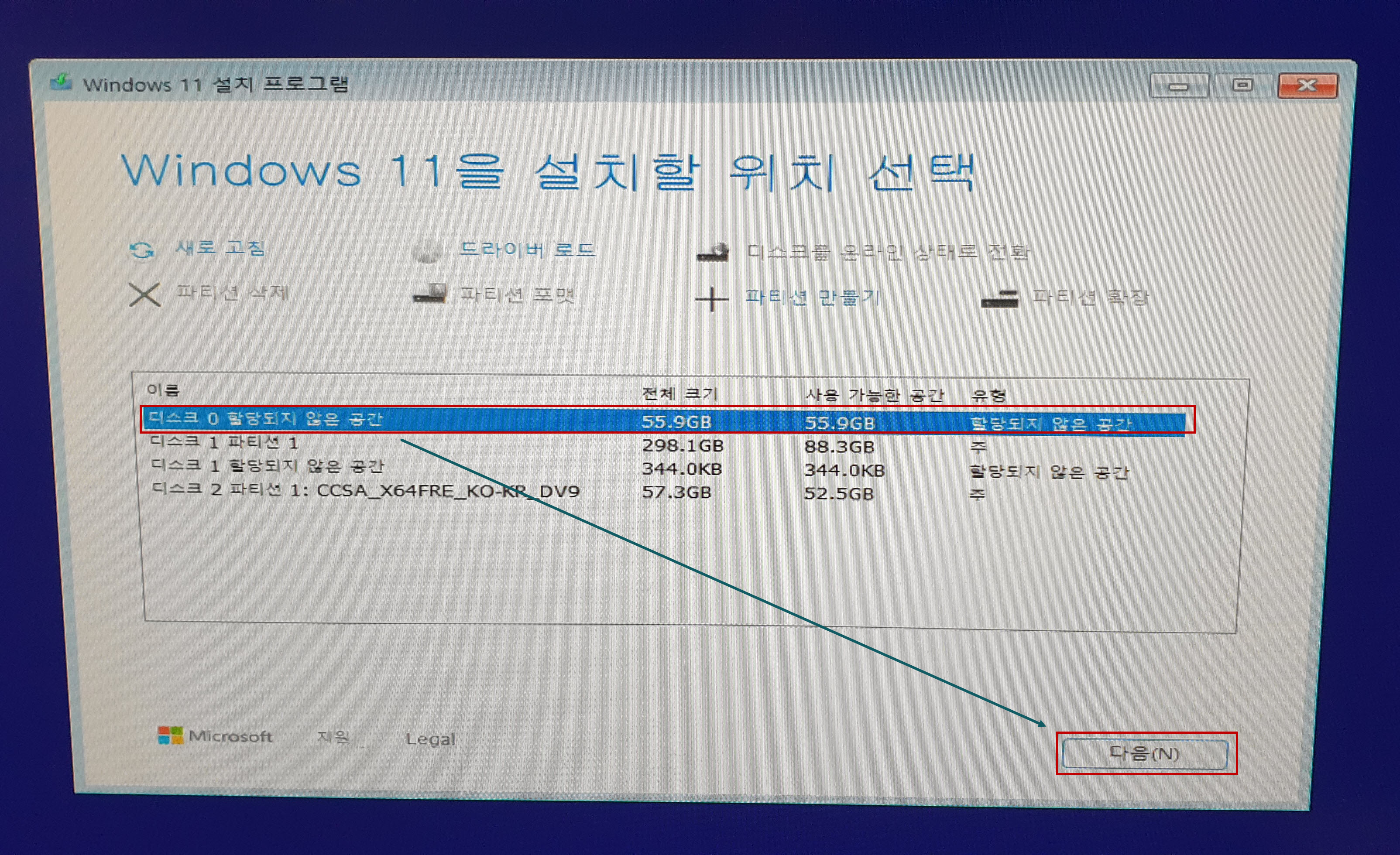
이제 문제 없이 설치를 진행할 수 있습니다.ㅎ
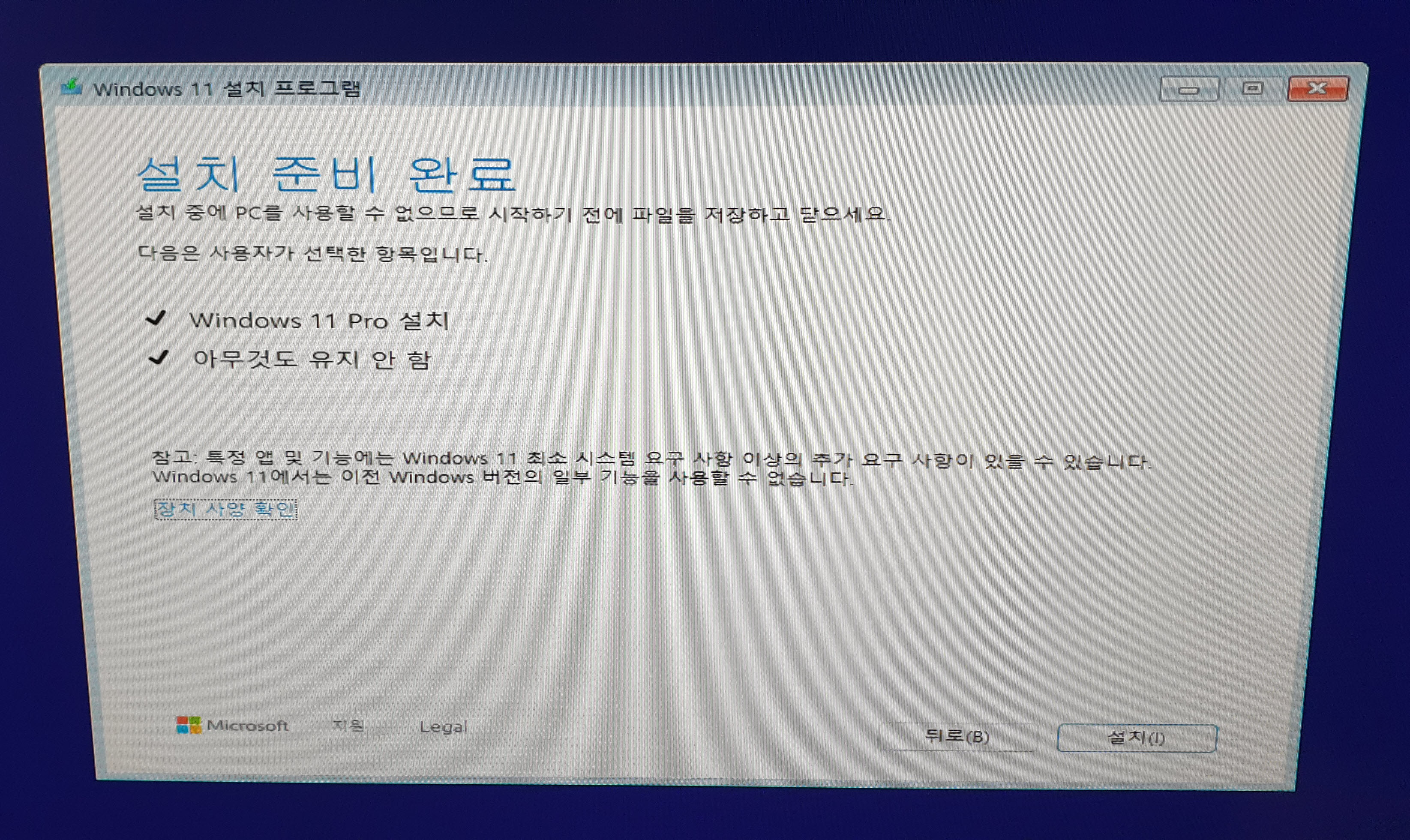
설치 후 나중에 파티션 확인하면 아래 처럼 시스템 파티션 100MB가 자동으로 만들어져 있는 것을 볼수 있습니다.

윈도우를 설치후에 확인하면 3개의 파티션이 모두 잘 만들어진 것을 확일할 수 있습니다.
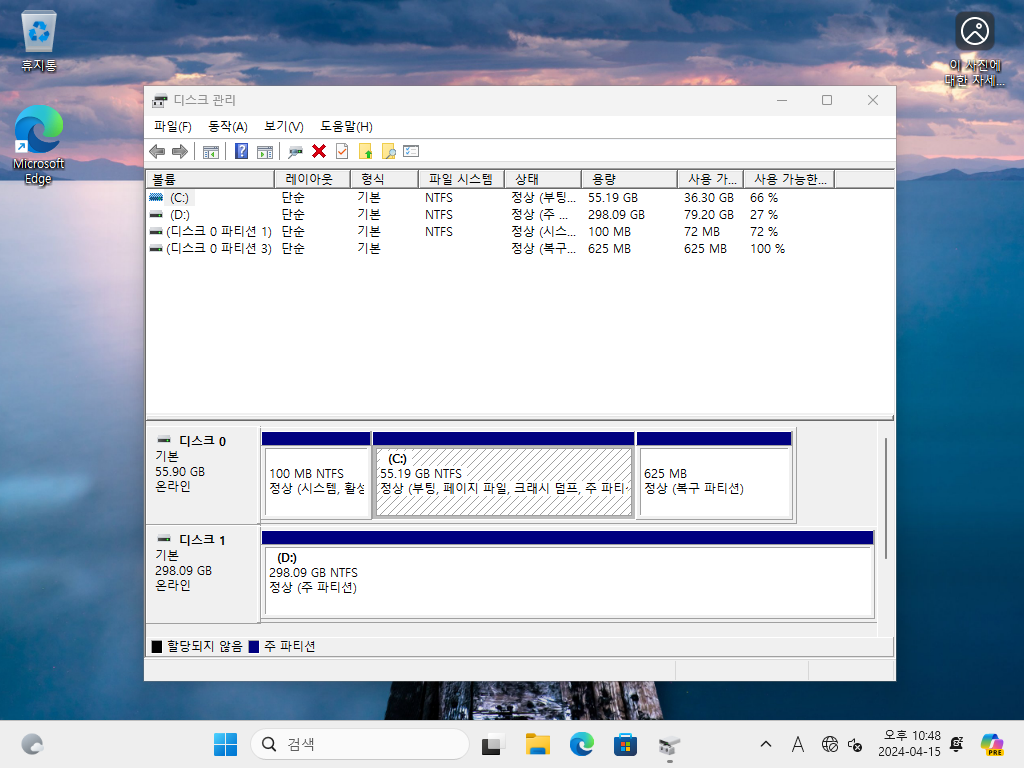
※ PE로 부팅해서 설치하는 방법
- 물론 PE로 부팅해서 설치해도 되지만 이제는 바뀐 설치 프로그램에 적응해야할 것 같습니다..ㅎ
기존 파티션을 유지하려면...
PE로 부팅해서 install.wim 파일을 WinNTSetup 프로그램을 풀어서 설치하면 됩니다.
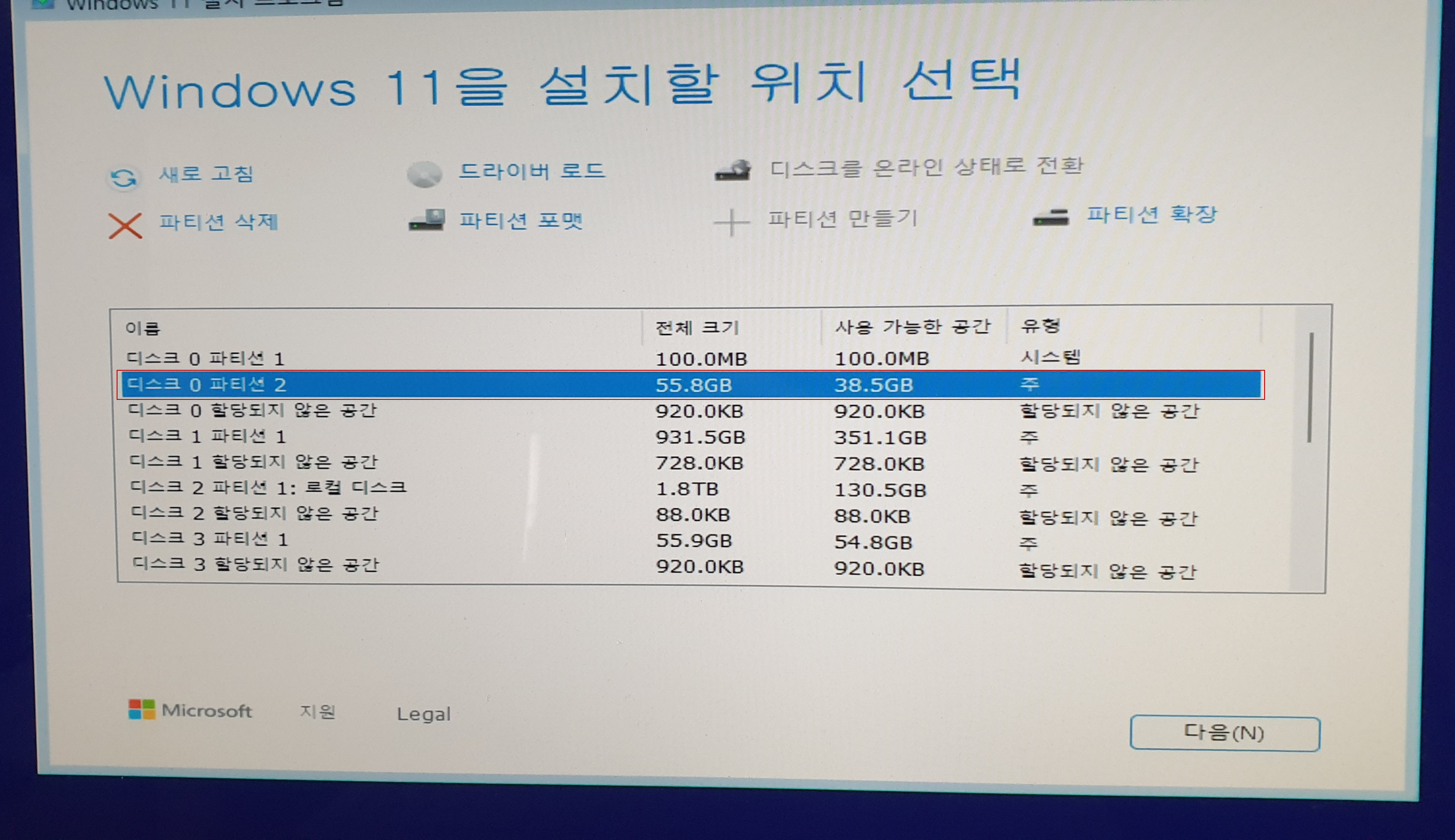
ISO 파일의 sources 폴더에서 install.wim 파일만 따로 다른 드라이브에 UlrtraISO 또는 7zip 프로그램을 빼놓구요...
[UEFI 부팅일 경우]
EFI 파티션(100MB : 여기서는 96MB) 포맷해줍니다.
설치 드라이브를 포맷하고
[설치] 버튼을 눌러줍니다.

[BIOS 부팅일 경우]
부트 드라이브를 포맷하고
설치 드라이브를 포맷하고
[설치] 버튼을 눌러줍니다.
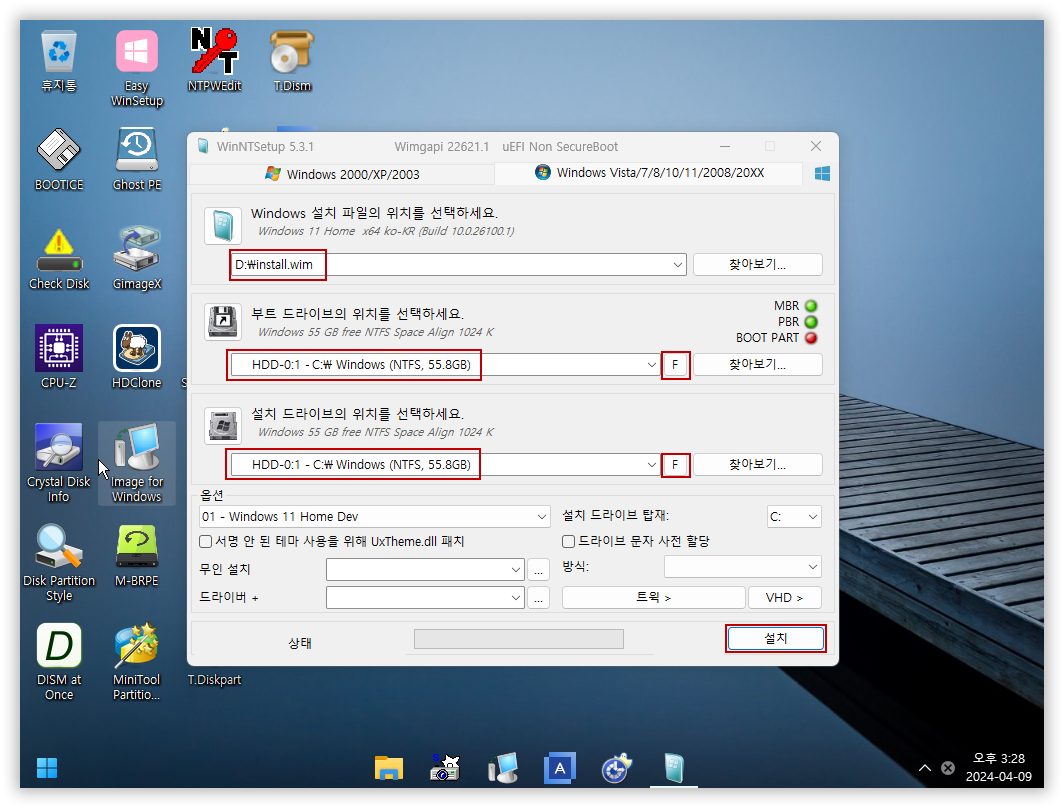
아래는
제가 사용하고 있는 24H2 RTM 버전의 디스크 관리자인데요...
아래 처럼 MSR 예약 파티션(16MB) 없이 설치되어 있습니다...
저번에 C 드라이브 파티션을 모두 삭제하고 파티션을 새로 작성해서 설치했더니, PE 부팅후 디스크 문자 순서가 뒤죽박죽되어서 할수 없이 기존 방식으로 MSR 파티션 없이 PE로 설치했네요..
나중에 다시 한번 MS 표준 파티션으로 설치해서 PE로 부팅해서 드라이브 문자가 잘 정렬되는지 확인할 예정입니다.
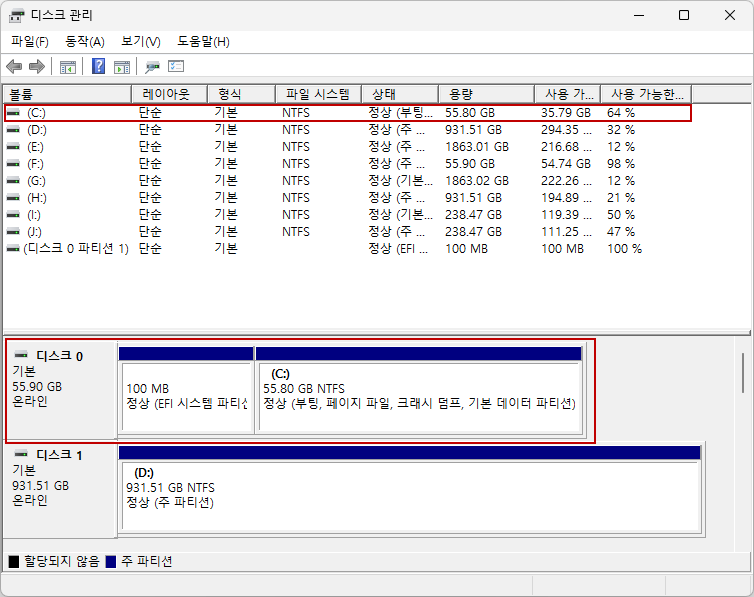
※ 23H2 ISO 파일에 install.wim 파일만 교체해서 설치하는 방법
또는
아래처럼 UltraISO 또는 7zip 프로그램으로
23H2의 ISO 파일에 install.wim 파일만 교체해서 설치하시면 됩니다.

C 드라이브 실종 사건
새로운 설치 프로그램으로 기존 드라이브를 재파티션하고 PE로 부팅을 하면....
C 파티션의 문자열이 사라지고 없습니다...ㅠ
아래처럼
64GB의 SSD가 보이지 않습니다....ㅠ
기존 D 드라이브가 C 드라이브로 문자열이 할당되어 있습니다...
기존 C 드라이브는 안보이고, 하드디스크 문자열이 1개씩 앞당겨져 문자열이 할당되어 있습니다...
아래 그림에서...
C 드라이브 1TB는 기존의 D 드라이브입니다...
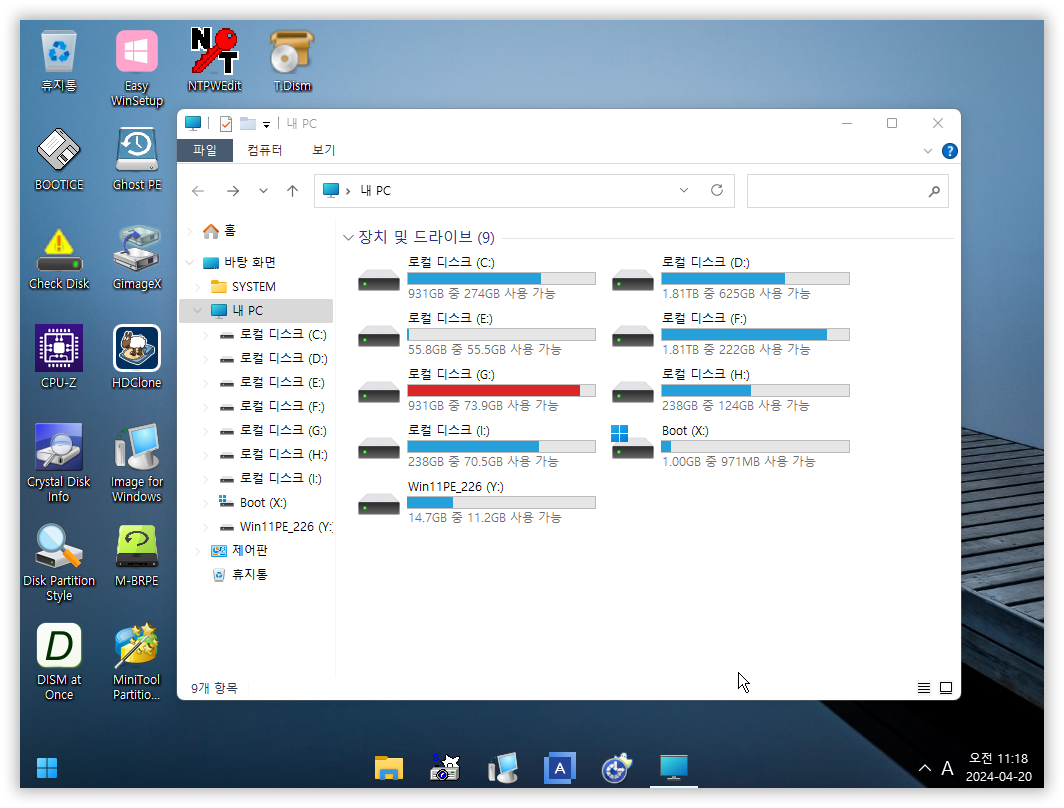
파티션 위저드로 들어가보면
분명히 나타나는데요...
마찬가지로 문자열이 할당되어 있지 않습니다....
매번 PE로 부팅할 때마
파티션 위저드로 문자열을 할당해줘야합니다...ㅠ
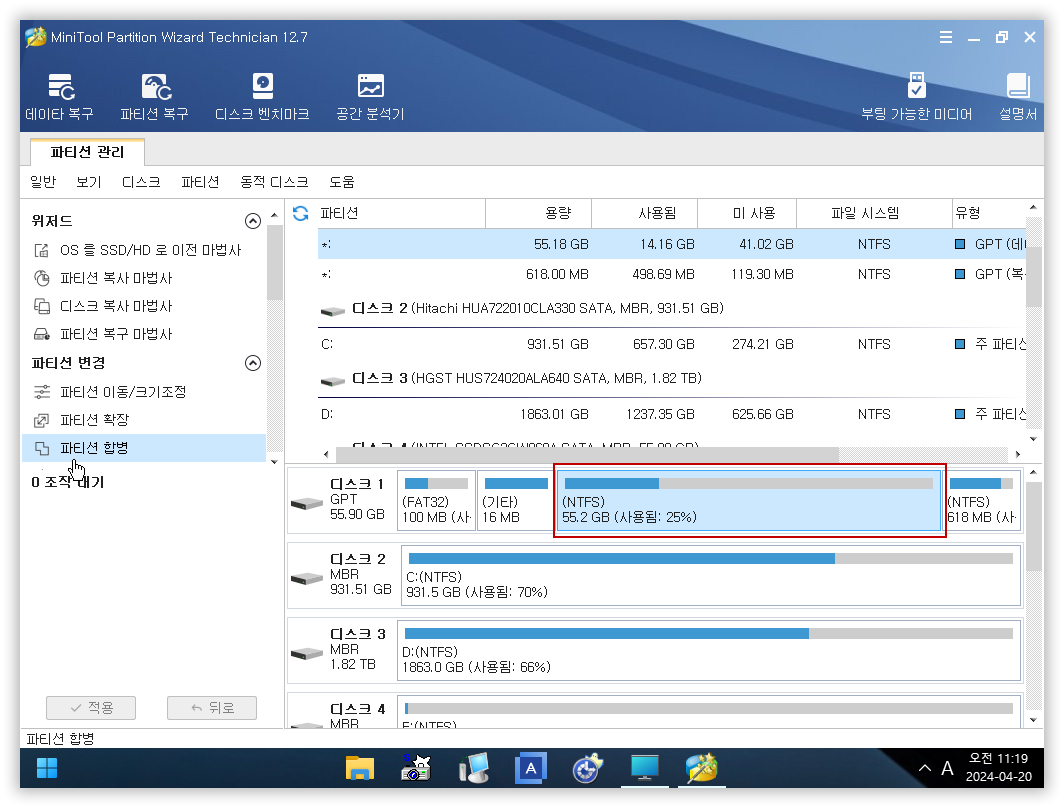
'Win 11 팁' 카테고리의 다른 글
| Windows 업데이트를 사용하여 데이터 손실 없이 Windows 11을 다시 설치하는 방법 (7) | 2024.04.22 |
|---|---|
| Windows 11 24H2를 안전하게 제거하는 2가지 방법 (0) | 2024.04.10 |
| Windows 11, 24H2로 윈도우상에서 업그레이드할 때, 파일 설정 및 앱 유지하여 설치하는 방법 (32) | 2024.04.08 |
| Windows 11, 24H2에서 바탕화면의 [이 사진에 대한 자세...] 아이콘 삭제하는 방법 (1) | 2024.04.07 |
| Windows 11 24H2는 ExplorerPatcher 및 StartAllBack을 차단합니다. [해결 방법] (6) | 2024.04.05 |
 전체 글 보기 ↗
전체 글 보기 ↗



