Win10 PE에 프로그램을 넣는 방법입니다.
https://windowsforum.kr/gallery/11238843
https://windowsforum.kr/gallery/11243262
나만의 윈도우PE 만들기 강좌, 윈도우 관리 (입문자용) : 네이버 블로그 (naver.com)
윈도우 관리 (입문자용) : 네이버 블로그
윈도우를 알고 싶어하는 입문자용 블로그 입니다.
blog.naver.com
※ 전체적인 작업 내용
1) ISO 파일에서 boot.wim 파일을 꺼내서 마운트합니다.
boot.wim 파일을 마운트한 폴더에서 작업을 합니다.
- 필요한 프로그램 추가
작업이 끝나면 boot.wim 파일을 언마운트하고 ISO 파일에 넣어 저장해줍니다.
2) PE로 부팅
- 바탕화면에 필요한 프로그램의 단축바로가기 아이콘 만들고 USB 또는 하드 아무데나 단축아이콘 옮겨놓기
(이때 바로가기 경로는 X:\Program Files 폴더로 잡힙니다)
PE 종료
3) ISO 파일에서 boot.wim 파일을 꺼내서 마운트합니다.
- 바탕화면 경로에 방금 만든 단축아이콘 넣어두기
작업이 끝나면 boot.wim 파일을 언마운트하고 ISO 파일에 넣어 저장해줍니다.
4) PE로 부팅
끝~
⇒ 이렇게 하는 이유 :
실컴에 X:\Program Files 폴더가 있으면 바로가기를 바로 만들어서 PE에 넣으면 되지만, 실컴에서는 X:\Program Files 폴더가 없기 때문입니다.
윈도우에서 바로가기를 만들면 C:\Program Files로 경로가 잡히기 때문에 (또는 마운트된 경로)
PE로 부팅해서 기본으로 잡히는 X:\Program Files 폴더에 있는 프로그램들을 실행할 수 없습니다.
PE로 부팅하면 X:\Program Files 폴더로 잡힌다는 것을 명심하세요.
윈도우 부팅상태에서는 바로가기 단축아이콘의 경로를 존재하지 않는 경로로 변경 불가합니다!
1. 준비물
[필요한 프로그램들]
[추가할 프로그램]
PE에 사용되는 프로그램을 아래 링크에 올려둡니다.
PE 툴 모음.zip : https://drive.google.com/drive/folders/1P-xVSFt9OmkZissHd5_39NQ0XHaWc9QT?usp=sharing
2. boot.wim 파일 마운트하는 방법
1. UltraISO 프로그램으로 boot.wim 파일을 E:의 루트에 풀어넣습니다.
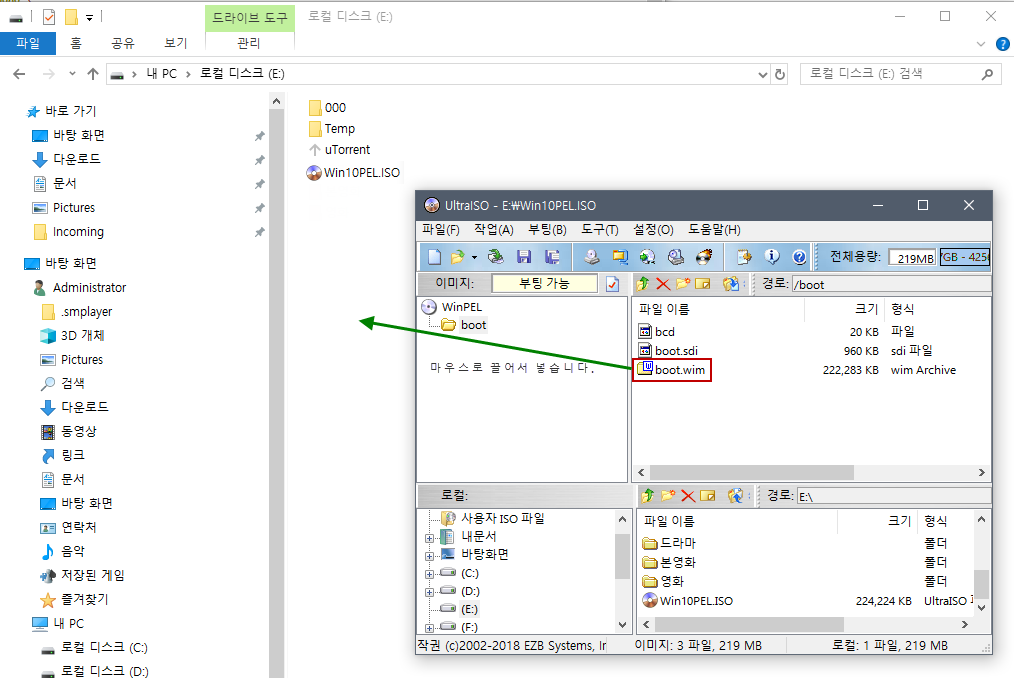
2. GImageX_v2.17.0 프로그램으로 boot.wim 파일을 아무 폴더(E:\mount)에 마운트시킵니다.
E:\mount 폴더는 미리 만들어 놓습니다. (E: 드라이브 명은 적절하게 수정하시길 바랍니다. boot.wim 파일이 위치한 경로입니다.)
1) 마운트 위치
2) 이미치 파일
3) 이미지를 수정할 수 있게 합니다.(R/W)
를 체크하고 [마운트 하기] 버튼을 눌러줍니다.
boot.wim 파일을 E:\mount 폴더에 풀어준다는 것으로 이해하시면 됩니다.
--------------------------------------------------------------------------------------------------------------------------------
명령어를 사용하여 마운트 / 언마운트하는 방법 :
// boot.wim 파일을 E:\mount 폴더에 마운트합니다. (E: 드라이브 명은 적절하게 수정하시길 바랍니다)
E:\mount 폴더는 미리 만들어두어야합니다.
Dism /mount-image /imagefile:E:\boot.wim /index:1 /mountdir:E:\mount
이상태로 작업을 합니다. 작업이 끝나면 언마운트 해줍니다.
// 마운트된 boot.wim 파일을 언마운트시킵니다. (이때, 탐색기에 마운트된 폴더를 열어두면 마운트 실패합니다.ㅠ)
Dism /unmount-image /mountdir:E:\mount /commit
팁) 언마운트 실패시 조치 방법
1)  Dism 10.1.1001.10.zip 파일을 다운로드합니다.
Dism 10.1.1001.10.zip 파일을 다운로드합니다.
2) Dism++x64.exe 파일을 실행시키면 언마운트 실패한 항목이 나타납니다.
3) 파일 → 마운트해제...
언마운트 실패한 boot.wim 파일은 손상되었기 때문에 버리고 다시 새로 boot.wim 파일에 작업을 해주어야합니다.ㅠ
--------------------------------------------------------------------------------------------------------------------------------
3. 프로그램을 추가하는 방법
E:\mount 폴더에 들어가면 아래와 같이 boot.wim 파일이 잘 풀어져 있습니다.
이제부터 수정하시면 됩니다.
마운트시킨 폴더의 Program Files 폴더에 새로운 폴더를 만들고 프로그램을 집어넣습니다.
저는 "OenKeyGhost 프로그램을 집어넣어 보겠습니다.
Program Files 폴더 아래 OenKeyGhost 프로그램이 담긴 폴더를 복사해넣습니다.
boot.wim 파일을 언마운트
이제 PE로 부팅하기 위해서 언마운트해주고 ISO 파일에 boot.wim 파일을 교체해주고 저장해줍니다.
PE로 부팅하는 이유는 바탕화면에 단축아이콘을 만들기 위해서입니다.
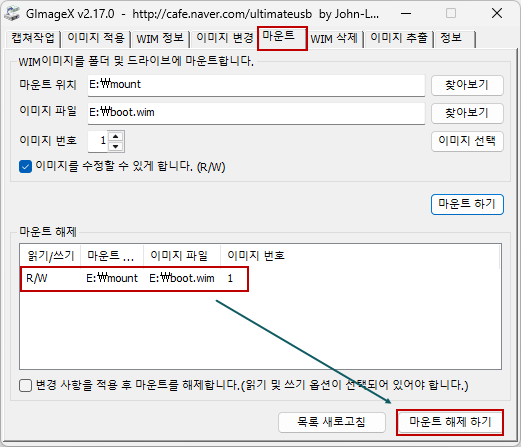
--------------------------------------------------------------------------------------------------------------------------------
명령어를 사용하여 마운트 / 언마운트하는 방법 :
// boot.wim 파일을 E:\mount 폴더에 마운트합니다.
Dism /mount-image /imagefile:E:\boot.wim /index:1 /mountdir:E:\mount
이상태로 작업을 합니다. 작업이 끝나면 언마운트 해줍니다.
// 마운트된 boot.wim 파일을 언마운트시킵니다. (이때, 탐색기에 마운트된 폴더를 열어두면 마운트 실패합니다.ㅠ)
Dism /unmount-image /mountdir:E:\mount /commit
4. 바탕화면에 [바로가기] 아이콘을 넣는 방법
1) PE로 부팅하기 전에 boot.wim 파일을 마운트시켜서 미리 Program Files 폴더에 필요한 프로그램을 넣어둡니다. (본문에 방법이 설명되어 있어요)
2) PE로 부팅한 다음 탐색기를 열어서, X:\Program Files 폴더를 열어서 미리 넣어둔 프로그램을 선택합니다.
마우스 오른쪽 버튼을 눌러서 [보내기 → 바탕화면에 바로가기 만들기]을 실행합니다.
"PE로 부팅하여 [바로가기] 아이콘을 만드는 이유는 실컴에서 [바로가기를 만들면 경로가 맞지않아서 입니다.
실컴에서 바로가기를 만들면 경로가 X:\Program Files 이렇게 되어야하는데, C:\Program Files 이렇게 되기 때문입니다."
바로가기 경로가 틀리기 때문에 이렇게 합니다.
3) 바탕화면에 만들어진 [바로가기]를 USB에 복사하여 넣어둡니다.
PE를 종료합니다.
4) 다시 boot.wim 파일을 마운트시켜서 아래 경로로 찾아 들어갑니다.
(아래 Default 폴더가 안보이면 탐색기 옵션에서 "숨김 파일, 폴더 및 드라이브 표시" 옵션에 체크하면 됩니다.)
아까 USB에 저장해둔 [바로가기] 아이콘을 복사하여 아래 그림처럼 넣어주면 됩니다.
5) boow.wim 파일을 언마운트시키고 ISO 파일안의 원래의 원래의 자리에 넣어줍니다.
ISO를 저장합니다.
이제 PE로 부팅하면 바탕화면에 원하는 프로그램의 단축 아이콘이 보일 겁니다.ㅎ
5. 작업표시줄에 [바로가기] 아이콘을 넣는 방법
1) PinTool.exe 파일은 boot.wim 파일을 마운트한 E:\mount\Windows\System32 폴더에 넣어둡니다.
2) 작업표시줄에 아이콘을 넣는 방법은 쉘에 따라 방법이 틀립니다만, 보통 아래와 같이
E:\mount\Windows\System32\pecmd.ini 파일을 편집하고 저장합니다.
파일의 위치 경로는 올바르게 수정되어야합니다.

또는
아래처럼 PINT 명령으로 원하는 파일의 위치를 추가해주면 됩니다.
6. boot.wim 파일 언마운트하는 방법
끝나면 언마운트 시킵니다. (이때, 마운트한 폴더를 탐색기에서 열어두고 언마운트하면 안됩니다. 탐색기를 닫고 언마운트 하세요)
명령어를 사용할 경우 :
Dism /unmount-image /mountdir:E\mount /commit
7. boot.wim 파일 수정 후, 용량을 줄이는 방법
1) [선택] 버튼을 눌러서 boot.wim 파일을 선택합니다.
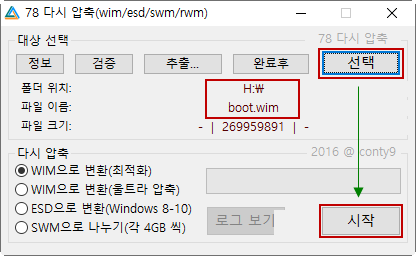
2) [시작] 버튼을 눌러서 용량 최적화를 시켜줍니다.

3) 이제 boot.wim 파일을 보면 용량이 줄어든 것을 확인할 수 있습니다.ㅎ
마운트하고 작업한 후 남아있는 쓰레기 파일이 삭제되었습니다...
8. 수정한 PE로 부팅하기
1) boot.wim 파일을 UltraISO로 PE에 다시 넣어주고(대상 파일 덮어쓰기) 저장해줍니다.
2) USB로 부팅한 모습입니다.
조금전에 추가한 OneKeyGhost 프로그램이 잘 추가되었네요.
실행도 잘 됩니다.ㅎ
=====================================================================================
※ 시작 메뉴에 폴더나 단축아이콘을 넣는 경로
7zip으로 단축아이콘을 넣을 경우
(boot.wim 파일을 마운트해서 아래 붉은 박스의 경로까지 찾아갑니다.) 숨김파일 해제하고 찾아갑니다.
배경화면 바꾸는 방법
바꾸고 싶은 백그라운드 이미지를 img0.jpg winpe.jpg 이렇게 2개의 복사본을 준비하여 아래의 경로에 있는 파일로 교체해줍니다.ㅎ
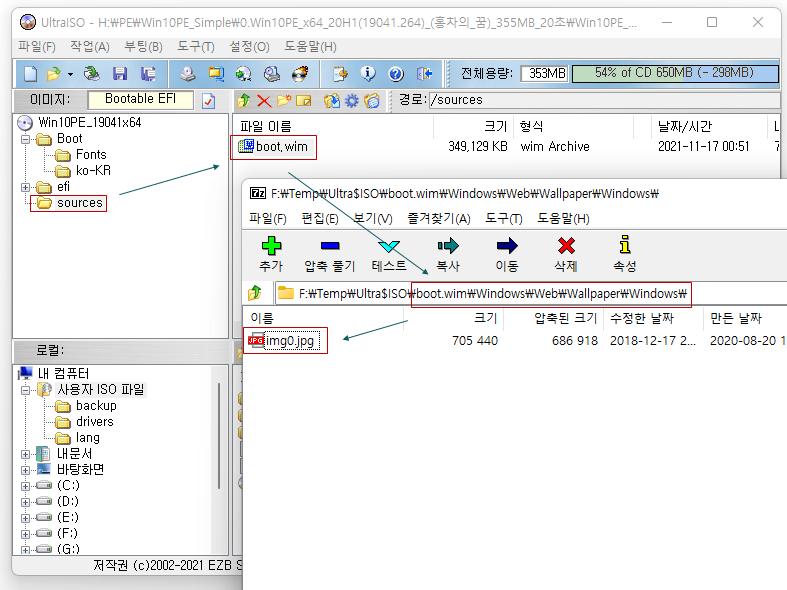
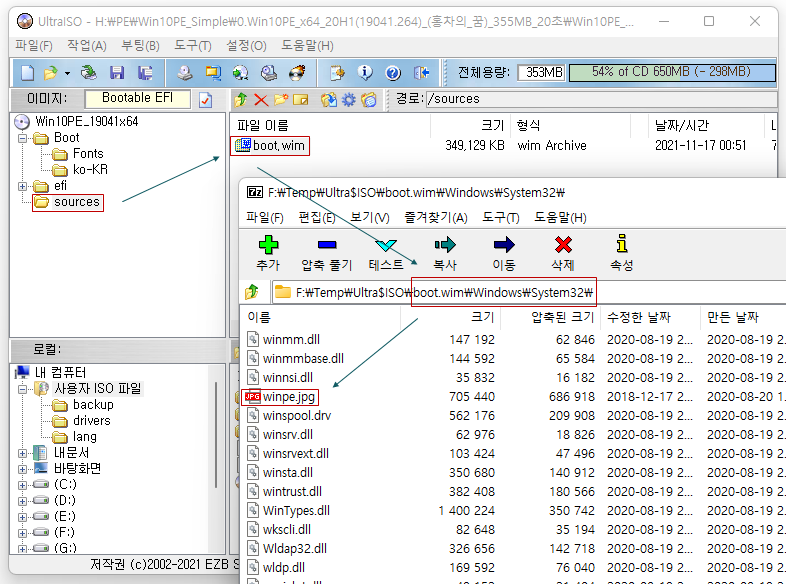
-----------------------------------------------------------------------------------------------------------------
모니터 10분만에 꺼지는 현상 없음 :
1) D\드라이브 루트에 boot.wim 파일을 위치시키고
2) D:\mount 폴더를 만들어둡니다.
3) reg_import.cmd 파일을 실행시키면 됩니다.
'Win 11 & 10 PE' 카테고리의 다른 글
| WinPE 생성기(WinPE生成器) 툴로 PE 만드는 방법 [2022-03-18] (56) | 2019.02.16 |
|---|---|
| Win10 PE - 윈도우 백업 / 복구용 (저용량 버전) [2023-07-20] ■ (544) | 2018.11.02 |
| Win10 PE - 윈도우 백업 / 복구용 (인터넷 버전) [2023-07-20] ■ (457) | 2018.04.10 |
| PE로 부팅하여 윈도우를 백업 / 복원하는 방법 (56) | 2018.02.22 |
| PE란 무엇인가요? (6) | 2017.12.10 |
 전체 글 보기 ↗
전체 글 보기 ↗








