Windows 11, 22H2 / 23H2 빌드 RP 채널 누적 업데이트 22621.2787 / 22631.2787 배포되었습니다.
일반 사용자분들은 설치할 필요 없습니다. (인사이드 참가자 전용입니다.)
이 업데이트는 Beta 채널과 호환되지 않습니다...ㅠ
RP 채널 사용자 전용입니다.
베타 업데이트와 릴리스 미리보기 또는 정품 업데이트가 서로 호환되지 않으며 오류 메시지가 발생한다는 점을 지적했습니다. 서로 다른 개발 분야이기 때문입니다.
일반 정식 사용자와 호환이 되지만, 굳이 설치할 필요는 없습니다.
※ 누적업데이트란?
누적 업데이트는 지금까지의 업데이트를 모두 포함하고 있는 업데이트 파일입니다.ㅎ
따라서, 가장 최신의 누적업데이트 파일만 설치하면 최신 윈도우가 되는 겁니다. (이전 누적업데이트를 일일이 설치할 필요없습니다.)
말 그대로 누적된 업데이트 파일입니다. 때문에 파일 용량도 갈수록 커지구요.
※ 사용상 불편하거나 버그가 있을 경우 MS로 피드백을 넣어주시면 다음 빌드에 반영됩니다.
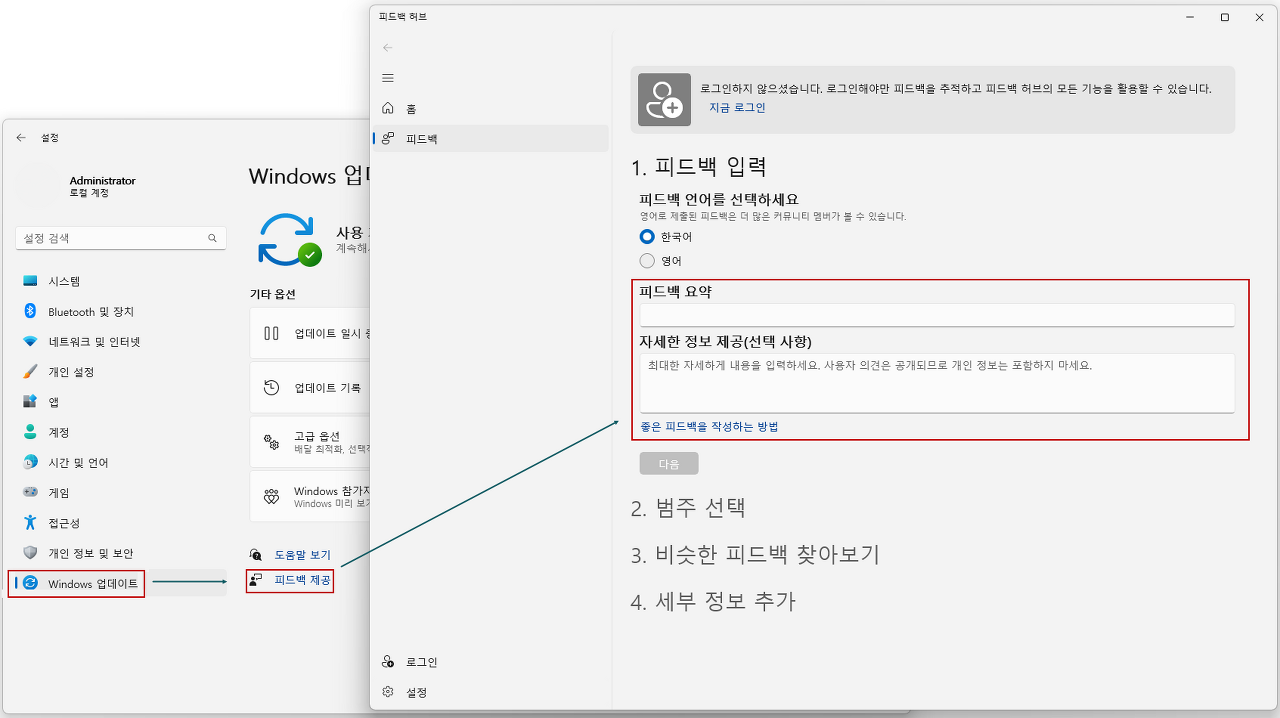
※ 빌드 진행 상황
○ 개발자 채널 [Canary] = Windows 11 : 빌드 25997.1000 (= 참가자 빌드)
○ 개발자 채널 [Dev] = Windows 11 : 빌드 23590.1000 (= 참가자 빌드)
○ 베타 채널 [Beta] = Windows 11 : 빌드 22635.2771 (= 참가자 빌드)
○ 미리보기 채널 [Release Preview] = Windows 11 : 빌드 22621.2787 (= 참가자 빌드)
------------------------------------------------------------------------------------------------------------------------
○ 일반 사용자 채널 = Windows 11 23H2 : 빌드 22631.2715 (= 일반 사용자 빌드)
○ 일반 사용자 채널 = Windows 11 22H2 : 빌드 22621.2715 (= 일반 사용자 빌드)
○ 일반 사용자 채널 = Windows 11 21H2 : 빌드 22000.2600 (= 일반 사용자 빌드)
○ 일반 사용자 채널 = Windows 10 : 빌드 19045.3693 (= 일반 사용자 빌드)
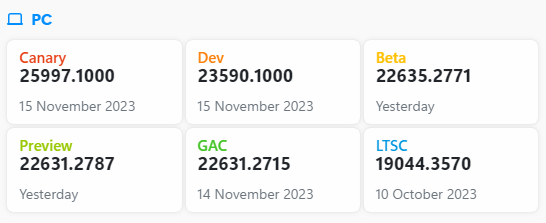
- Canary 채널 : 개발 주기 초기에 최신 플랫폼 변경 사항을 미리 테스트. 고객에게 출시되기 전에 더 긴 리드 타임이 필요한 플랫폼 변경 사항을 미리 볼 수 있음. 변경 사항 중 일부는 제공되지 않으며 나머지는 준비가 되면 향후 Windows 릴리스에 표시
일반 대중에게 출시되기 전에 광범위한 내부자 테스트가 필요한 플랫폼에 대한 다양한 변경 사항이 포함됩니다. 이러한 변경 사항에는 Windows 커널, 새로운 API 등에 대한 주요 변경 사항이 포함됩니다. Canary는 여러 면에서 이전 Dev 채널과 유사합니다. 즉, 제시된 모든 변경 사항이 최종 릴리스에 적용되지는 않습니다.
- Dev(개발자) 채널 : 출시 또는 출시되지 않을 수도 있는 다양한 기능을 테스트하고 피드백을 받음. 최신 Windows 11 프리뷰 빌드에 액세스하여 새로운 아이디어를 배양하고 장기 리드 기능을 개발하세요. 가장자리가 약간 거칠고 안정성이 낮습니다.
새로운 기능과 변경 사항을 시도하고 싶지만 중요한 문제는 가능한 한 적게 발생시키려는 내부자에게 권장됩니다.
Dev 채널에는 실제로 많은 변경 사항이 없습니다. 이것은 Microsoft가 특정 버전의 Windows에 연결되지 않은 새로운 기능을 테스트하는 곳입니다 . 경우에 따라 변경 사항이 Windows 릴리스 버전에 적용되지 않거나 준비가 되었을 때 시스템의 향후 버전에 나타날 수 있습니다.
혁신이 Canary 채널에 먼저 나타난 다음 Dev 채널의 내부자가 사용할 수 있게 될 가능성이 있습니다. 그러나 Dev 채널의 빌드는 보다 안정적인 플랫폼에 빌드될 것이라는 점을 이해하는 것이 중요합니다. 이것이 바로 Microsoft가 대부분의 내부자가 이 업데이트 채널에 참여하도록 권장하는 이유입니다.
- Beta(베타) 채널 : 거의 출시될 가능성이 있는 기능을 테스트. (공개되어야 하는 기능 테스트). 업데이트를 검증한 Dev Channel의 빌드보다 더 안정적입니다. 귀하의 피드백은 여기에 가장 큰 영향을 미칩니다.
- Preview(미리보기) 채널 : 일반 사용자가 곧 사용할 수 기능을 테스트. (곧 Windows 사용자에게 제공될 기능 테스트).
수정 사항 및 특정 주요 기능을 미리 보고 싶고 전 세계에 일반적으로 제공되기 전에 Windows의 다음 버전에 대한 선택적인 액세스 권한을 얻고자 하는 경우에 이상적입니다.
1. 자동 업데이트 (= RP 참가자 빌드)
시작 → 설정 → 업데이트 및 복구 → 윈도우 업데이트
자동 업데이트에 안뜨는 분들은 아래 파일을 받아서 수동으로 업데이트해주시면 됩니다.ㅎ
Windows 11, 업데이트가 실패하는 경우 해결 방법
Windows 11, 누적업데이트 및 드라이버 업데이트를 숨기는 방법
Windows 11에서 Windows 업데이트를 재설정하는 방법
업데이트 안되시는 분들은 ISO 파일을 탐색기에서 탭재시키고 setup.exe를 실행해서 "기존자료 유지하는 방법"으로 설치를 진행하시면 업데이트 가능합니다.
Windows 11, 22H2 Insider Preview 빌드 22621.160 에서 [탐색기 탭]을 활성화하는 방법
2. 수동 업데이트 파일 다운로드
Windows 11, 22H2 / 23H2 , 빌드 22621 / 22631 : 2023-11-16
2023-11 Windows 11 Version 23H2에 대한 누적 업데이트(KB5032288) : 22631.xxxx → 22631.2787
2023-11 Windows 11 Version 22H2에 대한 누적 업데이트(KB5032288) : 22621.xxxx → 22621.2787
Windows 11 23H2 22631.2361 기능 업데이트 패키지(KB5027397) : 22621.xxxx → 22631.xxxx (2023-09-27)
※ 통합된 파일들
KB5032288 = 누적 업데이트(22621.2787 / 22631.2787) (Cumulative update : CCU) (2023-11-16)
SSU-22621.xxx = 서비스 스택 업데이트 (Servicing Stack Update : SSU) (누적업데이트 설치 준비 파일) (2023-11-16)
수동 업데이트 방법 1)
[다운로드]
구글 드라이브 : https://drive.google.com/drive/folders/1B5JEm91Rzp4Iti4IwfzjE1bo9A0PbpFa?usp=sharing
업로드 완료
[수동 설치 방법]
설치도구 : InstallUpdate-GUI-v1.1.2.zip
위의 설치도구를 받아서 압축을 풀고 InstallUpdate-GUI-v1.1.2.exe 실행해서....
1) [Browse..] 버튼을 눌러서 파일 이름의 오른쪽 박스를 MSU-files(*.msu)로 맞추고 msu 파일을 선택해줍니다.
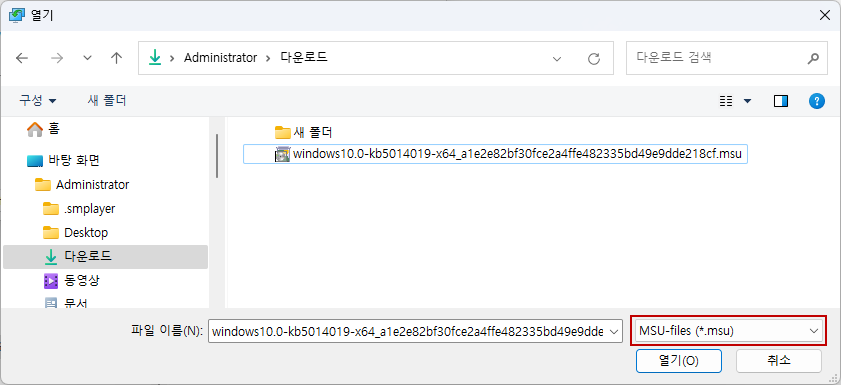
2) [Install Update] 버튼을 눌러서 msu 파일을 설치해주고
3) [Y] 키를 눌러서 재부팅 해주면 됩니다...
4) 파워셀이나 실행창에서 winver 명령어로 업데이트된 버전 확인...
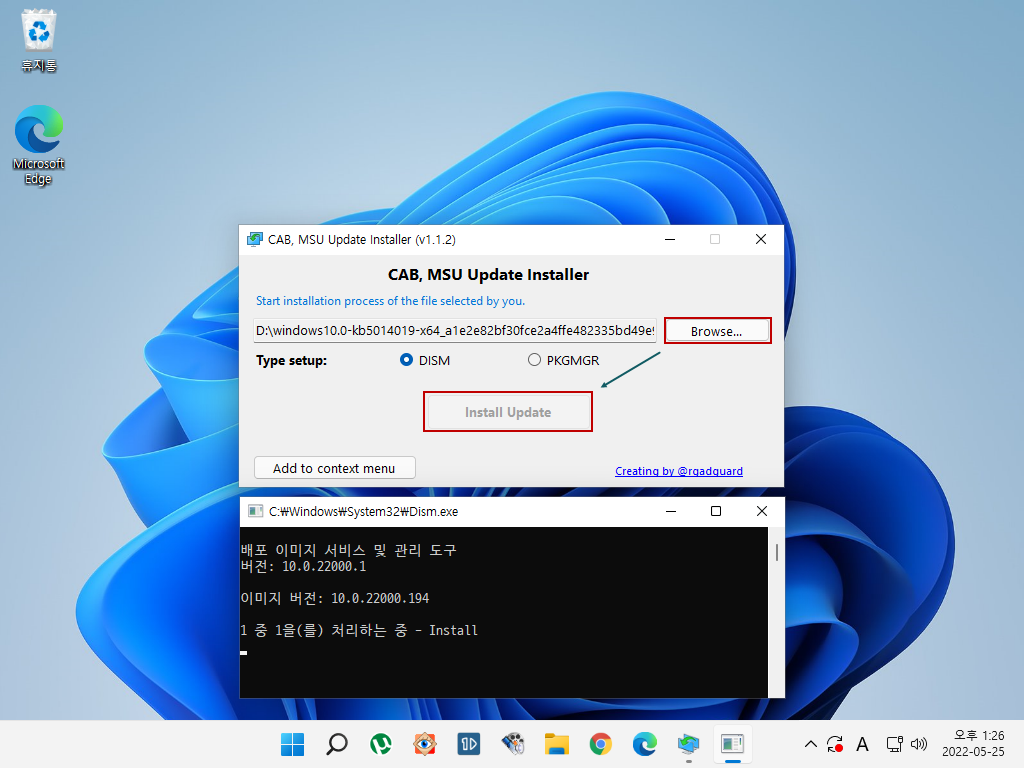
아래 처럼 74%에서 설치 시간이 좀 걸립니다. 계속 기다리면 설치완료됩니다.
1 중 1을(를) 처리하는 중 - Package_for_RollupFix~31bf3856ad364e35~amd64~~22000.160.1.0 패키지를 추가하는 중
[===========================74.0%========== ]
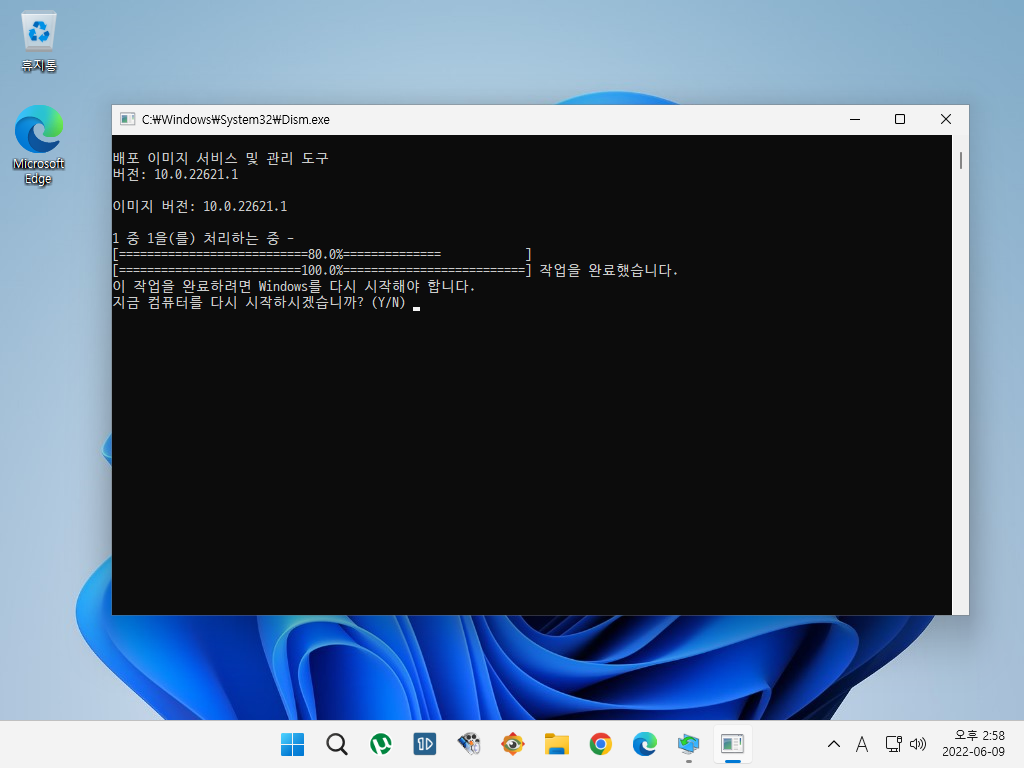
수동 업데이트 방법 2)
설치도구 : https://github.com/abbodi1406/WHD/raw/master/scripts/W10MUI_19u.7z
W10MUI_19u\updates 폴더에 msu 파일을 넣고 W10UI.cmd 파일을 실행해줍니다.
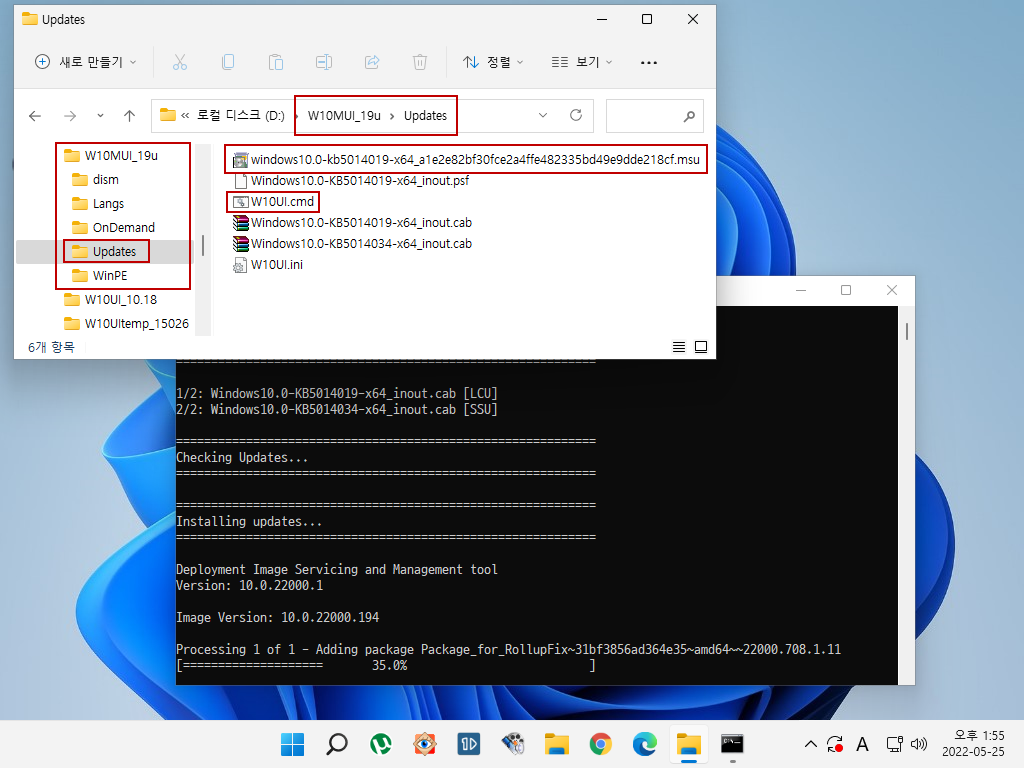
수동업데이트 방법 3)
W10UI 폴더에 UUP dump에서 받은 누적업데이트 파일 3개를 받아서 같은 폴더에 넣고 아래 W10UI.cmd 스크립트를 실행해줍니다.
https://github.com/abbodi1406/WHD/raw/master/scripts/W10UI_10.25.zip
UUP dump 중국 서버
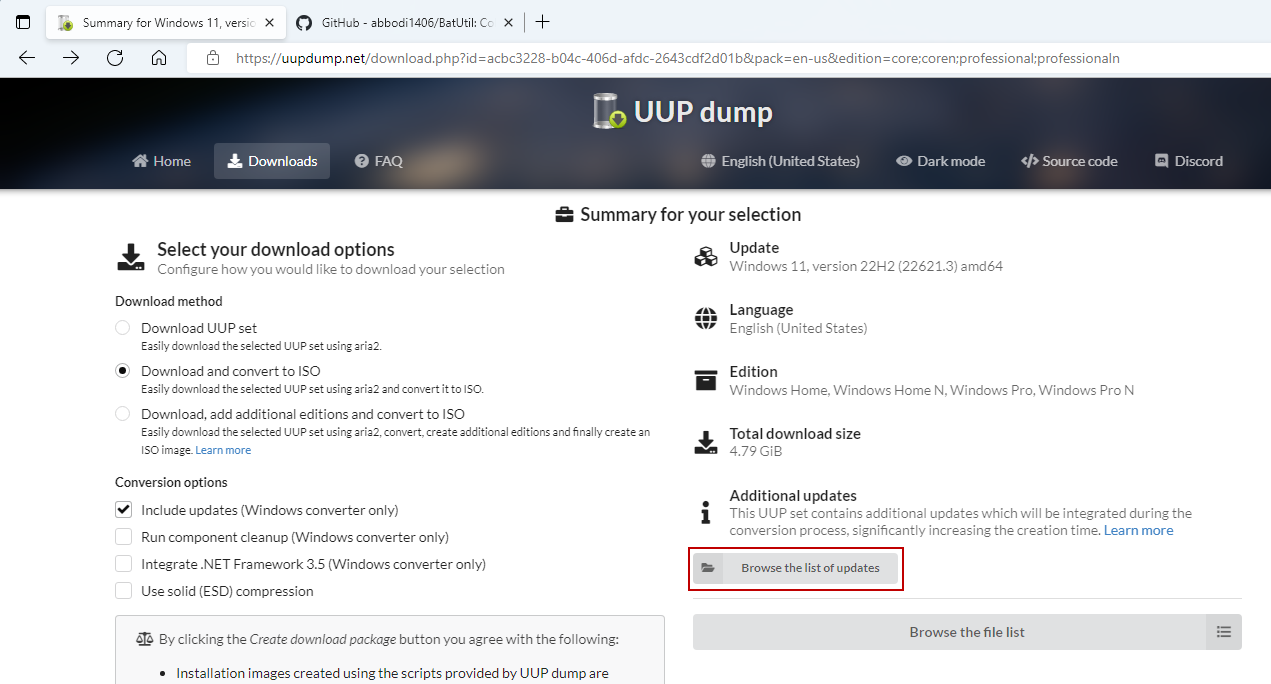
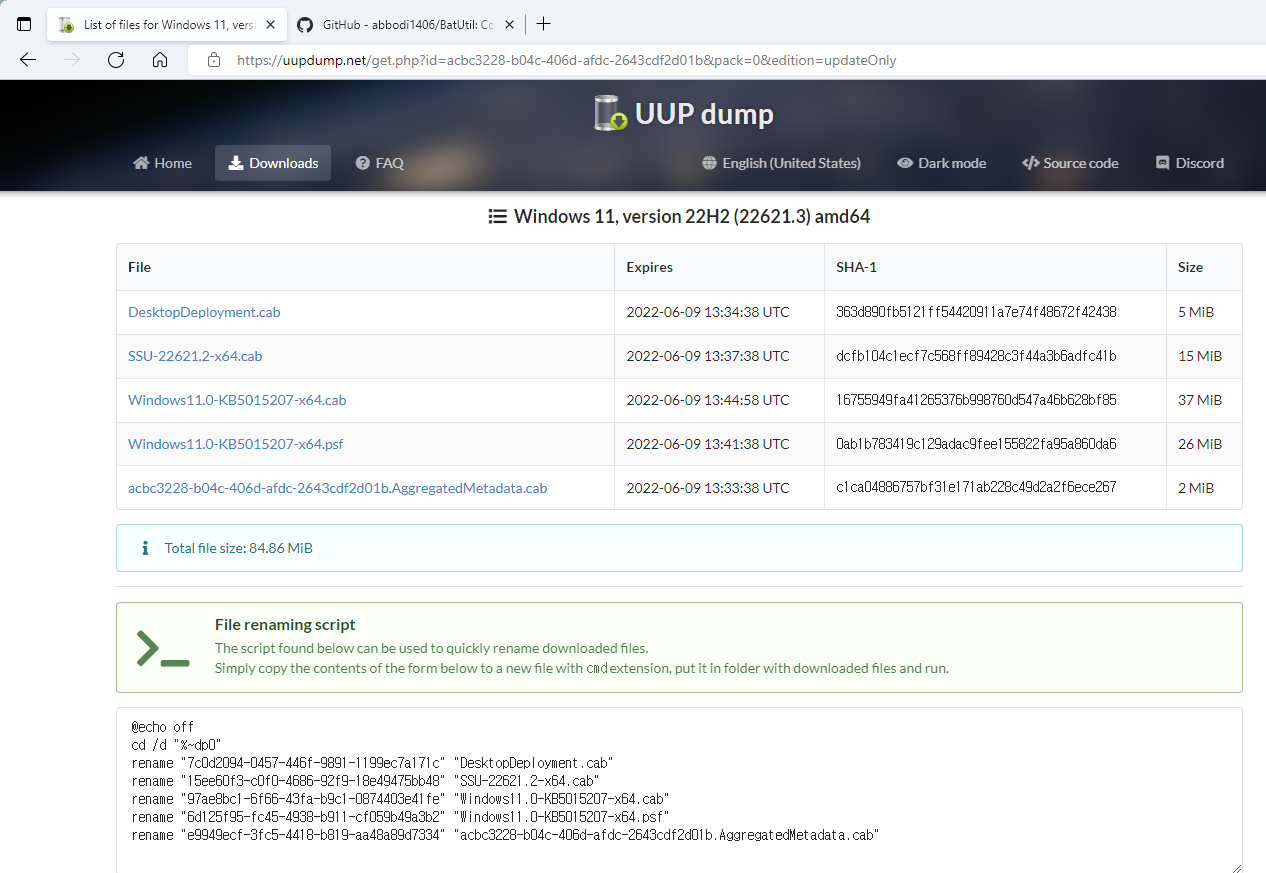
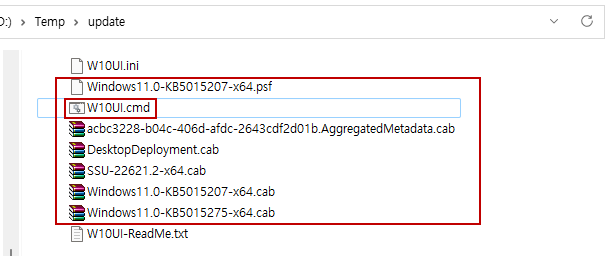
W10UI.cmd 파일을 실행시켜줍니다.
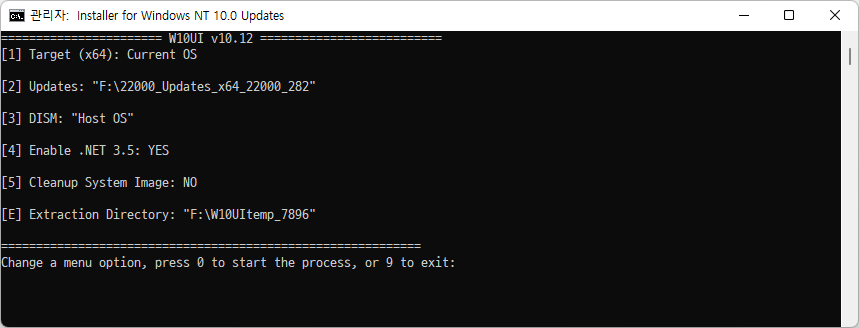
그냥 0을눌러줘도 되구요..ㅎ
좀 더 깔끔하게 설치하려면....
아래처럼 4, 5, 6 번을 눌러줍니다.
4: .Net 3.5 통합 안함 : NO
5: 시스템 이미지를 청소 : YES
6: 업데이트 찌꺼지 청소 : YES
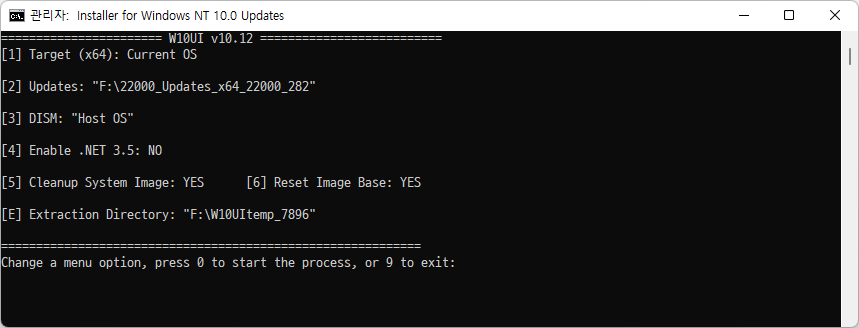
그런다음 0을 눌러줍니다...
[수동 업데이트 전...]
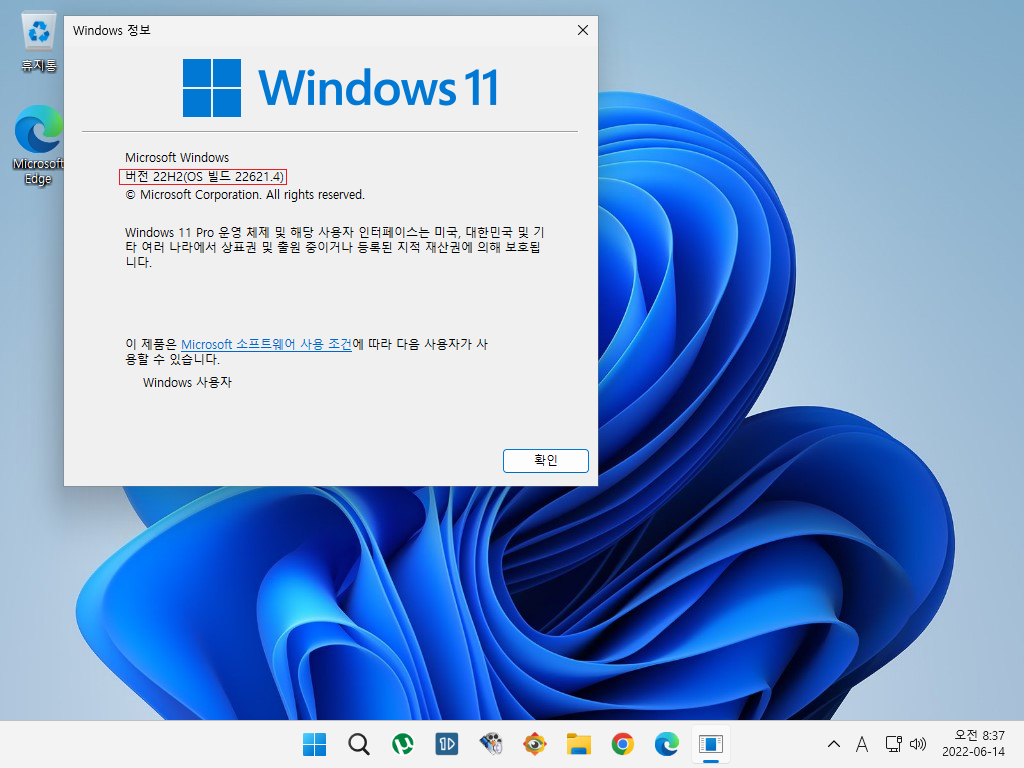
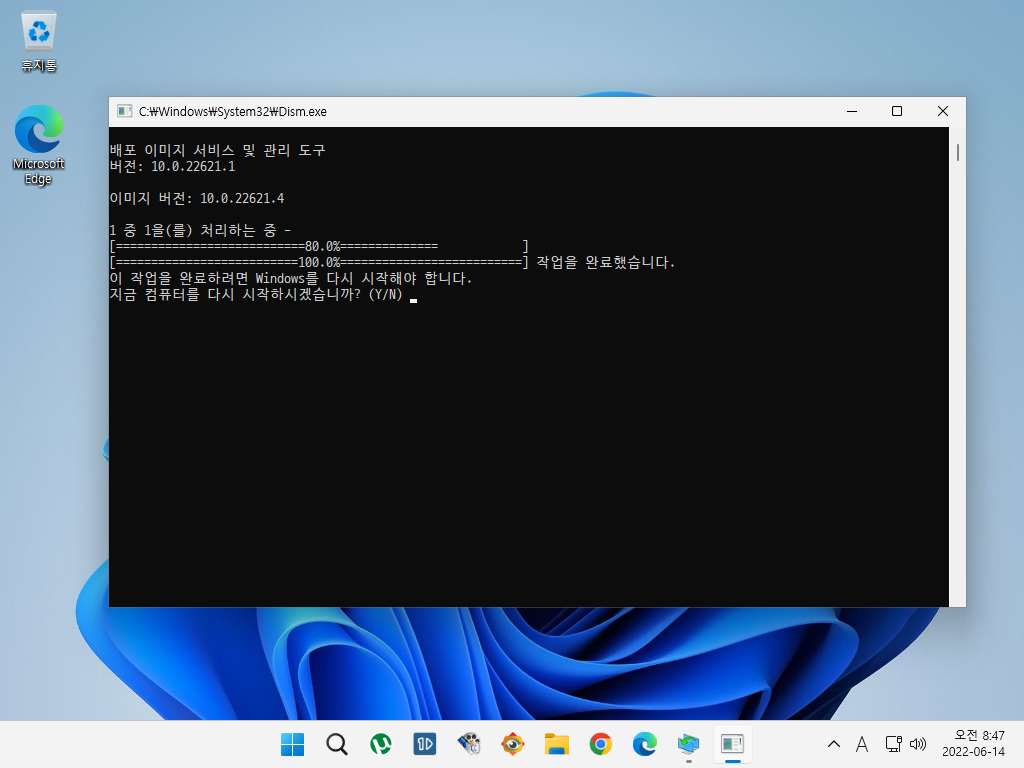
[수동 업데이트 후...]
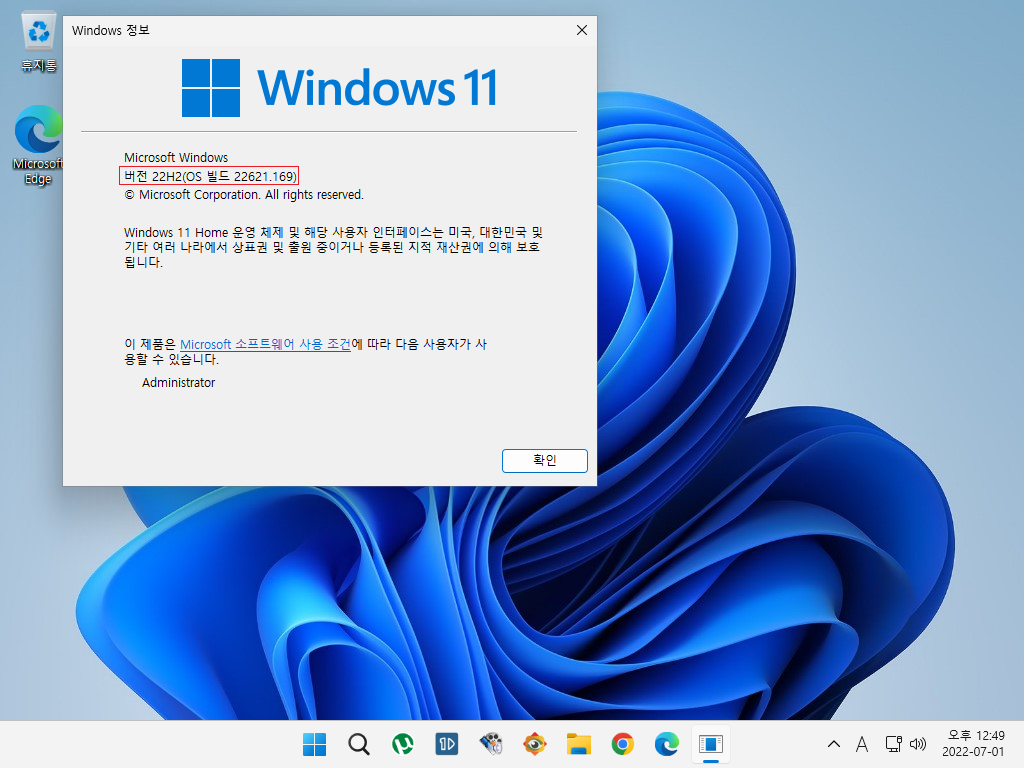
6. 개선 및 해결된 문제들
https://blogs.windows.com/windows-insider/author/brandonleblanc/
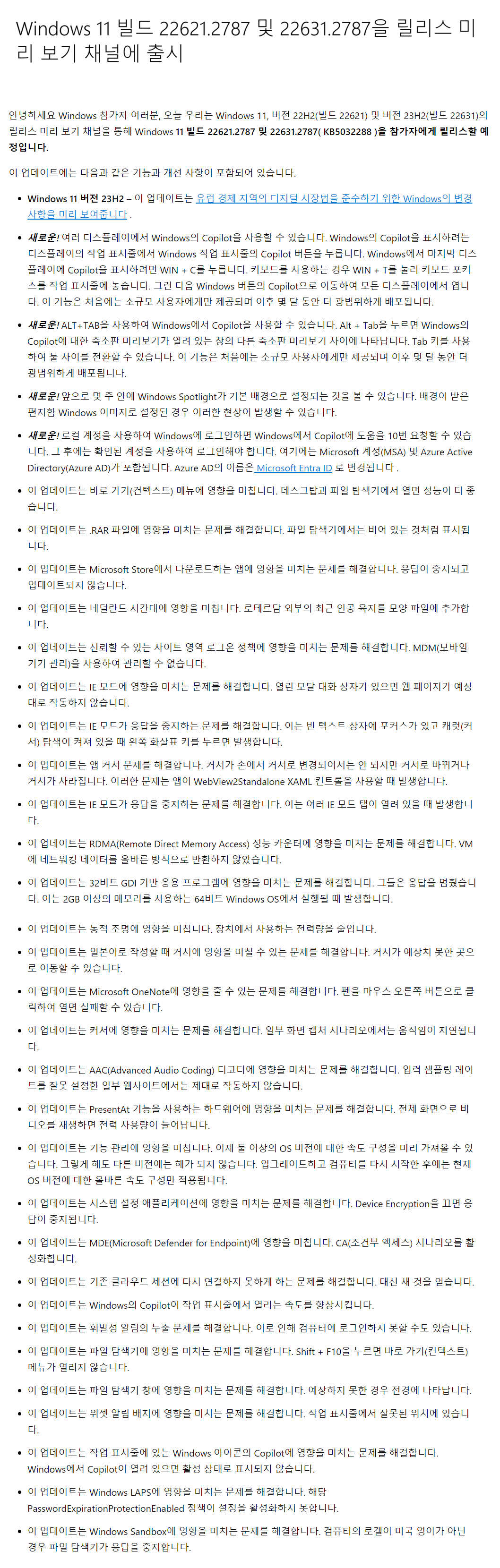
 전체 글 보기 ↗
전체 글 보기 ↗



