아래는 SSD 최적화에 들어있는 방법이지만, HDD / SSD에 관계없이 적용하시면 효과를 볼수 있습니다.
1. Windows Search 서비스 끄기
윈도우 검색 서비스(Windows Search)는 백그라운드에서 CPU를 항상 사용하고 있습니다.
저사양 컴퓨터에서는 CPU나 메모리의 리소스를 잡아먹는 원인입니다.
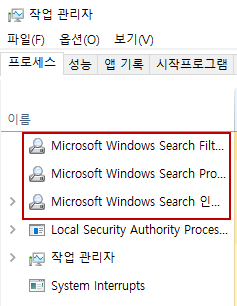
아래 레지스트리 파일을 실행하고 재부팅하면 적용됩니다.
또한, 제어판 -> 관리도구 -> 서비스에서...
Windows Search 서비스가 [사용안함]으로 되어 있는지도 확인합니다.
[사용안함]으로 설정되어있지 않으면 속성창에서 [시작유형]을 [사용안함]으로 변경합니다.
2. SysMain 서비스 끄기
SysMain 서비스는 예전에는 슈퍼패치(Surperfetch) 서비스였지만, 최근에 이름이 SysMain으로 변경되었습니다.
Superfetch(=SysMain) 는 자주 쓰는 프로그램을 빠르게 이용할 수 있게 인덱싱(캐쉬로 잡아 속도를 높이는 역활)을 합니다.
하지만 이 기능은 하드디스크를 사용할때 효과를 보는 기능입니다.
SSD의 속도라면 굳이 따로 캐쉬를 두지 않더라도 체감 속도는 비슷해지며 오히려 저 기능을 사용하게되면 필요없는 읽기쓰기가 반복되어 성능을 저하시킵니다.
기능은 지속적으로 시스템 성능을 유지하고 향상시킵니다.
하지만 백그라운드에 계속 돌고 있기 때문에 역시 시스템 자원을 잡아먹습니다.
제어판 -> 관리도구 -> 서비스에서...
SysMain 서비스가 [사용안함]으로 되어 있는지도 확인합니다.
[사용안함]으로 설정되어있지 않으면 속성창에서 [시작유형]을 [사용안함]으로 변경합니다.
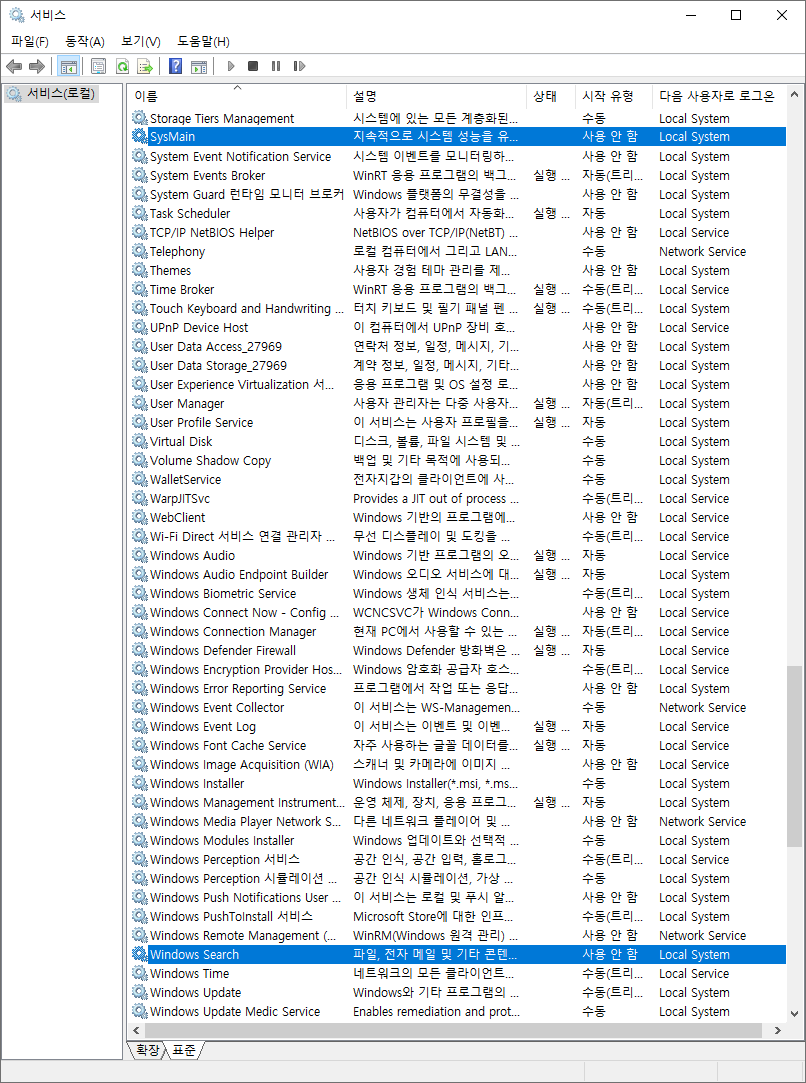
'Win 11 & 10 최적화 설정' 카테고리의 다른 글
| Windows 10/11에서 Bluetooth가 작동하지 않을 때 해결 방법 (0) | 2022.06.17 |
|---|---|
| [1단계 선택] Windows 11, 바탕화면의 멀티태스킹(Snap Layouts)을 끄는 방법 (8) | 2022.05.18 |
| [1단계 선택] Windows 11, 디펜더 컨트롤(Defender Control) v2.1 (19) | 2022.03.11 |
| [1단계 필수] Windows 11/10에서 로그인할 때마다 생성되는 TW 폴더 삭제하는 방법 (20) | 2021.11.03 |
| Windows 11, 평가판 [워터마크] 제거 프로그램... (19) | 2021.09.03 |
 전체 글 보기 ↗
전체 글 보기 ↗