모든 분들이 윈도우 ISO 파일을 USB에 구워서 사용하시고 계시겠지만, 노파심에서 USB 굽는 방법을 올립니다.
ISO 파일을 굽는 프로그램은 Rufus, UltraISO 등 여러가지가 있지만 저는 주로 Rufus 프로그램을 사용합니다.
보통 많이들 사용하는 Rufus와 UltraISO 프로그램의 사용법을 간단하게 설명드리겠습니다.ㅎ
*install.wim 파일이 4GB가 넘을 경우 ISO 파일은 Rufus 프로그램으로 구우면 됩니다
레거시 BIOS와 UEFI 모드의 차이점 - Windows 10 BIOS 부트 모드(BOOT MODE) : https://www.tabmode.com/windows10/ueif-bios.html
1. Rufus로 굽기
ISO 파일안의 Souce 폴더에 있는 install.wim 파일이 4GB가 넘을 경우 아래 rufus 프로그램으로 구워주면 됩니다.ㅎ
en_windows_10_RS5_v1809(17763.348)_MSDN_18in1_x64_x86_with_update_2019-03-02_by_jsb000.iso = 9.12GB를 구워보겠습니다.
sources 폴더안의 install.wim 파일의 크기는 5GB입니다.
다운로드 :
v4.3.0 : https://github.com/pbatard/rufus/releases/download/v4.3/rufus-4.3.exe
v3.21 : https://github.com/pbatard/rufus/releases/download/v3.21/rufus-3.21.exe
v3.20 : https://github.com/pbatard/rufus/releases/download/v3.20/rufus-3.20.exe
v3.19 : https://github.com/pbatard/rufus/releases/download/v3.19/rufus-3.19.exe
v3.18 : https://github.com/pbatard/rufus/releases/download/v3.18/rufus-3.18.exe
v3.17 : https://github.com/pbatard/rufus/releases/download/v3.17/rufus-3.17.exe
v3.16 : https://github.com/pbatard/rufus/releases/download/v3.16/rufus-3.16.exe
v3.15 : https://github.com/pbatard/rufus/releases/download/v3.15/rufus-3.15.exe
v3.14 : https://github.com/pbatard/rufus/releases/download/v3.14/rufus-3.14.exe
v3.13 : https://github.com/pbatard/rufus/releases/download/v3.13/rufus-3.13.exe
v3.11 : https://github.com/pbatard/rufus/releases/download/v3.11/rufus-3.11.exe
v3.9 : https://github.com/pbatard/rufus/releases/download/v3.9/rufus-3.9.exe
기본 체크된 값외에는 체크하지 않는 것이 좋습니다.
아래 그림은 Windows 11을 구울 때 뜨는 대화상자입니다.
TPM과 MSA를 기본값으로 패치해주고 있습니다.
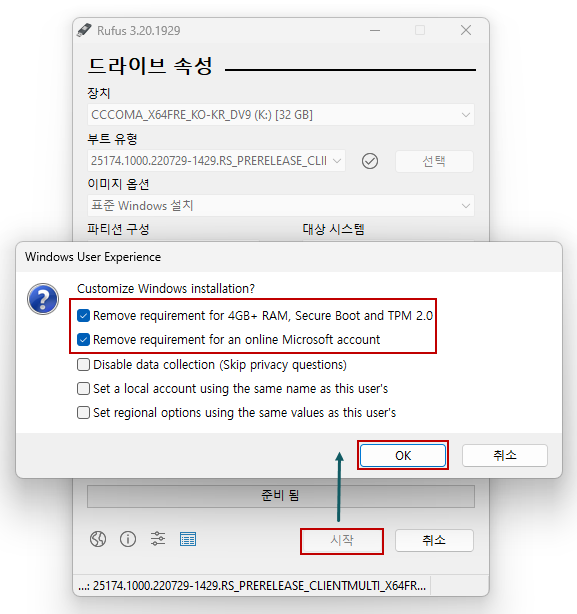
아래 그림은 Windows 10을 구울 때 뜨는 대화상자입니다.
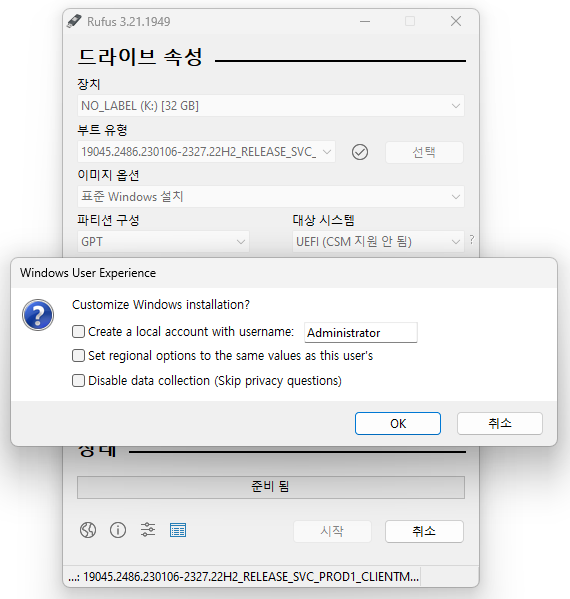
------------------------------------------------------------------------------------------------------
[파티션 형식]
MBR = 1개(단일) 파티션으로 2TB까지만 인식
GPT = 1개(단일) 파티션으로 2TB 이상의 인식 (3TB 부터는 GPT로 단일 파티션을 만들수 있음)
MBR : 하드의 마스터부트영역을 읽어들여서 부팅 (= BIOS 부팅 : C드라이브에 부팅파일과 Windows가 같이 들어있음)
GPT : 하드의 EFI 파티션에 있는 Windows Boot Manage를 읽어들여서 부팅 (= UEFI 부팅 : 부팅 파일와 Windwos가 다른 파티션에 존재)
MBR(Master Boot Record) : 2TB이하의 하드디스크에서는 최대 4개의 Partition 밖에 지원하지 않는 단점이 있습니다. Windows 32bit, 64bit OS 모두 지원가능하며 BIOS, UEFI 메인보드에 모두 사용할 수 있습니다.
GPT(GUID Partition Table) : MBR 파티션 테이블의 제한 때문에 생겨났습니다. 메인보드에서 UEFI 부팅이 가능해야 하고, GPT 파티션이 MBR 파티션에 비해 빠른 부팅을 지원합니다. 최대 8ZB이하의 디스크를 사용할 수 있으며, 최대 128개의 파티션을 만들 수 있습니다. 부팅 USB로 사용하는 GPT는 WINDOWS 64bit 이상에서 지원이 가능합니다.
[대상 시스템]
BIOS = 구형 메인보드 (x64 / x86 모두 지원), 1개의 파티션에 부팅 파일과 윈도우가 같이 있음
UEFI = 신형 메인보드 (x64 버전 전용) (빠른 재부팅을 지원, 제조사 로그가 부팅중에 뜹니다), 부팅 파티션이 따로 존재함. 윈도우와 분리되어 있음
[파일 시스템(파티션 포맷 형식)] --- install.wim 파일의 용량과 관계있음
FAT32 = 4GB까지만 파일 인식 (4GB가 넘는 파일은 저장할 수 없음)
NTFS = 4GB 이상의 파일 인식
→ sources 폴더에 들어있는 install.wim 파일의 크기가 4GB가 넘을 때는 NTFS로 설정해야합니다.
------------------------------------------------------------------------------------------------------
UEFI 부팅이 되는 메인보드 => 신형 메인보드
UEFI 부팅이 안되는 메인보드 => 구형 메인보드
※ 구형메인보드의 기준
1) USB를 끼우고 부팅 단축키를 눌렀을 때, UEFI USB 모델명(xxxx) 메뉴가 없을 경우
2) CMOS에서 UEFI 부팅 관련 메뉴가 없을 경우
3) rufus로 GPT옵션으로 구워서 부팅하면 바로 설치 에러 화면이 뜨는 경우 (MBR로 설정해서 구우라는 에러 메시지...)
4) 부팅시 제조사 로그 대신에 윈도우 로그가 표시되면서 부팅되는 경우
[ISO 파일에 따른 파티션 방식 선택 방법]
아래 처럼 ISO 파일이 있을 경우 각각 그에 맞는 방식으로 USB에 구워줍니다.
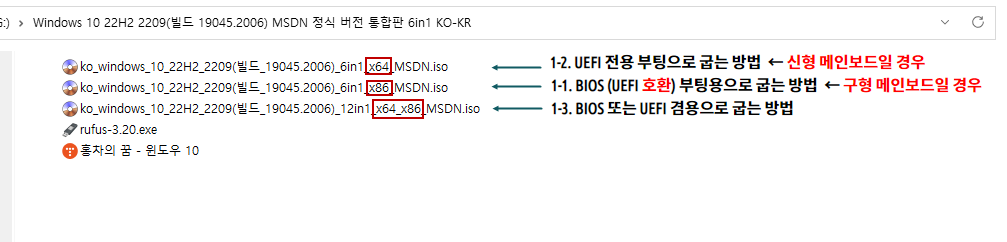
1-1. BIOS (UEFI 호환) 부팅용으로 굽는 방법 ← 구형 메인보드일 경우
부팅 단축 메뉴에 BIOS / UEFI 부팅 메뉴가 각각 나타납니다
1) [선택] 버튼 → 굽고자하는 ISO 파일을 선택
2) 파티션 방식 → [MBR]
3) [시작] 버튼 클릭
다른 옵션은 절대로 건드리지 않습니다. 모두 자동으로 맞춰집니다.
1-2. UEFI 전용 부팅으로 굽는 방법 ← 신형 메인보드일 경우
UEFI 전용으로 부팅되는 컴퓨터의 경우 아래 방법으로 구워보세요. (BIOS 겸용 부팅이 지원안될 경우)
1) [선택] 버튼 → 굽고자하는 ISO 파일을 선택
2) 파티션 방식 → [GPT]
3 [시작] 버튼 클릭
메인보드에 따라서는 CMOS Bios 설정에서 "Secure Boot" 항목을 꺼주어야할 때가 있습니다.
다른 옵션은 절대로 건드리지 않습니다. 모두 자동으로 맞춰집니다.
1-3. BIOS 또는 UEFI 겸용으로 굽는 방법
아래는 x64 PE를 BIOS 또는 UEFI 겸용으로 굽는 방법입니다.
[Alt + E]키를 누르면 왼쪽 아래에 듀얼 "UEFI/BIOS 모드 가능"으로 표시됩니다.
이 상태에서 구우시면 겸용으로 구울 수 있습니다.
아래 처럼 x64 / x86 버전이 같이 들어 있는 ISO 파일을 구울 경우 사용합니다.
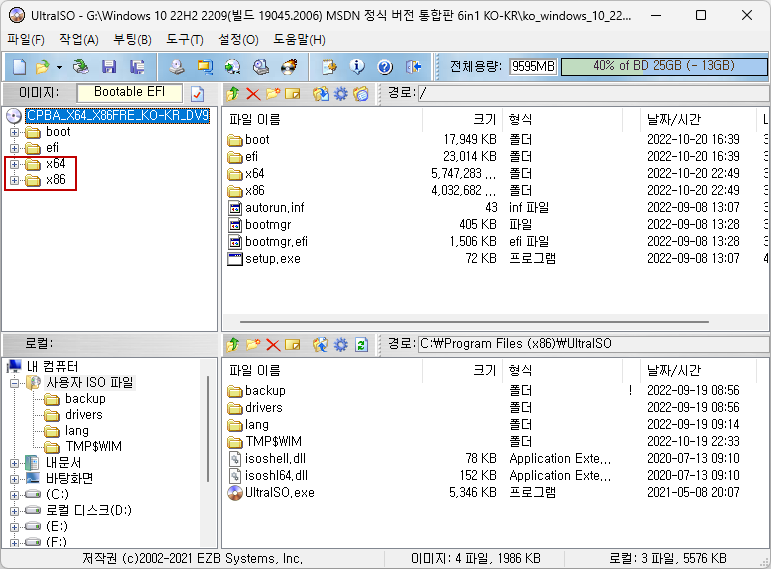
※ [부팅 단축키 메뉴] 선택 방법
부팅 단축키는 PC 마다 다르며, 단축키는 Esc, F8, F11 등... 부팅 첫화면에 나와 있습니다.
USB로 부팅하기전에 아래 표를 참조하여 [부팅 메뉴 단축키]를 알아둡니다.
https://blog.naver.com/shinecompc/222006243058
https://privatenote.tistory.com/66
전원을 넣고 바로 [부팅 메뉴 단축키]를 (몇번 연타로) 눌러줍니다.
아래 그림처럼 UEFI 또는 BIOS 부팅을 선택해주세요.
2. UltraISO로 굽기
방법은 간단합니다.
UltraISO 프로그램으로 ISO 파일을 읽어들여서 USB에 구우면 됩니다.^^
1. UltraISO 파일을 실행합니다.
아래 붉은 박스의 [열기] 아이콘을 눌러서 굽고자하는 ISO 파일을 불러옵니다.
2. [열기] 대화창에서.... 굽고자하는 ISO 파일을 선택해줍니다.
3. 그러면 구울 ISO 파일이 UltraISO에서 열립니다.
4. 메뉴에서...
[부팅] → [디스크 이미지 기록]을 선택해줍니다.
이 메뉴를 선택해주기전에 USB를 컴퓨터에 먼저 꽂아놓아야겠지요.
5. 아래 그림을 보시면...
디스크 드라이브에 USB 모델명이 뜨는게 보일 겁니다.
이제 [쓰기] 버튼을 눌러서 굽기를 진행합니다.
(단, USB에 중요 자료가 들어있으면 안되기 때문에 USB에 굽기전에 중요 자료가 들어있는지 확인을 해주세요!)
6. USB 안에 들어있는 모든 데이터가 손실될 수 있다는 경고 창이 뜹니다.
[Yes]를 눌러서 계속 진행합니다.
7. USB에 ISO 파일이 구워지고 있습니다.
8. USB에 ISO 파일을 성공적으로 굽기 완료했다는 창이 뜹니다.
[뒤로] 버튼을 눌러서 이 창을 닫습니다.
9. UltraISO 프로그램도 종료합니다.
10. 이로서 ISO 파일이 USB에 잘 구워졌습니다.
바로 윈도우 설치를 하시면 됩니다.
11. 파일이 4GB가 넘어설 경우 굽는 방법
아래는 윈도우 서버 2016의 ISO 파일입니다.
보시면 아시겠지만, install.wim 파일이 4GB를 훌쩍 넘어 4.5GB의 크기를 차지합니다.
UltraISO는 기본값으로 FAT32 형식으로 USB를 포맷합니다. (FAT32의 파일 시스템 형식은 4GB이상인 파일은 담지 못합니다)
따라서, 4GB 이상을 담을 수 있는 파일 시스템 형식인 NTFS로 포맷을 해줘야합니다.
아래 그림처럼 [형식] 버튼을 눌러서 파일 시스템을 "NTFS"로 설정하고 포맷해주시면 됩니다.
그리고나서, 아래 그림처럼 [Xpress Boot] ->"Xpress Write"를 눌러주면 4GB 넘는 파일을 가진 ISO도 이상없이 잘 구워집니다.
DVD에 ISO 파일을 굽는 방법
'Win 10 (11) 팁' 카테고리의 다른 글
| Windows 10, ISO 파일을 이용하여 윈도우를 업그레이드하는 방법 (0) | 2017.03.03 |
|---|---|
| 새 하드디스크를 포맷하는 방법 (0) | 2016.11.21 |
| Windows 10, 설치 후 탐색기에서 하드디스크가 안보일 경우 (0) | 2016.08.06 |
| 윈도우 10 정품인증된 토큰 백업/복원 배치파일 (7) | 2016.06.22 |
| Windows 10 (USB로) 클린 설치하는 방법 (37) | 2016.05.19 |
 전체 글 보기 ↗
전체 글 보기 ↗





















