Windows 11, 23H2 MSDN 22631.3296 Pro / Home x64 최적화 버전입니다.
사용상 불편한 점이 있으시면 댓글에 남겨주세요.
다음 셋팅 때 참고하여 최대한 반영하도록 하겠습니다.
※ 통합된 파일들
KB5035853 = 누적 업데이트(22631.3296) (Cumulative update : CCU) (2024-03-12)
22631.3294 = 서비스 스택 업데이트 (Servicing Stack Update : SSU) (누적업데이트 설치 준비 파일) (2024-03-12)
KB5034467 = .NET Framework 3.5 및 4.8 누적 업데이트 : NFU (2024-02-13)
※ 변경된 사항 (이전 버전과의 차이점)
이전 1.7 버전과 거의 차이 없습니다. 몇가지 수정해서 새로 셋팅한 겁니다.
※ 알려진 문제
노트북에서 얼굴인식 및 지문인식 안됩니다.ㅠ
Administrator 계정에서 지문 로그인 옵션 사용 가능한 방법
Administrator 계정을 사용하면 지문 인식 로그인이 불가하다고 합니다.ㅠ
[Pro Home x64] 4in1
Windows 11 Pro x64 Optimize SSD = 윈도우 최적화 + SSD 최적화
Windows 11 Pro x64 Optimize Util SSD = 윈도우 최적화 + SSD 최적화 + 유틸리티
Windows 11 Home x64 Optimize SSD = 윈도우 최적화 + SSD 최적화
Windows 11 Home x64 Optimize Util SSD = 윈도우 최적화 + SSD 최적화 + 유틸리티
※ Windows 11, 22H2, 빌드 22631.3296 Pro x64 & Home x64 최적화 버전 ※

[들어있는 에디션]
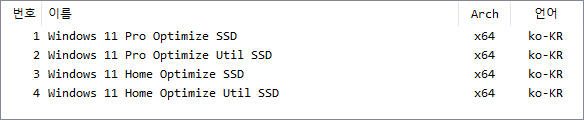
※ 참고사항
- 시스템 트레이에 Enterprise 버전이라고 표시될 때 : 시작 - 설정 - 시스템 - 정품인증 까지 한번 들어갔다가 나와서 재시작하시면 Pro 버전이라고 나올 겁니다.
- Windows 업데이트는 꺼져있구요. 프린트 서비스는 켜져있습니다. (프린트를 사용하지않는 분들은 프린트 서비스 꺼두시면 됩니다.)
- 스토어에서 앱을 설치하려면 시작 메뉴의 "Windows Update ON OFF" 프로그램에서 자동업데이트를 켜야합니다.
- Defender는 기본값으로 켜져 있습니다. 랜섬웨어 감염 방지를 위해서 Defender는 켜두시길 바랍니다!
랜섬웨어 방지 때문에 어쩔수 없는 선택입니다...ㅠ - ⇒ 시작 메뉴 타일에 보시면 "Windows Update ON OFF, Print Service ON OFF" 프로그램이 있습니다.
(설치 폴더 : C:\Program Files (x86)의 Windows Update Blocker, PrintControl)
※ 최적화 버전은 다른 사용자 계정을 추가하여 로그인하면 설정이 전부 초기화됩니다....ㅠ
따라서, Administrator 게정으로만 사용해주세요....
MediaCreationTool.bat/bypass11 at main · AveYo/MediaCreationTool.bat · GitHub
Windows 11 윈도우상에서 업그레이드 설치를 위한 TPM 검사를 우회하는 방법
Windows 11, 설치 불가(TPM 2.0 체크)를 회피하는 방법 [2022-08-03]
※ install.wim 파일의 크기가 4GB가 넘기 때문에, 반드시 rufus 프로그램으로 USB에 구워주세요!
- uTorrent 설치 및 사용 방법
- Windows 10, ISO 파일을 USB에 굽는 방법 [4GB 넘는 ISO 파일 USB에 굽는 방법]
- Windows 10 USB로 클린설치하는 방법
- PE로 부팅하여 WinNTSetup 프로그램으로 윈도우 설치하는 방법
- Windows 10, 평가판 [워터마크] 제거 프로그램
- Windows 10 에서 사용자(MS 또는 로컬) 계정 추가하는 방법
- 닷넷 3.5 (NET Framework 3.5) 설치 방법
- Windows 10 윈도우 상에서 ISO 파일로 최신 윈도우로 업그레이드 설치하는 방법
- Windows 10, Insider Preview 빌드 ISO 파일을 만드는 방법
- Windows 10, Administrator 관리자 계정으로 설치하기
- PE로 부팅하여 윈도우를 백업 / 복원하는 방법
- Windows 10, 누적 업데이트 수동으로 한번에 설치하는 방법
- OEM 노트북 / PC 에서 Pro 버전을 설치하는 방법 (OEM PC가 무조건 Home 버전으로 설치가 될때 해결 방법)
- Windows 10, 19H1, 19H2, 20H1, 20H2에서 7GB의 "예약된 저장소"를 비활성화하는 방법
- 최적화 버전, 장치관리자의 네트워크 어댑터에서 Realtek PCIe GbE Family Controller #2의 #2 문자를 없애는 방법
- EasyDriver 툴로 Windows 10 /11 드라이버를 설치하는 방법
EasyDriver 다운로드 (윈도우 설치 전에 미리 받아놓고서, 설치 후에 실행시키면 장치 드라이버를 자동으로 잡아줍니다) - https://drive.google.com/drive/folders/1fhzNi2i1aWcztsR6zVDetJcLfE5EOOhB?usp=sharing
- https://drive.google.com/drive/folders/1zkSXHIuw5Pyp0ZO46QZyo-BWvnQm5-fq?usp=sharing
※ 최적화 설정 내용
------------------------------------------------------------------
1) UAC 끄기
2) 검색 서비스 끔
3) 수퍼패치(Superfetch) 서비스 끄기
4) 다운로드 폴더 [날짜 표기 방식] 없애기
5) 로그인할 때마다 생성되는 빈 TW 폴더 삭제
6) 바탕화면 단축 아이콘 [바로가기] 제거
7) 바탕화면 단축 아이콘 [화살표] 제거
8) 예약된 저장소 7GB를 비활성화
9) 코타나(Cortana) 비활성화
10) 탐색기에서 [내PC] 하위 폴더 삭제
11) 탐색기에서 중복 드라이브 표시 제거
12) 탐색기 파일 목록 간략히 보기
------------------------------------------------------------------
13) Win 10 & 11 최적화 설정 메뉴의 최적화 항목들 모두 적용
※ 참고 사항
――――――――――――――――――――――――――――――――――――――――――――――――――――
[설치후 확인 사항]
※ 설치되는 계정은 Administrator 관리자 계정입니다.
※ 계정을 MS 계정으로 변경하려고 하니깐 안되는데 어떻게 해야 하나요? → https://jsb000.tistory.com/889
※ 전원 관리 옵션의 [고성능] 설정과, 없는 경우 만드는법 :

show_Power_option.reg ( https://tiplus.tistory.com/1186 )

SwitchPowerScheme.zip (전원 관리 프로그램)
―――――――――――――――――――――――――――――――――――――――――――――――――――
[그래픽 드라이버 설치 방법]
※ [윈도우 자동 업데이트]를 꺼두었습니다.
최신 그래픽 드라이버를 받아서 설치하고나서 "윈도우 자동 업데이트"를 켜시길 바랍니다.
1) 하드웨어 드라이버는 따로 포함되지 않았습니다. (설치 후 그래픽 카드 드라이버만 설치하시면 될 것 같네요.)
NVIDIA Geforce 드라이버 다운로드 : http://www.nvidia.co.kr/Download/Find.aspx?lang=kr
AMD RADEON 드라이버 다운르도 : https://support.amd.com/ko-kr/download
2) NVIDIA 그래픽 드라이버 설치후에, 아래 레지파일을 실행시켜서 불필요한 서비스를 꺼놓으세요. (게임 사용자분은 사용금지)


――――――――――――――――――――――――――――――――――――――――――――――――――――
[장치 드라이버 자동 설치]
1) EasyDriver 다운로드 (윈도우 설치 전에 미리 받아놓고서, 설치 후에 실행시키면 장치 드라이버를 자동으로 잡아줍니다)
EasyDrv7_Win10.x64_7.21.1109.3_KO.iso / EasyDrv7_Win10.x86_7.21.1109.3_KO.iso
: https://drive.google.com/drive/folders/1fhzNi2i1aWcztsR6zVDetJcLfE5EOOhB?usp=sharing
https://drive.google.com/drive/folders/1zkSXHIuw5Pyp0ZO46QZyo-BWvnQm5-fq?usp=sharing
EasyDrv7_Win10.x86_7.21.1109.3_KO.iso → 연결프로그램 → Windows 탐색기 → 또는 오른쪽 메뉴 [탑재]
→ EasyDrv7(Win10x64).exe → 설치 후 → 탐색기 오른쪽 메뉴에서 [꺼내기]

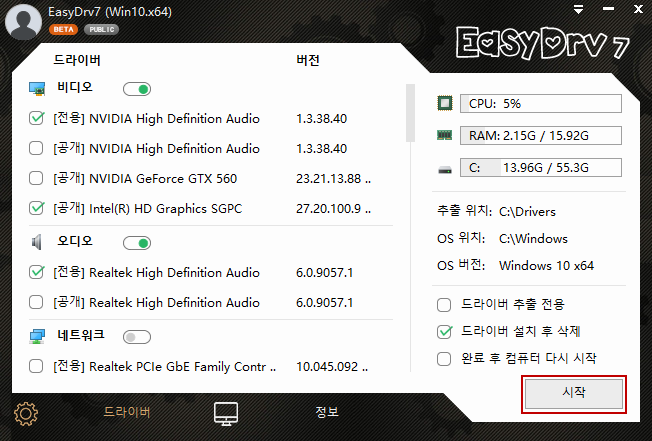
2) 3DP Chip 다운로드 : https://bbs.3dpchip.com/kor/free/65248
―――――――――――――――――――――――――――――――――――――――――――――――――――――
[노트북의 서비스 설정]
레지스트리 입력 후에 반드시 재부팅을 해주세요
※ 블루투스 장치가 안잡힐 때 :
⇒ 블루투스 장치 제조사 홈페이지에서 블루투스 드라이버를 설치하세요

Windows 10/11에서 Bluetooth가 작동하지 않을 때 해결 방법
※ 터치 스크린이 작동하지 않을 때 :

enable_TabletInput_Service.reg
윈도우 업데이트 활성화시키고 드라이버 다운 받아 설치하고 재부팅하면 정상적으로 사용 가능합니다.
※ 센서가 작동하지 않을 때 : 넷북이지만 태블릿모드를 지원해서 터치스크린과 화면회전등이 구동되는데 회전기능이 안될 때....

※ 네트워크 연결이 안될 떄 :

"SMB 1.1/CIFS 파일 공유 지원" 이라는 윈도우 기능을 켜야만 타 컴퓨터와 네트워크가 연결이 되네요...
※ 모바일 핫스팟이 연결안될 떄는
제어판 - 관리도구 - 서비스 - "Windows 모바일 핫스팟 서비스" - 오른쪽 메뉴 - 속성 - 시작유형 -> 수동
※ 최대 절전 모드 켜기 / 끄기 :

최대절전모드.cmd (PC가 절전 모드로 안들어갈 때 = "빠른 시작 켜기" 옵션이 안나타날 때)

※ 노트북 전원 단추 옵션에서 [빠른 시작 켜기]가 없어졌을 때(절전모드가 활성화 안될 때), 실행 창에 powercfg /h on 명령을 실행하세요.
※ 노트북의 Wi-Fi, 무선랜이 연결이 안될 경우 :

네트워크 초기화(시작 → 설정 → 네트워크 및 인터넷 → 상태 → 네트워크 초기화)
※ 노트북에서 지문 인식이 안될 경우(시작-설정-계정-로그인 메뉴가 작동안할 경우) :

enable_FingerPrint_Service.Reg
―――――――――――――――――――――――――――――――――――――――――――――――――――――
※ 원격 데스크탑 연결이 안될 때:

※ 스캐너나 웹캠이 작동되지 않을 때 :

Scaner_WebCam_on.reg (→ 재부팅)
※ 스캐너가 안될 때 :
Scanner_On_Off.zip
0.00MB
※ 생체 인식 서비스 켜기 : 지문, 얼굴 인식이 안될 때
※ 탐색기에서 그림파일이나 동영상의 미리보기가 안될 때 : https://jsb000.tistory.com/974 → DISM++ 프로그램 Explorer 항목에서 변경
※ 백업 및 복원 오류 나시는 분들은 서비스에서 COM+ Event System 자동으로 하세요
※ 트레이의 배터리 아이콘에 노트북 전원모드가 안나타날 경우 : 제조사 칩셋 드라이버를 설치하면 해결됨
※ 터보 부스트 끄기/언덕클럭 방법(팬소음 줄이기) :
- 해결 방법 및 레지스트리 다운 : https://technoresult.com/enable-maximum-processor-frequency-windows-machines/
- 최대 부스트 클럭 제한하기 (언더클럭) : https://www.jntechreview.com/info/tips/laptop-underclock
※ 21H2에서 이모티콘 단축키가 작동안할 경우 : 적용후 재부팅하면 됩니다.
Enable_Kill_TextInputHost.cmd
0.00MB
※ 팀뷰어(Teamviewer) 프로그램이 실행안되시는 분들은 x64버전 teamviewer를 사용하시면 됩니다.
―――――――――――――――――――――――――――――――――――――――――――――――――――――
※ 부팅시 멀티 부팅 메뉴가 나타날 때
시작 → 실행 → msconfig 입력
제일 위의 [Windows 10]을 선택해서 부팅한 후 아래 그림처럼 해주세요.
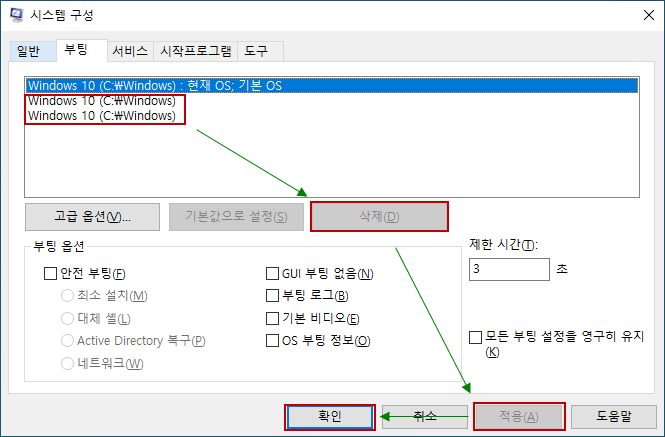
※ 자동 업데이트에서 "Geforce 9600GT"가 다운로드될 경우 해결 방법
설치후 자동 업데이트에 "NVIDIA 8600GT" 드라이버가 잡히는 것은 정상적인 작용입니다.
제가 셋팅한 PC의 그래픽 드라이버가 잡히는 것으로 존재하지 않는 그래픽카드이기 때문에 사용상 아무 문제 없습니다.
업데이트에 잡히기만 하고 설치는 되지않습니다.

DriverStoreExplorer.v0.11.64.zip (이것으로 안될 때는 아래 프로그램으로 삭제하세요)
아래 붉은 박스처럼 회색으로 나오는 드라이버는 [강제 삭제]를 체크하고 [드라이버 삭제]하시길 바랍니다.
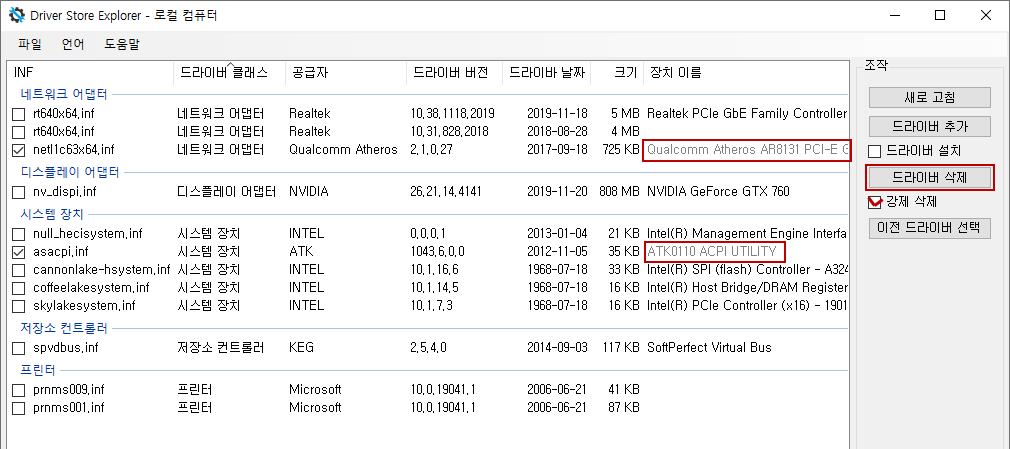

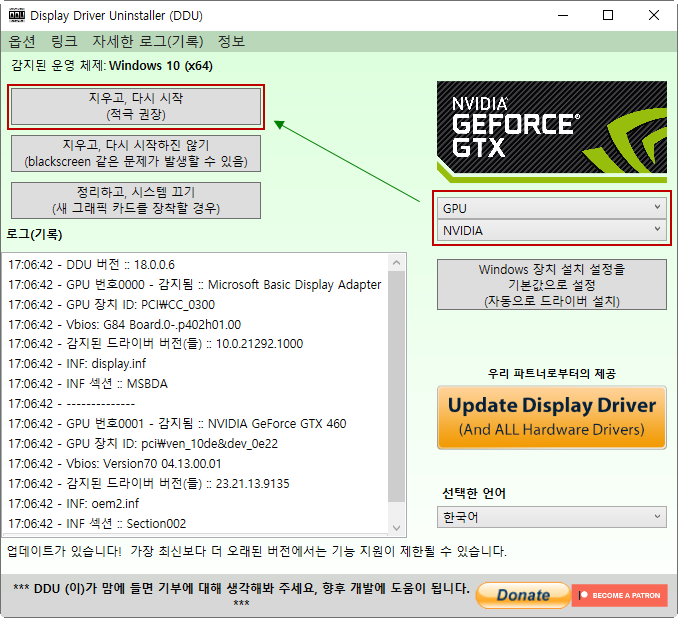
※ 휴대폰 추가가 안될 경우
아래 그림처럼 휴대폰 추가 버튼이 활성화안될 경우 아래 "휴대폰 추가.cmd" 파일을 실행하고 재부팅해줍니다.
그런다음, 아래 화면에서 MS계정으로 로그인하면 [휴대폰 추가] 버튼이 활성화됩니다.
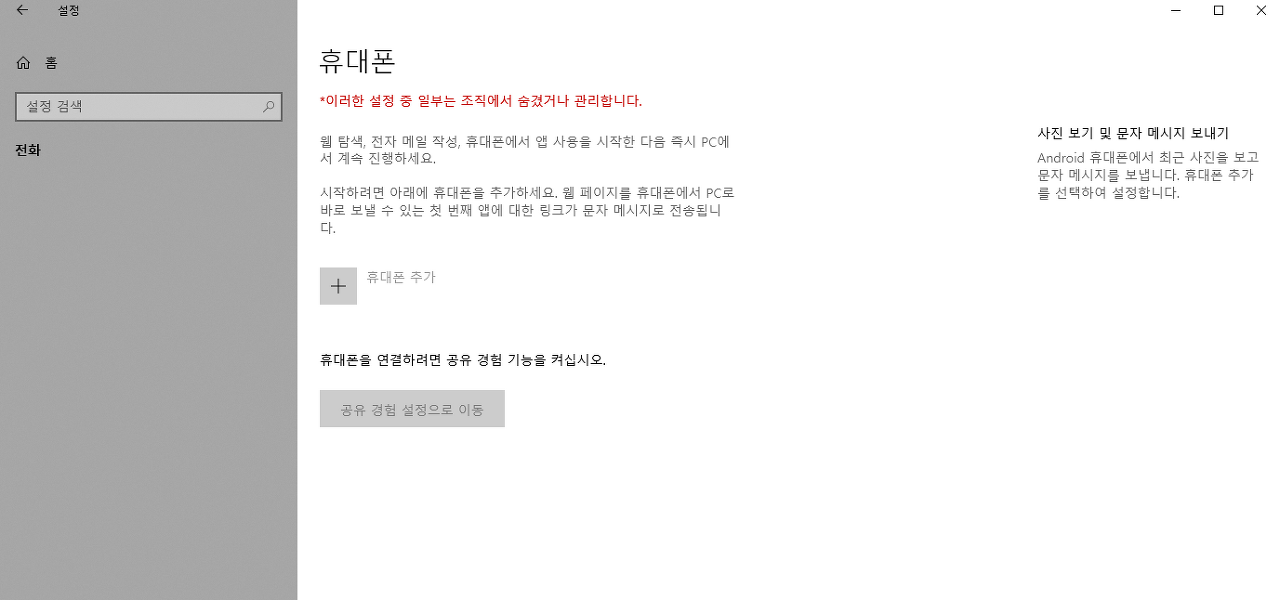
[스크린 샷]
[Windows 11 Pro x64 Optimize SSD]
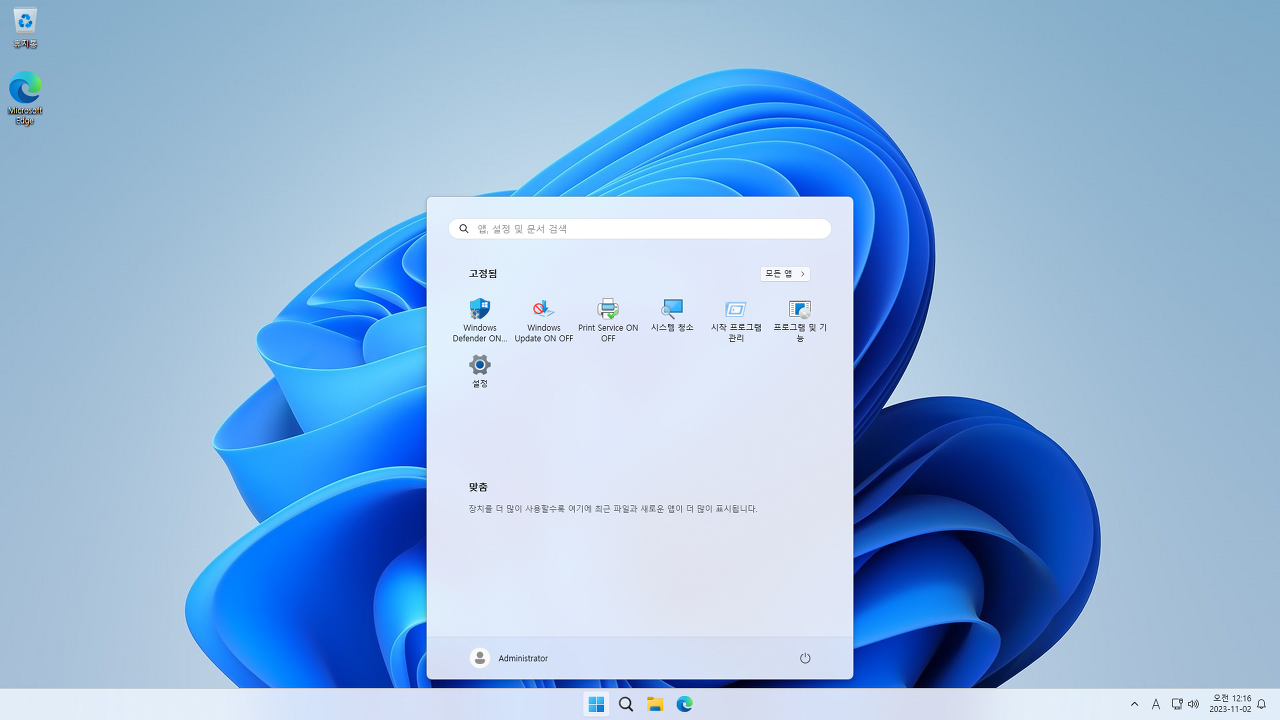
[Windows 11 Pro x64 Optimize Util SSD]
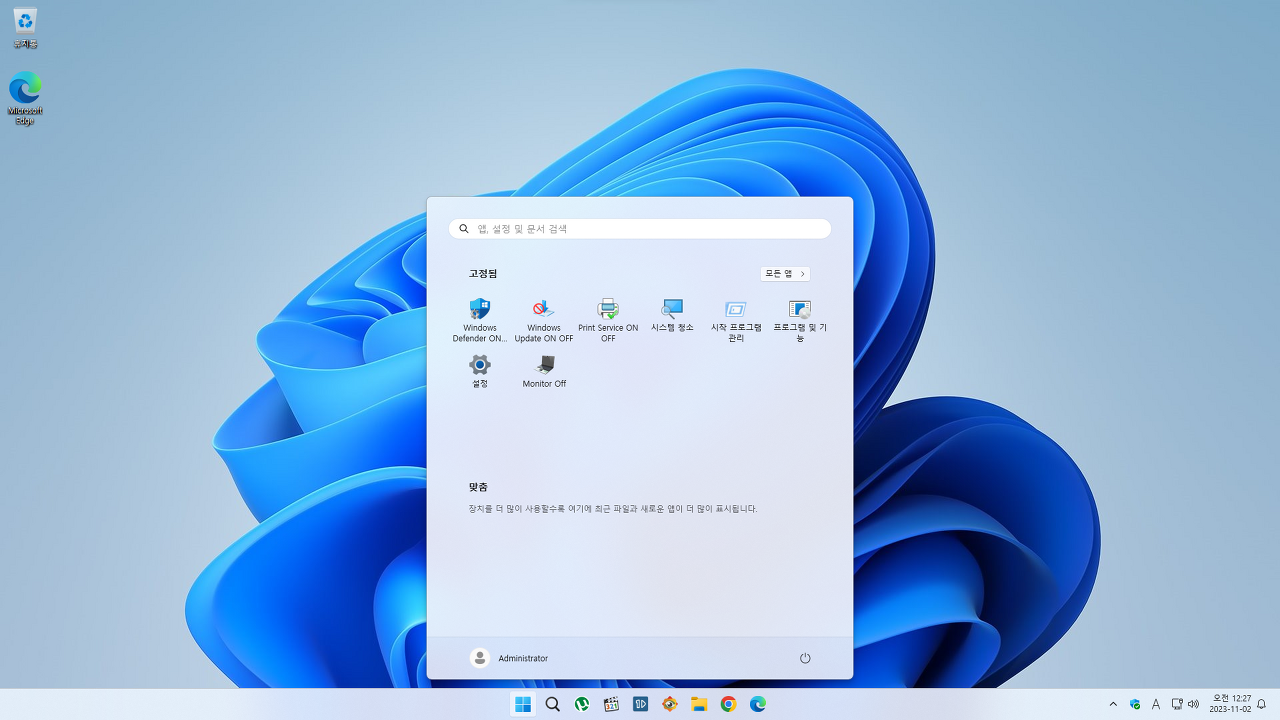
- WinRAR : 압축해제
- 1by1 : mp3 재생
- SMPlayer : 동영상 재생
- FastStone Image Viewer : 이미지 뷰어
- uTorrent 3.23
- Acrobat Reader : PDF 파일 뷰어
- StartupManager : 시작프로그램 관리
- 싹쓸이 포터블 : 컴퓨터 사용 흔적 제거 및 청소
 전체 글 보기 ↗
전체 글 보기 ↗



